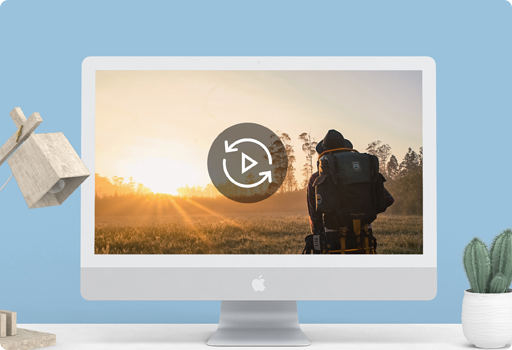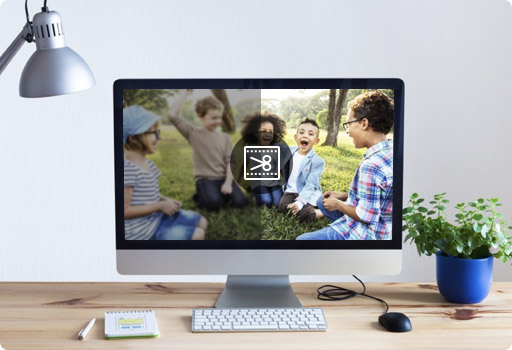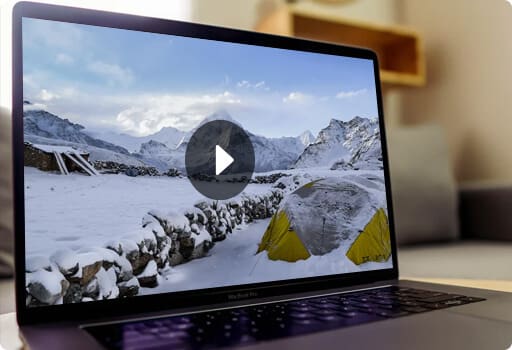1. Le programme affiche que le code d'enregistrement est invalide et m'indique un code d'erreur 4104. Comment réparer ce problème ?
Cette situation résulte de la licence limitée que vous obtenez. Votre code d'enregistrement est une licence unique et et il n'est valide sur qu'un ordinateur.
Si vous changez ou réinstallez votre ordinateur, il y aura l'erreur 4104. Si vous voulez l'utiliser sur plus qu'un ordinateur, il apparaît aussi l'erreur 4104.
Pour résoudre ce problème, vous pouvez contacter notre service de support : support@aiseesoft.fr pour demander de réactiver le code d'enregistrement.
2. Je veux convertir mes DVDs en format MP4 pour la lecture sur mon iPhone 4S et les dispositifs Kindle Fire HDX. Votre logiciel peut-il m'aider ?
On est désolé de vous dire que ce logiciel ne possède aucune fonction pour les DVDs, et de plus, il n'y a pas de logiciel qui peut vous aider à ce point sur tout notre site.
3. J'ai acheté un nouveau dispositif Mac car mon PC Windows est en panne. Puis-je m'inscrire à ce programme sur mon nouvel ordinateur ?
La plupart de nos produits possède deux versions – Win/Mac. Chaque version ne peut être utilisée que sur le système correspondant. Aiseesoft Convertisseur Vidéo Ultime peut être utilisé seulement sur le système Windows. Comme un ancien client, vous pouvez profiter d'une réduction si vous voulez acheté la version Mac. Veuillez contacter le service du client pour en savoir plus : support@aiseesoft.fr.
4. J'ai besoin de traiter des films téléchargés à partir du Blinkbox, etc. mais protégés par GND. Votre logiciel peut-il répondre à mes besoins ?
GND (Gestion des droits numériques) est un terme faisant référence à diverses technologies de contrôle d'accès qui sont utilisés pour restreindre l'utilisation du logiciel, du matériel ou du contenu propriétaires. En raison de la protection pour les droits d'auteur, vous ne pouvez pas copier, partager ou céder un film protégé. Ainsi, selon l'obligation légale, notre programme ne peut pas supprimer la protection GND.
5. Pourquoi ce programme n'arrive pas à charger des fichiers ?
Il existe quelques raisons possibles. Pour résoudre ce problème, veuillez vérifier l'information ci-dessous :
a. Assurez que le format de fichier est pris en charge.
b. Assurez que le fichier vidéo n'est pas endommagé.
c. Glissez et déposez votre vidéo originale dans notre logiciel pour voir s'il peut le charger avec succès.
d. Assurez que les fichiers peuvent être bien lus sur votre ordinateur, sauvegardez-les sur un disque local avec un nom simple, comme C: usertest.MOD.
S'il ne fonctionne pas encore, contactez-nous via support@aiseesoft.fr avec une copie de vos fichiers pour une analyse professionelle. Analyser la vidéo originale va nous aider à résoudre votre problème plus rapidement.
6. Comment faire si je veux lire le fichier de sortie sur mon nouvel iPad Air ?
Vous pouvez commencer par charger le fichier source dans ce programme.
Méthode 1. Choisissez iPad Air dans la fenêtre Paramètres.
1. Cliquez sur Paramètres.
2. Dans la colonne en haut, vous pouvez trouver un profil par défaut, cliquez sur le profil et choisissez la catégorie Apple iPad. Et puis, vous pouvez sélectionner iPad Air H.264 HD Video, iPad Air H.264 720P Video ou iPad Air MPEG 4 Video pour le dernier iPad Air.
Méthode 2. Choisir iPad Air par Profil
1. Cliquez sur la liste déroulante à côté du Profil.
2. Sélecionnez Apple iPad. ensuite, vous pouvez choisir iPad Air H.264 HD Video, iPad Air H.264 720P Video ou iPad Air MPEG 4 Video pour le fichier de sortie.
7. Quel est la différence entre la version d'essai et la version d'enregistrement de ce programme ?
La version d'essai et la version enregistrée sont le même produit et possèdent les mêmes fonctions, à l'exception des limitations ci-dessous:
1) Pour un fichier plus de 5 minutes, vous ne pouvez convertir que 5 minutes.
2) Pour un fichier moins de 5 minutes, vous ne pouvez convertir que la moitié.
8. Je veux capturer l'image actuelle de mon film, est-il possible et comment l'obtenir ?
Ce logiciel vous offre les fonctions de prévisualisation et de capture f'image. Il vous permet de prévisualiser la vidéo originale et aussi la vidéo de sortie.
Dans la fenêtre d'aperçu, vous est capable de capturer vos images favorites au cours de votre prévisualisation. Les images peuvent être sauvegardées en formats JPEG, PNG ou BMP.
Vous pouvez encore définir le dossier cible, sinon, les fichiers vont être enregistrés dans le dossier par défaut.
9. Comment convertir une vidéo commune en un autre format ?
Pour convertir une vidéo en un autre format, vous pouvez suivre les étapes ci-dessous :
1) Ajoutez la vidéo dans le programme par le bouton « Ajouter Fichier ».
2) Sélectionnez le format de sortie à partir de la liste déroulante du « Profil » au bas sur l'interface. En outre, vous pouvez aussi cliquer sur « Paramètres » pour régler les paramètres.
3) Cliquez sur « Convertir » pour commencer le processus de conversion.
10. Comment fusionner toutes les vidéos en un fichier ?
Après avoir ajouté vos vidéos dans le programme, cochez tous les fichiers vidéo dont vous avez besoin et activez « Fusionner en un seul fichier ». vous pouvez cliquer sur le bouton « Convertir » pour convertir la vidéo fusionnée après avoir ajusté le profil de sortie.
11. Comment changer les effets de ma vidéo ?
Ce programme vous permet de modifier la luminosité, le contraste, la saturation et d'autres paramètres facilement pour votre fichier vidéo. La fonction « Désentrelacement » peut vous aider à améliorer la qualité vidéo par convertir la vidéo entrelacée en vidéo progressive.
Sélectionnez le fichier vidéo dont vous avez besoin et cliquez sur le bouton « Edition » - « Effet » dans la barre d'outil pour ouvrir la fenêtre « Effet ». Vous pouvez y ajuster les valeurs de lumonosité/contraste/saturation selon vos besoins.
Après avoir modifié la vidéo, cliquez sur le bouton « OK » pour enregistrer les effets tout d'abord.
Choisissez un format de sortie à partir de la liste déroulante du « Profil », cliquez sur le bouton « Convertir » pour convertir la vidéo. La modification va être affichée après la conversion. Cliquez sur le bouton « Ouvrir le dossier », vous pouvez trouver le fichier converti.
12. Comment rogner la vidéo ?
Pour rogner la vidéo. cliquez sur « Edition » et sélectionnez l'onglet « Rogner », déplacez le pointeur de la souris sur la carré sur la vidéo. Faites glisser la ligne pour ajuster la zone que vous voulez, vous pouvez le prévisualiser dans la fenêtre d'aperçu.
Vous pouvez sélectionner le radio s'aspect dans la fenêtre de rognage. Il existe quatre options à votre choix : Original, Zone à rogner, 16 :9 et 4 :3.
Vous pouvez aussi sélectionner le Mode Zoom : Letterbox, Medium, Pan Scan et Plein Ecran.
13. Comment faire si mon programme s'interrompt ou se gèle lorsque je le lance ?
En générale, ce problème arrive si le programme est corrompu ou n'est pas installé correctement. Suivez les étapes suivantes pour installer et désinstaller ce programme pour un nouvel essai.
1. Désinstallez ce programme et puis téléchargez le dernier fichier d'installation à partir de notre site officiel : support@aiseesoft.fr.
2. Si vous n'arrive pas à télécharger le fichier d'installation, veuillez fermer le programme anti-virus temporairement.
3. Double cliquez sur le fichier d'installation téléchargé et suivez les instruction sur l'écran pour installer ce programme dans un disque à l'exception de C : \
4. Si vous utilisez Windows 7, n'exécutez pas ce programme. Faites un clic droit sur l'icône de ce programme et sélectionnez « Exécuter en tant qu'administrateur ».
5. Si vous utilisez la version Mac, il y aura un rapport log pour le plantage. Vous pouvez nous l'envoyer pour une analyse. Avec ce document, on peut résoudre le problème rapidement.
14. Comment faire pour accélérer la conversion ?
A : Il existe bien quelques facteurs qui vont influencer la duration de conversion.
a. La longueur et la taille du fichier original.
b. Paramètres pour les fichiers de sortie.
c. La configuration requise.
B : Voici des conseils qui peuvent accélérer la conversion :
a. Cachez la prévisualisation lors de la conversion.
b. Ne faites pas d'autres opérations sur votre ordinateur durant la conversion.
c. Choisissez une destination pour le fichier de sortie, enregistrez la vidéo de sortie sur votre ordinateur.
d. Si vous choisissez un paramètres supérieur pour la résolution et la cadence de diffusion, il va prendre plus de temps.
e. La vitesse de conversion est relative avec les paramètres du profil. Convertir une vidéo en vidéo HD ou vidéo générale va passer du temps différent et apporter les tailles diffférentes. Si vous voulez accélérer la conversion, réduisez la résolution et le bitrate vidéo, mais notez que cela va aussi influencer la qualité vidéo.
15. Quel est le son surround 5.1 et comment l'obtenir ?
Le format multicanal 5.1 désigne un système audio à cinq voies, destiné à reproduire six canaux sonores. Il utilise 5 cinq enceintes pleine bande et un haut-parleur destiné à produire le canal LFE (Low Frequency Effects). Voici tous les systèmes 5.1 communs : Dolby Digital, Dolby Pro Logic II, DTS et SDDS. 5.1 est également un composant audio surround stantard pour la diffusion et la musique numériques.
Tout le système 5.1 utilise les mêmes canaux et configuration pour les hauts-parleurs, y compris un canal avant gauche, un canal avant droit, un canal centre et deux surrounds latéraux.
Comment obtenir 5.1 canaux ?
Pour exporter 5.1 canaux de haute qualité, il faut d'abord assurer qu'il existe 5.1 canaux dans le fichier source et utiliser le moyen suivant pour choisir les formats avec 5.1 canaux.
1. Chargez le fichier dans ce programme et sélectionnez MOV, M4V, MP4 AVC, MKV ou HD comme format de sortie à partir de la liste déroulante.
2. Cliquez sur le bouton Paramètres pour ouvrir la fenêtre des paramètres.
3. Vous povuez choisir l'option 5.1 canaux à partir de la liste déroulante des canaux.
4. Cliquez sur le bouton OK pour enregistrer les paramètres modifiés, 5.1 canaux prendront effet après la conversion.
16. Comment couper un segment à partir d'une vidéo ?
Pour couper un segment à partir d'une vidéo, vous pouvez utiliser le moyen ci-dessous.
1. Cliquez sur le bouton Couper dans la barre d'outil.
2. Dans la fenêtre principale, déplacez le curseur sous de la barre de progression pour définir le début et la fin du segment que vous voulez préserver.
Vous pouvez aussi couper des segments par saisir les temps spécifiés du début et de la fin dans les barres. Les vidéos coupées seront affichées sous la fenêtre principale. Cliquez sur le bouton OK pour appliquer ces modifications.
17. Comment réduire le fichier de sortie ?
La taille du fichier de sortie dépend de la longueur du fichier source et les paramètres de sortie. Pour réduire la taille du fichier de sortie, cliquez sur le bouton Paramètres.
Comme nous le savons, les vidéos HD sont plus grandes que les vidéos générales. Les plus hauts paramètres vous régléz, la plus grande taille vous allez obtenir. Vous pouvez définir le format de sortie comme : Résolution : 640*480; Bitrate Vidéo : 1200kbps.
Si vous voulez une petite taille pour le fichier de sortie, vous pouvez choisir la résolution et le bitrate vidéo minimum, mais la qualité va être influencée.
18. Comment ajouter un format dans la catégorie Personnaliser ?
En plus des profils de sortie dans la liste déroulante, il existe un bouton Enregistrer sous, si vous voulez ajouter vos formats dans la catégorie Personnaliser, vous pouvez cliquer sur Enregistrer sous. Et puis, rennommez et enregistrez votre profil personnel.
Il va être marqué comme votre favori et présenté sous la catégorie Personnaliser dans la liste déroulante du profil de sortie.
19. Comment obtenir la piste audio dont j'ai besoin dans la vidéo convertie ?
S'il existe multiples pistes audio dans le fichier vidéo source, vous pouvez sélectionner la piste audio que vous préférez dans la liste déroulante des pièces audio.
Par exemple, si les fichiers vidéo possèdent deux sources audio, respectivement en anglais et français, choisissez la piste audio en français dans la liste si vous voulez la piste française après la conversion. Après la conversion, le fichier vidéo converti va garder la piste que vous avez choisie.
20. Puis-je modifier la luminosié et le contraste pour l'image de la vidéo ?
Ce programme vous permet de modifier la luminosité, le contraste, et d'autres paramètres des vidéos facilement. Juste sélectionnez le fichier vidéo dont vous avez besoin et cliquez sur « Edition » > « Effet » dans la barre d'outils pour ouvrir la fenêtre « Effet ». Ici, vous pouvez ajuster les valeurs de lunimosité/contraste/saturation selon vos besoins.