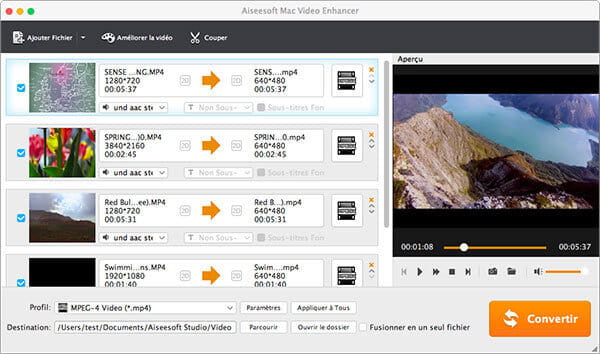Aiseesoft Mac Video Enhancer est le meilleur video enhancer. Il est capable d'améliorer la qualité et de faire pivoter la vidéo renversée vers le sens correct sur Mac. Il vous permet aussi d'éditer la vidéo avec les fonctions de coupage/rognage/filigrane. Dans le tutoriel suivant, vous allez savoir comment utiliser Aiseesoft Mac Video Enhancer pour améliorer la qualité vidéo.
1. Ajouter des fichiers vidéo sur Mac
Installez ce video enhancer et lancez-le sur votre Mac. Cliquez sur Ajouter Fichiers pour charger des vidéos. Ici, vous pouvez importer des vidéos par lot.
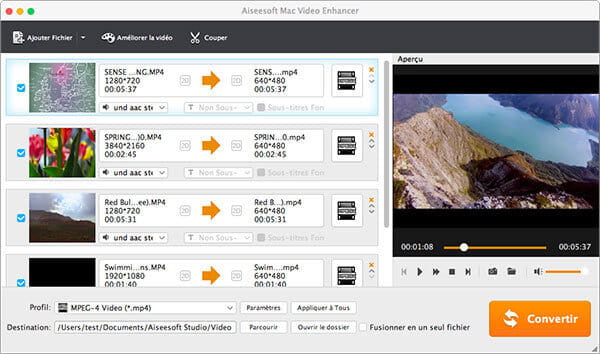
2. Améliorer la vidéo
Cliquez sur le bouton Améliorer la vidéo sur l'interface principale pour commencer à améliorer la qualité vidéo. Ici, on offre trois méthodes pour améliorer la qualité vidéo: augmenter la résolution, optimiser la luminosité et le contraste automatiquement, et supprimer les bruits numériques. Vous pouvez sélectionner la fonction que vous voulez pour améliore votre vidéo et obtenir un effet parfait, et on vous conseille d'activer toutes ces trois options.
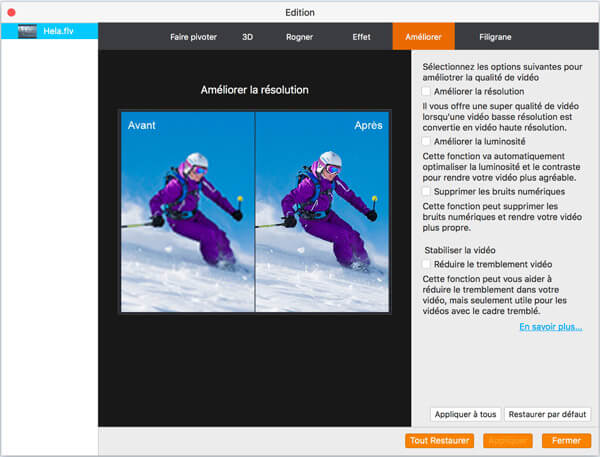
3. Faire pivoter et retourner la vidéo
Sur l'interface de ce programme, vous allez trouver le bouton Faire Pivoter. Juste un clic est suffisant pour faire pivoter votre vidéo enregistrée vers le sens correct. Vous pouvez faire un choix parmi les quatre options : Pivoter à droite de 90°, Pivoter à gauche de 90°, Retournement horizontal et Retournement vertical.
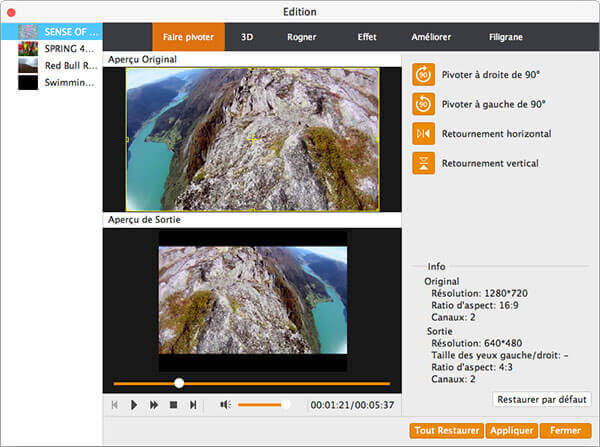
4. Editer la vidéo
Dans la fenêtre Effet, déplacez les curseurs pour ajuster luminosité, contraste, saturation, teinte, volume de la vidéo.
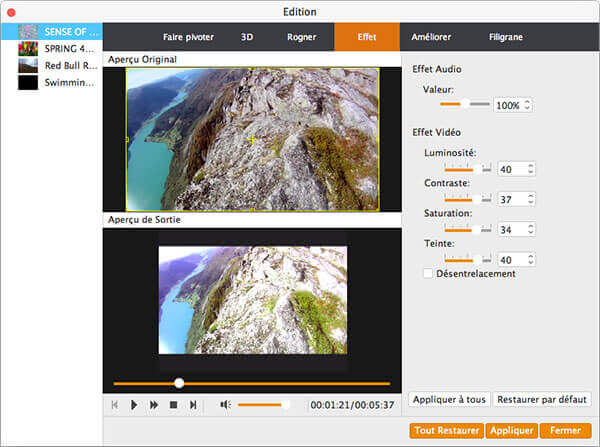
5. Rogner la vidéo
Pour supprimer la boîte aux lettres d'un film pour l'adapter parfaitement à votre écran ou pour obtenir un gros plan de vos images préférées, cliquez simplement sur Rogner pour définir le rognage en fonction de vos besoins.
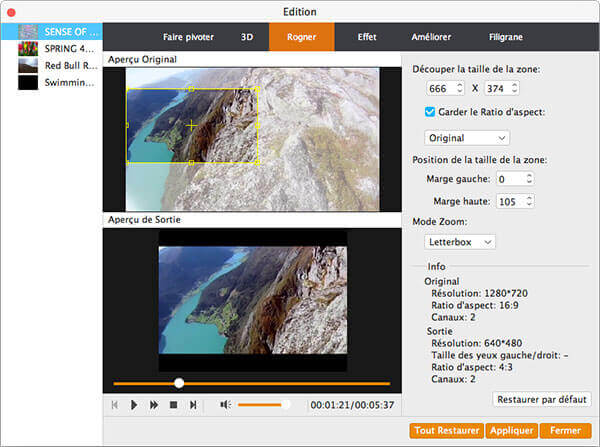
6. Ajouter le filigrane
Cliquez sur Filigrane - Activer le filigrane pour ajouter du texte ou une image afin de spécifier votre filigrane personnel. Pour le texte, il faut définir la police, les effets, le système d'écriture et la couleur. Quant à l'image, il n'y a pas de limite à une image. La zone de filigrane et la transparence sont disponibles pour effectuer des ajustements.
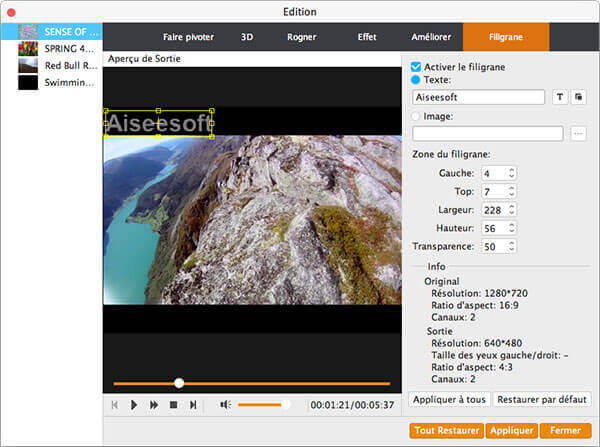
7. Paramètres de 3D
Une des fonctionnalités d'édition est l'effet 3D. Appuyez sur Activer les paramètres 3D - Anaglyphe/Diviser l'écran pour choisir des modèles 3D. Réglez également la profondeur pour répondre à vos besoins. Cliquez sur Appliquer en bas à droite pour obtenir les résultats.
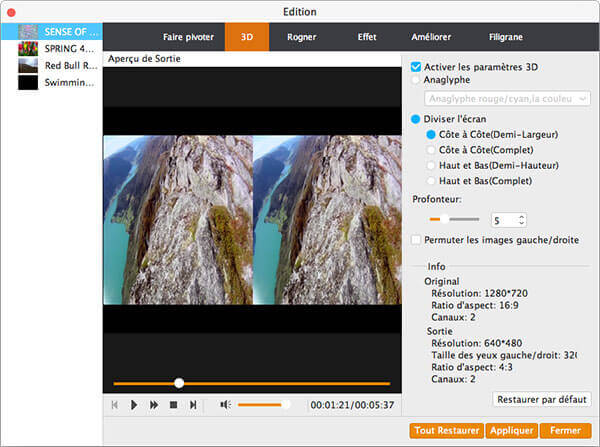
8. Couper et fusionner la vidéo
Sur l'interface principale, les autres fonctions distinguées sont de couper et de fusionner les vidéos. Cliquez sur Couper pour commencer le processus de couper la vidéo. Après avoir confirmé les parties coupées, cliquez sur le bouton Couper (l'image avec une paire de ciseaux). Vous avez deux méthodes pour définir le début et la fin du coupage :
Méthode 1: Tirez les deux flèches à l'endroit où vous voulez commencer et finir.
Méthode 2: Faites rouler la balle à l'endroit où vous voulez commencer, puis cliquez sur le crochet gauche pour localiser le point de départ. Travaillez de la même manière pour localiser le point final.
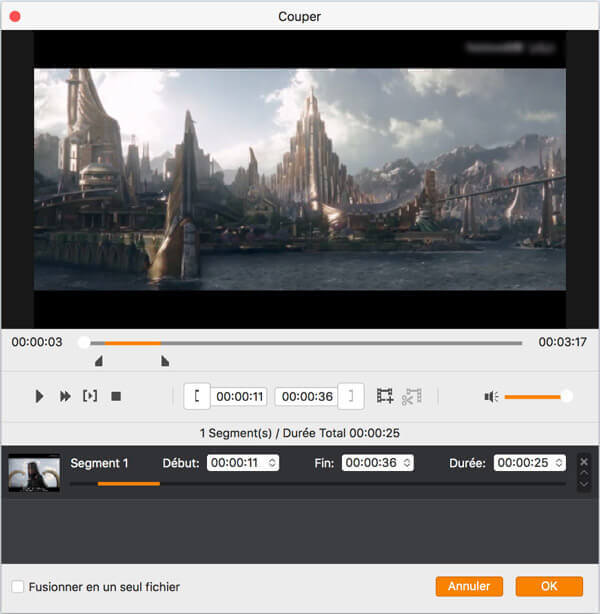
Pour la fonction de fusion, nous avons également deux façons de le réaliser.
Méthode 1: Dans l'interface de couper, il offre une option pour fusionner les vidéos coupées au-dessus.
Méthode 2: Dans l'interface principale, vous pouvez trouver un bouton pour la fusion tout au bas, qui vous permet de fusionner les vidéos coupées et d'autres vidéos en un seul fichier.
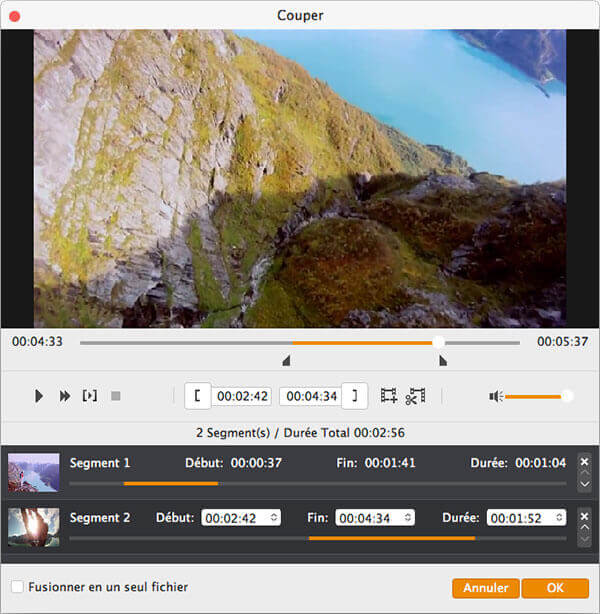
9. Convertir
Après avoir terminé toutes ces manipulations, cliquez sur Convertir sur l'interface principale pour compléter la dernière étape. Avant cette étape, vous êtes en mesure de régler le format pour la vidéo de sortie. C'est facile de choisir un format à partir de la liste déroulante du Profil.