Comment faire lorsque vos fichiers PowerPoint sont corrompus ? Voici les trois méthodes pour les récupérer gratuitement et efficacement.
Publié pour Récupérer Données PC
Lorsque votre appareil ne prend pas en charge la présentation PowerPoint, juste convertissez PowerPoint en vidéo ou DVD pour la lecture plus facile. Peu importe que vous voulez présenter PPT sur PC ou Mac sans exécuter Microsoft Office PowerPoint, ou voulez voir les fichiers PPT sur votre iPad Pro en train, même si vous voulez seulement télécharger votre PowerPoint sur Internet pour un partage, vous pouvez suivre la descriprion ci-dessous pour faire un essai.
Pour convertir PPT en vidéo ou DVD, vous avez besoin de savoir :
Conseils:
1. Il faut installer Microsoft Office PowerPoint sur l'ordinateur où vous utilisez ce logiciel pour convertir PowerPoint en vidéo ou DVD.
2. Lorsque vous utilisez ce programme pour convertir PowerPoint en vidéo ou DVD, n'ouvrez pas vos fichiers PPT avec PowerPoint.
Ennuyé de présenter les fichiers de PowerPoint par le glissement page par page ? Embarrassé lorsque Microsoft Office ne marche pas en cour de votre réunion de projet ? Pour éviter l'inconvénience apportée par PowerPoint, vous pouvez essayer de convertir PPT en vidéo pour la présentation simple.
1. Télécharger PowerPoint to Video Converter
Téléchargez ce créateur vidéo de PPT sur votre ordinateur Windows, installez et lancez-le sur votre PC. Choisissez "Convertir en Vidéos".
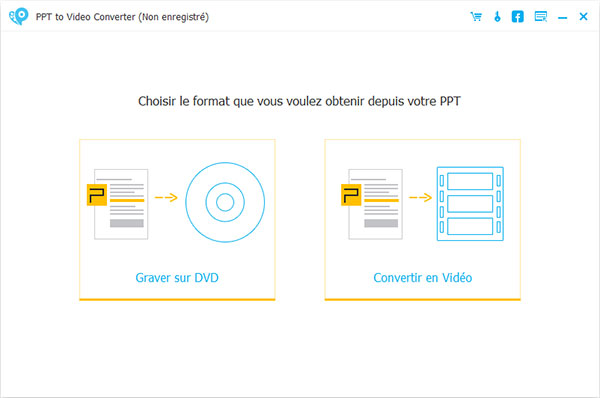
2. Ajouter les fichiers PPT
Cliquez sur le bouton "Ajouter Fichier(s) PPT" pour importer les fichiers PPT dans ce convertisseur. Vous êtes aussi permis de charger les fichiers par lots ou un dossier entier pour une conversion rapide.
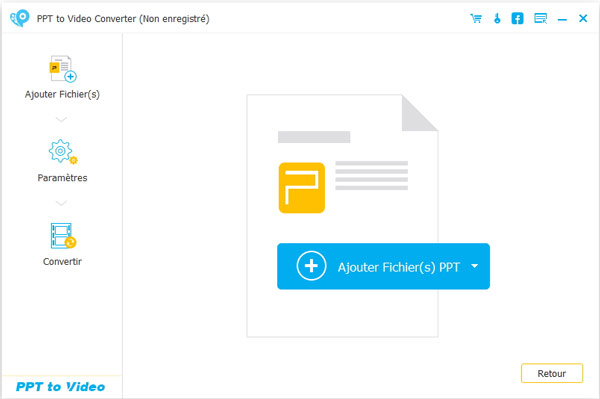
3. Régler les paramètres vidéo
Ici, réglez les pamamètres selon vos besoins personnels.
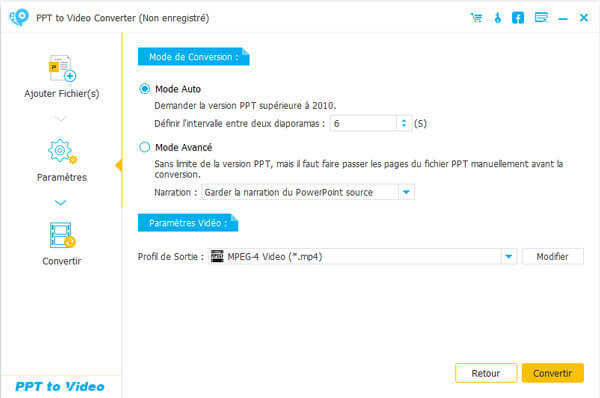
Mode de conversion
Mode Auto :
Lorsque vous choisissez le Mode Auto, il faut assurer que la version de votre PPT est au moins supérieure à 2000. Et vous pouvez faire glisser les pages de votre PowerPoint par régler le temps de transition.
Mode Avancé :
Lorsque vous choisissez le Mode Avancé, il signifie que vous pouvez garder/enregistrer la narration pour vos fichiers PowerPoint. Ce mode accepte n'importe quelle version de PowerPoint, mais vous avez besoin de faire passer les pages des fichiers PPT manuellement pour la conversion.
Paramètres Vidéo :
Dans cette option, vous pouvez choisir un format de sortie pour votre vidéo, MP4, AVI, WMV, MOV, M4V, etc. qui sont tous à votre choix selon votre lecteur. Vous pouvez choisir le format selon "Appareil" ou "Format", cliquez sur l'icône Cœur pour l'ajouter dans le groupe de vos formats "Favoris".
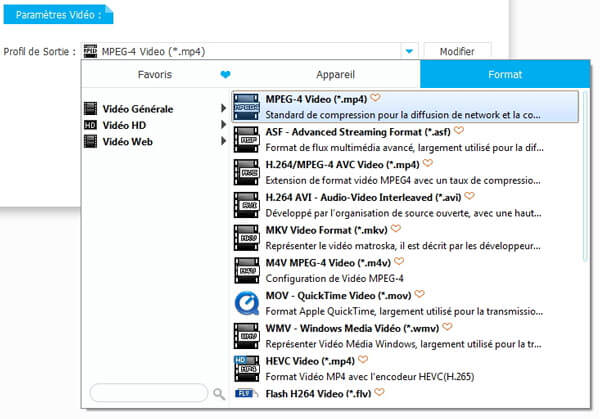
4. Convertir PowerPoint en vidéo
Après tous les réglages, vous pouvez cliquer sur le bouton "Convertir" pour convertir les fichiers PowerPoint. Après le processus, ouvrez le dossier pour une vérification.
Il est fréquent de trouver un tutoriel DVD avec les images PowerPoint attaché à un produit, vous pouvez en créer un. Si vous avez des fichiers PowerPoint importants à préserver, peut-être la solution la plus sure est de les graver sur un disque DVD. De cette façon, vous pouvez les garder pour une longue période. Suivez le guide ci-dessous pour convertir PowerPoint en DVD.
1. Télécharger Download PowerPoint en DVD Créateur
Téléchargez ce PowerPoint en DVD Créateur, lancez-le après l'avoir installé sur votre ordinateur avec succès, Cliquez sur "Graver sur DVD".
2. Importer le fichier PPT
Cliquez sur le bouton "Ajouter Fichier(s) PPT", vous êtes permis d'ajouter les fichiers PPT par lot.
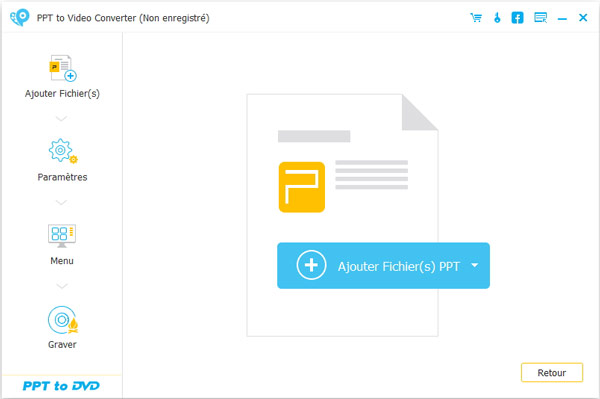
3. Régler les paramètres DVD
Avant de graver vos fichiers PowerPoint sur DVD, il faut régler les paramètres tout d'abord.
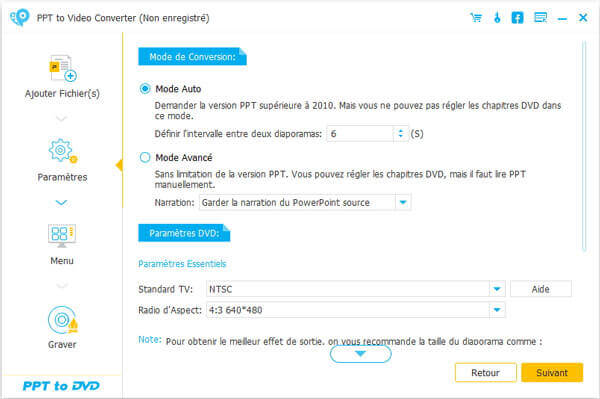
Mode de conversion:
Similaire à PowerPoint to Video mentionné au-dessus, vous pouvez modifier les paramètres manuels ou auto pour votre Diaporama PowerPoint.
Paramètres DVD:
Les paramètres DVD vous permettent de modifier le Standard TV et le Radio d'aspect.
Menu : Après avoir modifié les paramètres, cliquez sur "Suivant" pour éditer le menu. Certains modèles et options sont offerts pour vous. De plus, si vous voulez, vous pouvez encore ajouter la musique de fond pour votre fichier PPT.
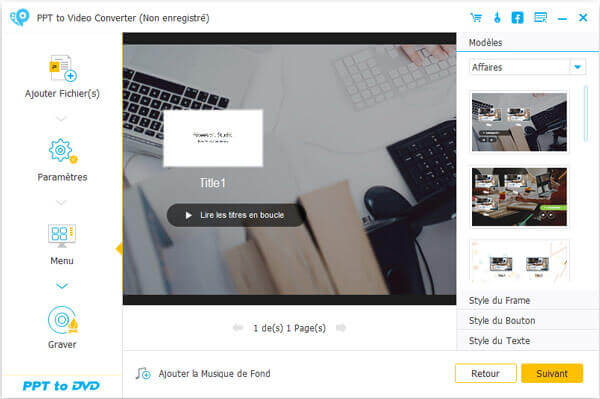
4. Graver PowerPoint sur DVD
Ensuite, vous passerez à la dernière étape. Ici, vous êtes capable de graver le PowerPoint sur un disque DVD ou en un fichier ISO DVD. Choisissez DVD Graveur, Moteur de Gravure et Étiquette de Volume.
Après tous les réglages, cliquez sur "Convertir" pour transformer PowerPoint sur DVD.
Les étapes sont faciles pour vous, n'est-ce pas ? Vous pouvez faire un essai par vous-même.

Comment faire lorsque vos fichiers PowerPoint sont corrompus ? Voici les trois méthodes pour les récupérer gratuitement et efficacement.
Publié pour Récupérer Données PC
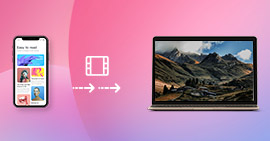
Avez-vous des vidéos enregistrées sur votre iPhone et voulez les insérer dans votre diaporama ? Voici le méthode pour les transférer.
Posted to Gérer Données iOS
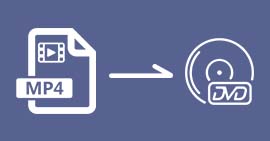
On va vous présenter comment convertir MP4 en DVD en ligne ou hors ligne avec des convertisseurs gratuits et professionnels sur l'ordinateur Windows 7/8/10/11 ou Mac.
Posted to Convertir Vidéo