Astuce
Vous pouvez vous intéresser aussi à synchroniser votre iPhone avec Mac/PC et à restaurer (réinitialiser) votre iPhone sans iTunes.
Comme le savent tous les utilisateurs d'Apple, Apple attache une grande importance à la sécurité des données des utilisateurs. Nous pouvons faire une sauvegarde iPhone sur Mac ou PC sur iTunes ou iCloud. Que votre iPhone soit perdu, endommagé par l'eau, se soit écrasé, ou que vous avez supprimé des fichiers iPhone à cause d'un jalibreak, vous pouvez récupérer des données perdues ou supprimées à partir des fichiers de sauvegarde facilement. La fonction de sauvegarde vous permet aussi d'économiser beaucoup de peine dans le déplacement des données vers un nouvel iPhone.
Cependant, parfois, quand vous voulez afficher les fichiers de sauvegarde iPhone sur PC/Mac, vous allez trouver que vous ne pouvez pas les ouvrir. Ce qui signifie que si vous souhaitez lire le message supprimé, la photo, ou de la musique, vous le devez le remettre sur l'iPhone, or, cela peut entraîner une perte des nouvelles données sur votre iPhone. Donc, beaucoup d'utilisateurs iPhone préfère une solution de sauvegarder iPhone sur Mac sans iTunes.

Dans la première partie de cet article, nous vous recommandons un moyen de sauvegarder iPhone sur Mac sans iTunes afin d'enregistrer les fichiers de sauvegarde. Il faut faire appel à un logiciel de sauvegarde – Mac FoneLab. Il est en mesure non seulement de sauvegarder des données iPhone existantes sur votre iPhone, mais aussi de récupérer des données supprimées ou perdues depuis iPhone. Dans la deuxième partie, nous allons vous présenter comment trouver et lire les fichiers de sauvegarde iPhone avec Mac FoneLab. L'opération est pareille pour l'ordinateur Windows.
Téléchargez et installez Aiseesoft Mac FoneLab sur votre Mac. Connectez votre iPhone à votre Mac via un câble USB.
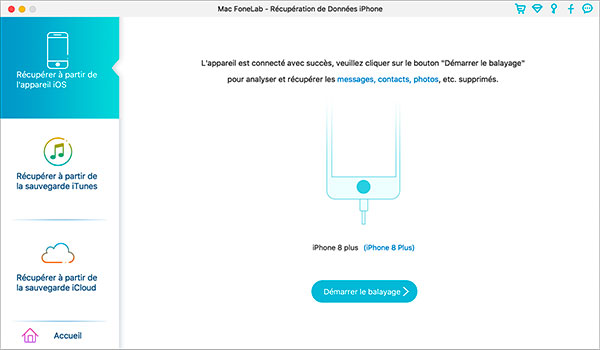
Cliquez sur le bouton Démarrer le balayage pour lancer la numérisation. Quelques secondes plus tard, toutes les données de l'iPhone seront analysés et répertoriés sous des catégories spécifiques. Et vous allez y trouver également des données supprimées marquées en rouge.
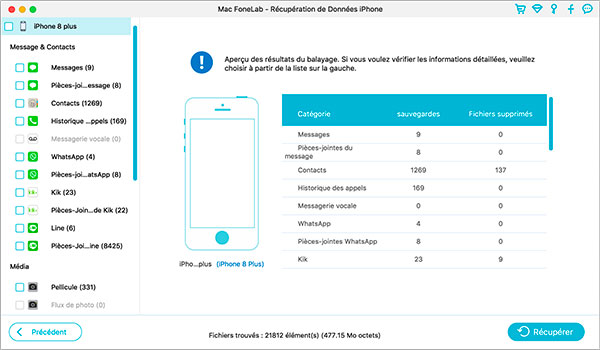
Remarque : Mac FoneLab supporte tous les types de l'iPhone, y compris iPhone XS, iPhone XS Max, iPhone XR, iPhone X, iPhone 8 Plus, iPhone 8, iPhone 7 Plus, iPhone 7, iPhone 6s Plus, iPhone 6s, iPhone 6 Plus, iPhone 6, iPhone 5s, iPhone 5c, iPhone 5, iPhone 4s, iPhone 4 et iPhone 3GS. Si vous utilisez l'iPhone 4 ou iPhone 3GS, avant de commencer à numériser, vous devez télécharger un plug-in pour entrer dans le mode de balayage.
Choisissez la catégorie et sélectionnez les objets à sauvegarder. Et puis, cliquez sur le bouton Récupérer. Vous allez trouver une fenêtre pop-up qui vous montre le répertoire pour les fichiers de sortie. Vous pouvez le modifier selon votre besoin, il vous permet aussi de faire une sauvegarde sur un disque externe.
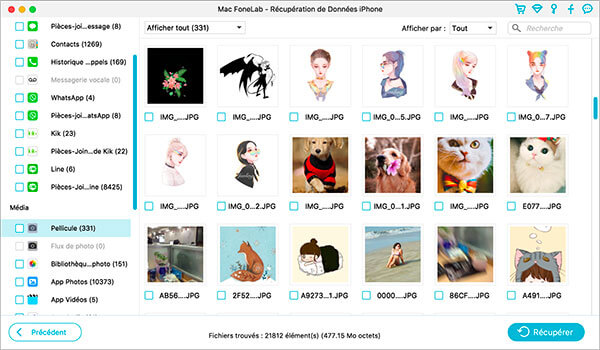
Enfin, cliquez sur le bouton Récupérer pour commencer la sauvegarde des données iPhone sur votre Mac.
Astuce
Vous pouvez vous intéresser aussi à synchroniser votre iPhone avec Mac/PC et à restaurer (réinitialiser) votre iPhone sans iTunes.
Après la sauvegarde, vous pouvez lire les fichiers de la sauvegarde iPhone sur Mac librement, c'est parce qu'ils sont enregistrés dans les formats pris en charge par Mac. Par exemple, les messages texte et les contacts sont enregistrées dans un fichier CSV et les photos sont enregistrées au format JPEG.
Pour trouver les fichiers de sauvegarde, cliquez sur l'icône Mac FoneLab en haut à gauche dans le menu de l'ordinateur Mac, et puis sélectionnez Préférences. Dans la fenêtre pop-up, le dossier de sortie que vous avez choisi s'affichera pour vous. Cliquez sur le bouton Ouvrir, vous pouvez facilement trouver les fichiers de sauvegarde. Maintenant, choisissez et ouvrez le fichier sauvegardé à visionner juste comme des fichiers locaux.
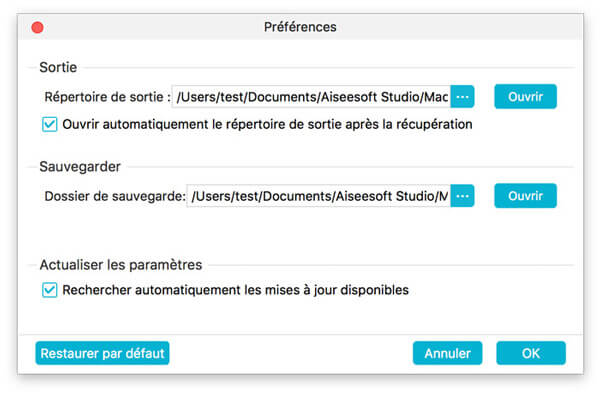
Conclusion
Voilà la façon très facile de sauvegarder tous les données iPhone sur votre Mac sans iTunes. Pour avez-vous l'appris bien ? Allez essayer. Si vous avez sauvegardé les données avec iCloud, vous voulez peut-être lire les fichiers de la sauvegarde iCloud.
 Rejoignez la discussion et partagez votre voix ici
Rejoignez la discussion et partagez votre voix ici