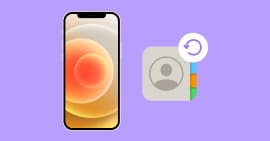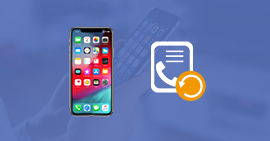Avez-vous perdu autrefois des photos de votre iPhone après la restauration ou la mise à jour de l'iPhone ? Que faire si vous avez supprimé quelques-unes de vos photos par erreur et que maintenant vous voulez les voir ? Certainement, il n'est pas facile pour qui que ce soit de faire une sauvegarde de photos fréquemment, comme il n'est pas possible pour qui que ce soit de ne jamais commettre une erreur. Une fois que vos photos/images précieuses sont effacées de votre iPhone, comment récupérer des photos supprimées sur iPhone ?
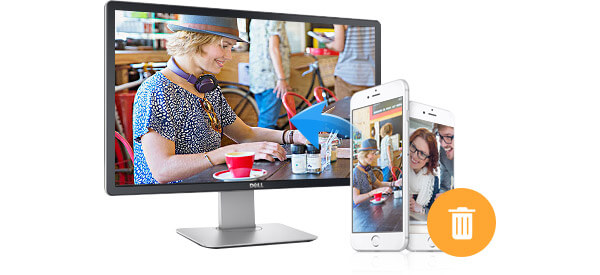
Aiseesoft FoneLab, comme application de Récupération de Photo iPhone efficace, peut vous aider à récupérer facilement les photos iPhone avant la réécriture des données. S'il n'y a pas de fichiers de sauvegarde iPhone, vous pouvez utiliser cette Récupération de Photo iPhone pour récupérer les photos supprimées d'iPhone sans iTunes ni iCloud mais directement à partir de votre iPhone 4/3GS. Si vous avez sauvegardé votre iPhone avec iTunes ou iCloud, il peut récupérer des photos supprimées de l'iPhone 7/7 Plus/6s/6s Plus/6/6 Plus/5s/5c/5/4S. Suivez les étapes spécifiques ci-dessous pour retrouver vos photos supprimées à partir d'iPhone. Tout d'abord, téléchargez et installez FoneLab - Récupération de Données iPhone sur votre ordinateur.
- Méthode 1 : Récupérer des photos effacées à partir de l'iPhone 4/3GS
- Méthode 2 : Récupérer des photos supprimées depuis iTunes
- Méthode 3 : Récupérer des photos supprimées depuis iCloud
Méthode 1 : Récupérer des photos effacées à partir de l'iPhone 4/3GS
Cette méthode s'applique seulement à iPhone 4/3GS, et les photos récupérées sont en vignette. Si vous utilisez iPhone 7/7 Plus/SE/6s/6s Plus/6/6 Plus/5s/5c/5/4S, passez aux autres 2 méthodes pour récupérer des photos supprimées iPhone en pleine taille.
Étape 1Connecter iPhone
Exécutez FoneLab. Sélectionnez le mode « Récupérer à partir de l'appareil iOS » et connectez l'iPhone à l'ordinateur. Une fois que l'iPhone est lu avec succès, le nom de l'iPhone sera affiché sur l'interface du logiciel. Il peut automatiquement reconnaître votre iPhone. L'étape suivante est appliquée à l'iPhone 4/3GS.
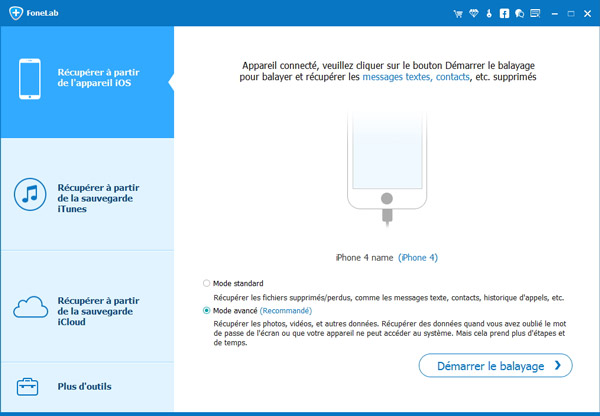
Étape 2Balayer iPhone
Cliquez sur le bouton « Démarrer le balayage », le logiciel entrera dans le processus d'analyse.
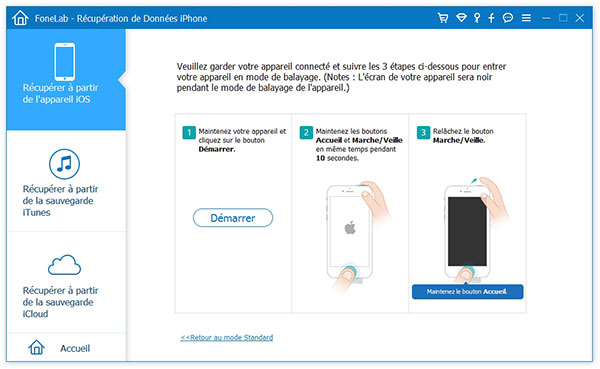
Pour retrouver vos photos supprimées de l'iPhone, vous devez effectuer encore trois étapes avant que le logiciel n'entre dans le mode de scan.
1. Tenez votre appareil iOS en main et cliquez sur le bouton Démarrer.
2. Appuyez et maintenez les boutons d'Alimentation et d'Accueil en même temps pendant 10 secondes exactement.
3. Relâchez le bouton d'Alimentation et maintenez l'appui sur le bouton d'Accueil.
Relâchez le bouton d'Accueil selon le message prompt sur l'interface. Après, FoneLab va entrer dans le mode du balayage automatiquement, veuillez attendre un peu.
Étape 3Récupérer des photos supprimées iPhone depuis l'appareil
Après le balayage, tous les fichiers existants et supprimés sur iPhone 4 seront figurés sur l'interface selon les catégories. Parmi eux, les photos supprimées sont marquées en rouge et par une corbeille. Sélectionnez les fichiers des photos que vous voulez récupérer (toutes les photos ou les photos supprimées seulement), puis cliquez sur le bouton « Récupérer ». Maintenant, vous avez terminé le processus de récupérer vos photos supprimées de votre iPhone dans le disque local.
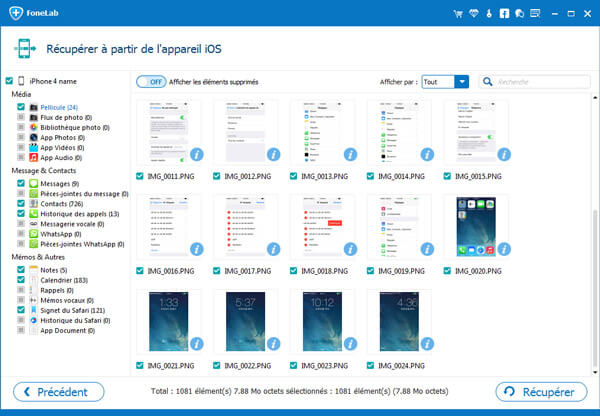
Conseils :
1. Assurez-vous qu'iTunes est la dernière version sur PC/Mac.
2. N'exécutez pas iTunes en même temps où vous utilisez le logiciel.
3. Téléchargez et installez l'extension quand le logiciel le demande (Seulement pour iPhone 4 et iPhone 3GS).
Méthode 2 : Récupérer des photos supprimées depuis iTunes
Si vous avez sauvegardé votre iPhone via iTunes sur votre ordinateur, vous pouvez utiliser cette méthode pour récupérer des photos supprimées iPhone. iPhone 7/7 Plus/SE/6s/6s Plus/6/6 Plus/5s/5c/5/4S sont tous pris encharge. Voici le guide en détail.
Étape 1Scanner le fichier de sauvegarde iTunes
Sélectionnez Récupérer à partir de la sauvegarde iTunes du FoneLab, vous pouvez trouver tous les fichiers de sauvegarde iTunes enregistrés sur l'interface. Sélectionnez lequel qui comprend les photos supprimées à récupérer et cliquez sur Démarrer le balayage pour commencer à scanner le fichier iTunes.
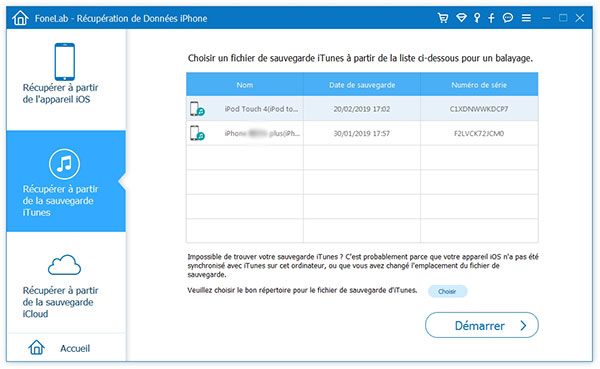
Étape 2Récupérer les photos supprimée iPhone depuis iTunes
Après l'analyse, ce programme va présenter toutes les données scannées selon les carégories. Les photos sont classées en Pellicule, Flux de photo ou Bibliothèque photo. Pré-visualiser les photos pour trouver les photos supprimées à récupérer. Enfin, cochez-les et cliquez sur Récupérer pour récupérer ces photos iPhone supprimées depuis iTunes.
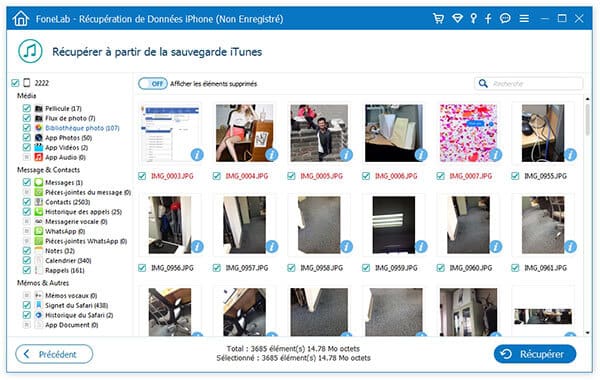
Méthode 3 : Récupérer des photos supprimées depuis iCloud
Beaucoup d'utilisateurs aiment appliquer iCloud pour sauvegarder les données iPhone. Si vous avez la sauvegarde iCloud qui comprend les photos supprimées iPhone à récupérer, cette méthode est offerte pour vous.
Étape 1Scanner le fichier de sauvegarde iCloud
Exécutez ce logiciel de récupération de données iCloud sur votre ordinateur, cliquez sur l'option Récupérer à partir de la sauvegarde iCloud. Connectez à votre compte iCloud avec votre Apple ID, vous allez trouver la liste des fichiers de sauvegarde iCloud. Cliquez sur et téléchargez le fichier qui comprend les photos supprimées iPhone. Après le téléchargement, ce programme va scanner automatiquement la sauvegarde.
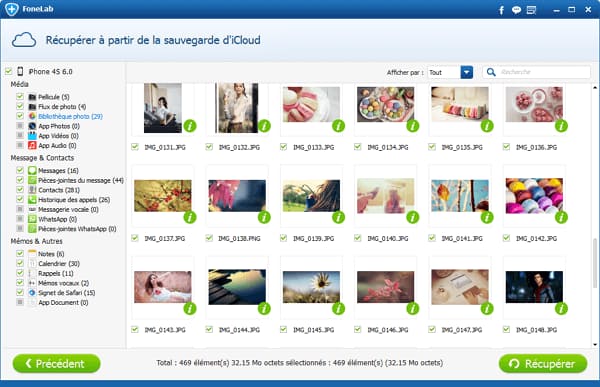
Étape 2Récupérer des photos supprimées iPhone depuis iCloud
Après le balayage, vous pouvez trouver les fichiers classés en 19 catégories. Trouvez et cochez le photos supprimées iPhone. Enfin, cliquez sur Récupérer pour récupérer des photos supprimées iPhone depuis iCloud sur votre ordinateur.
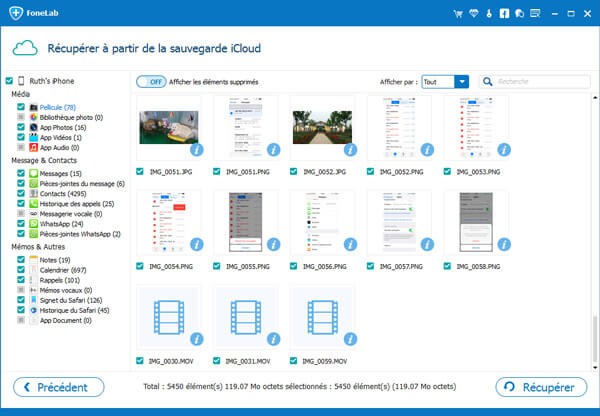
En plus de récupérer les photos supprimées depuis iPhone, FoneLab - Récupération de Données iPhone peut aussi vous aider à récupérer des messages, des contacts, des rappels, etc. pour votre appareil iOS, y compris iPhone, iPad et iPod.