Je veux télécharger certaines applications dans l'App Store sur mon iPhone, mais il montre que je ne peux pas me connecter à l'iTunes Store, qu'est-ce que cela signifie et que dois-je faire pour le réparer ? - Linda
Si vous téléchargez ou achetez des applications dans l'App Store mais obtenez l'erreur « Connexion à l'iTunes Store impossible », n'importe quel appareil iOS, y compris iPhone, iPad et iPod touch ou quelle version iOS, y compris iOS 17, iOS 16, iOS 15, iOS 14, iOS 13, iOS 12, iOS 11, iOS 10 ou version inférieure que vous utilisez, vous n'avez plus à vous en soucier. Dans cet article, nous allons vous montrer 10 conseils pratiques pour réparer ces erreurs avec App Store afin que vous puissiez résoudre le problème.
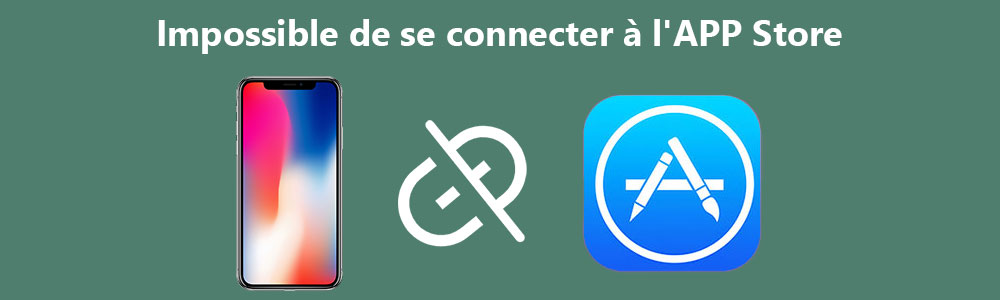
FoneLab Restauration de Système iOS
- Réparer définitivement le système iOS s'il est impossible de se connecter à l'App Store.
- Débloquer iPhone bloqué depuis mode écouteur, mode DFU, mode de récupération, logo Apple, etc. à l'état normal.
- Supporter tous les appareils iOS comme iPhone 15 Pro, iPhone 15 Pro Max, iPhone 15, iPhone 15 Plus, iPhone 14 Pro, iPhone 14 Pro Max, iPhone 14, iPhone 14 Plus, iPhone 13, iPhone 12, iPhone 11, iPhone XR, iPhone X, iPhone 8, iPad Pro, iPad mini, iPad, iPod touch, etc.
- Facile à utiliser et n'entraînera aucune perte de données.
Solution 1 : Ré-enregistrer l'identifiant Apple
Parfois, l'information de l'identifiant Apple deviennent invalide lorsque vous recevez le message d'erreur dans l'App Store. Vous ne pouvez pas vous connecter à l'App Store même si vous avez enregistré votre identifiant Apple. Dans cette situation, vous pouvez ré-enregistrer votre Apple ID. Allez dans « Réglages » sur votre appareil iOS. Faites défiler l'écran et appuyez sur « iTunes Store et App Store ». Appuyez sur Identifiant Apple et sélectionnez « Déconnexion ». Et puis, entrez à nouveau votre identifiant Apple pour vous réconnecter.
Si vous oubliez le mot de passe, vous pouvez voir: Comment faire si le mot de passe iTunes oublié.
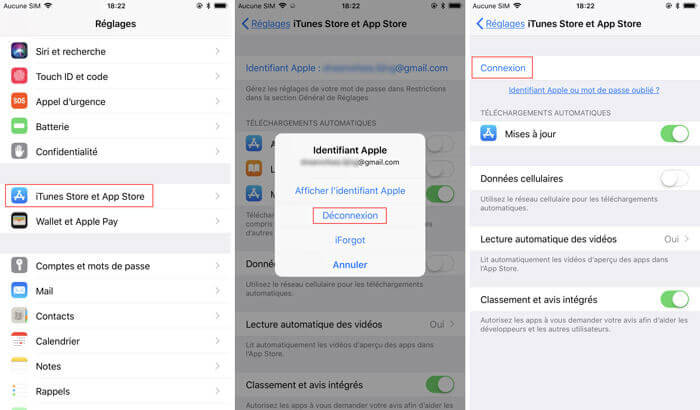 Ré-enregistrer l'identifiant Apple
Ré-enregistrer l'identifiant Apple
Solution 2 : Redémarrer l'appareil iOS ou l'App Store
Si vous obtenez l'erreur « Connexion à l'iTunes Store impossible », redémarrez votre appareil ou appuyez deux fois sur le bouton Accueil pour quitter et redémarrer le programme App Store.
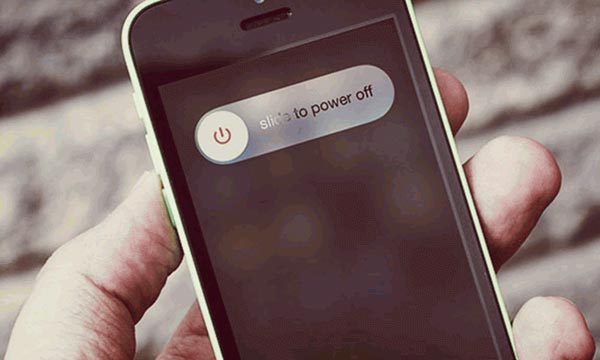 Redémarrer l'appareil iOS
Redémarrer l'appareil iOS
Solution 3 : Vérifier le réglage de téléchargement de votre iPhone
Si votre iPhone est configuré pour télécharger des applications via Wi-Fi uniquement, vous ne pourrez pas télécharger d'applications via des données cellulaires 4G ou 5G.
Vous pouvez essayer de vous connecter à un réseau Wi-Fi stable pour télécharger, ou modifier les paramètres de l'App Store et autoriser le téléchargement des applications via les données mobiles.
Solution 4 : Vérifier la connexion d'Internet
Si l'App Store ne fonctionne pas à cause du message d'erreur, il est probablement dû à la connexion du réseau. Vérifiez s'il y a des problèmes du WLAN et du réseau de mobile, y compris les deux situations suivantes.
1. La connexion Internet est-elle interrompue ?
2. La connexion Internet est-elle stable ?
S'il résulte de la connexion d'Internet, essayez de reconnecter le réseau, ce qui est nécessaire pour la connexion à l'App Store.
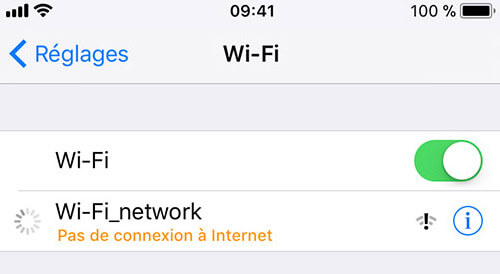 Vérifier la connexion d'Internet
Vérifier la connexion d'Internet
Solution 5 : Modifier le DNS
Si vous voulez connecter au réseau Wi-Fi, vous pouvez modifier le DNS. Accédez à Réglages > WLAN sur votre appareil iOS. Appuyez sur l'icône « i » et changez le DNS avec « 8.8.8.8 ». Ce domaine est offert par Google, c'est pourquoi il est sûr et normal. Mais parfois, il ralentira la vitesse du réseau.
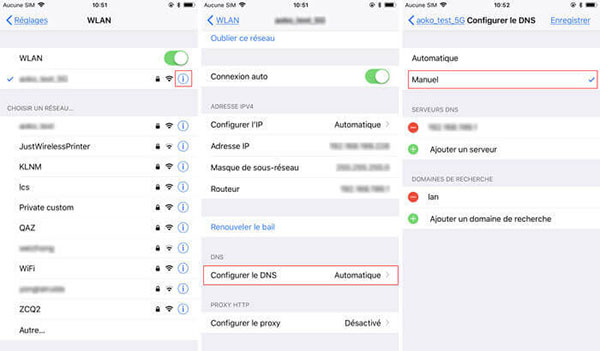 Modifier le DNS
Modifier le DNS
Solution 6 : Réinitialiser les réglages réseau
Si vous avez toujours des problèmes avec le réseau, vous pouvez essayer de réinitialiser les réglages réseau. Accédez à Réglages > Général > Réinitialiser > Réinitialiser les réglages réseau sur votre appareil iOS. Ensuite, votre iPhone, iPad ou iPod touch se connectera à l'App Store à nouveau.
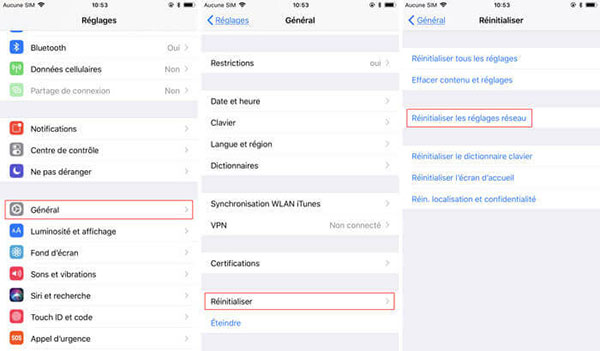 Réinitialiser les réglages réseau
Réinitialiser les réglages réseau
Solution 7 : Confirmer la mise à jour logicielle
Si le système iOS est défectueux, cela peut provoquer le problème « Connexion à l'iTunes Store impossible ». Maintenant, le nouveau système iOS 17 est publié. Vous pouvez mettre à jour iOS et vérifier à nouveau si les erreurs existent encore. Si vous ne souhaitez pas passer à iOS 17, vous pouvez restaurer iOS 15 sur votre iPhone, iPad ou iPod touch.
Allez dans Réglages > Général > Mise à jour logicielle.
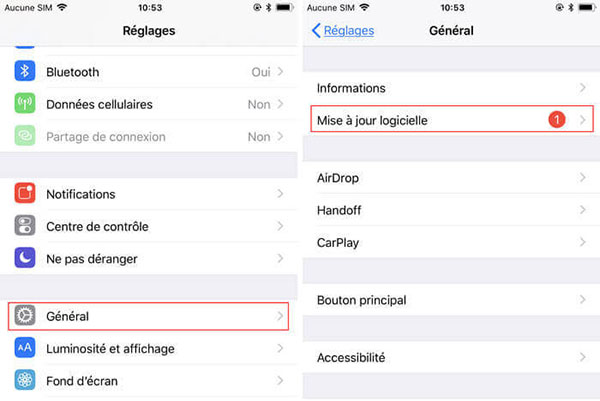 Mise à jour logicielle
Mise à jour logicielle
Solution 8 : Vérifier la date et l'heure
Accédez à Réglages > Général > Date et heure. Si l'heure et le fuseau horaire sont mal réglés, modifiez-les ou activez Réglage automatique, ce qui vous aidera à résoudre le problème de la connexion impossible à App Store.
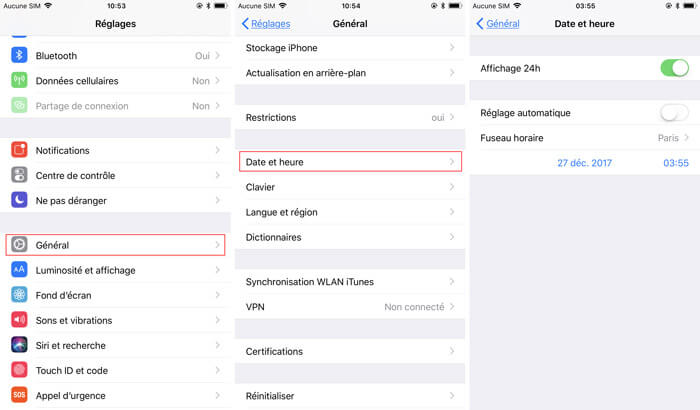 Vérifier la date et l'heure
Vérifier la date et l'heure
Solution 9 : Vérifier l'état du système
Ouvrez la page : https://www.apple.com/fr/support/systemstatus/ et vérifiez si le statut de l'App Store est normal. S'il y a un point vert sur l'App Store, l'état du système est normal. En général, l'état du système est normal. Si vous avez essayé tous les autres conseils et que vous ne parvenez toujours pas à résoudre le problème - Impossible de vous connecter à l'App Store, vous pouvez essayer cette solution.
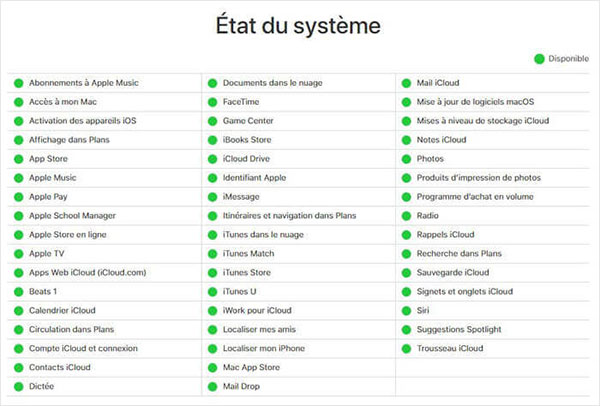 Vérifier l'état du système
Vérifier l'état du système
Solution Définitive : Réparer le système iOS
Si huit solutions mentionnées ci-dessus ne fonctionnent pas, vous pouvez essayer de réparer le système iOS avec le logiciel FoneLab Restauration de Système iOS. Maintenant, téléchargez Restauration de Système iOS et suivez le guide ci-dessous pour la connexion d'iPhone à App Store normalement.
Étape 1 Télécharger et installer Restauration de Système iOS
Lancez ce logiciel de récupération sur votre ordinateur. Connectez votre iPhone à PC avec un USB câble. Cliquez sur « Restauration de Système iOS » sur l'interface principale. Après cela, cliquez sur le bouton « Commencer ».
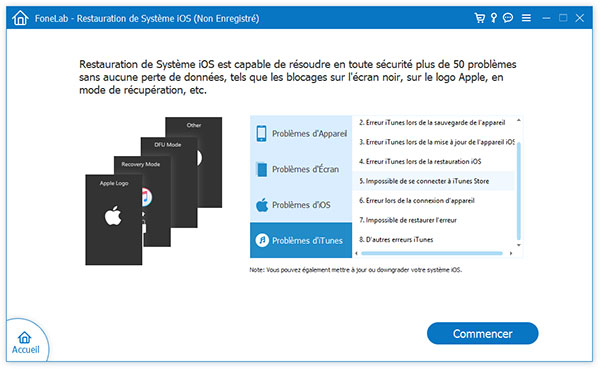 Interface de Fonelab Restauration de Système iOS
Interface de Fonelab Restauration de Système iOS
Étape 2 Sélectionner le mode de Restauration
Dans cette étape, Restauration de Système iOS va vous demander de choisir un mode standard ou avancé. On sélectionne le mode Standard qui ne causera aucune perte de données iPhone. Ensuite cliquez sur le bouton "Confirmer", le logiciel va détecter votre appareil.
Note: Pour la detection de l'appareil normalement, il faut faire passer iPhone dans le mode de DFU ou le mode de récupération en suivant l'instruction sur le programme.
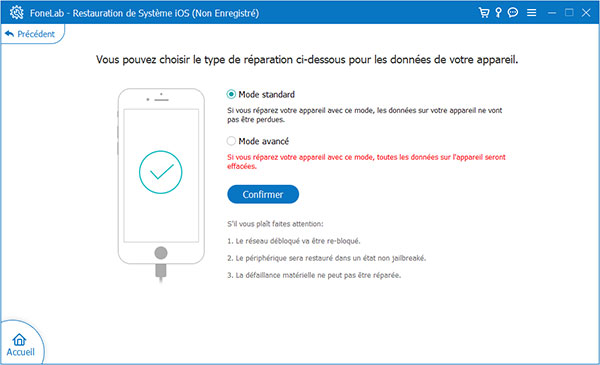 Entrer dans le mode de récupération
Entrer dans le mode de récupération
Étape 3 Réparer iPhone impossible de se connecter à l'App/iTunes Store
Confirmez l'information iPhone, puis cliquez sur le bouton "Réparer" pour télécharger un plugin de réparation et restaurer l'iPhone. Attendez jusqu'à ce qu'il soit terminé, votre iPhone va démarrer. Ensuite, vous pouvez connecter à l'App Store normalement.
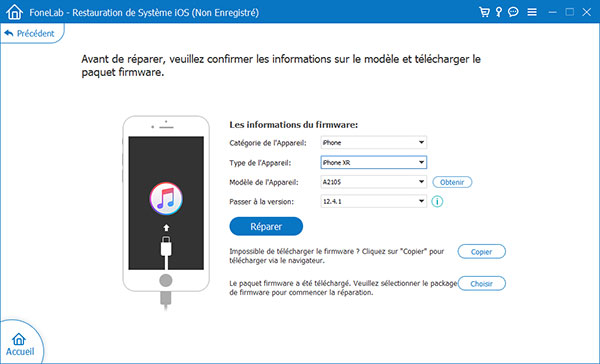 Télécharger le firmware
Télécharger le firmware
Conclusion
Dans cet article, nous vous avons présenté 10 astuces pratiques et utiles sur le problème - Connexion à l'iTunes Store ou à l'App Store impossible, il y en a certainement un qui peut résoudre le problème. Si aucunes solutions ne fonctionnent, vous pouvez contacter le service clientèle Apple pour pour l'assistance.
Que pensez-vous de cet article ?
Note : 4,8 / 5 (basé sur 286 votes)
 Rejoignez la discussion et partagez votre voix ici
Rejoignez la discussion et partagez votre voix ici


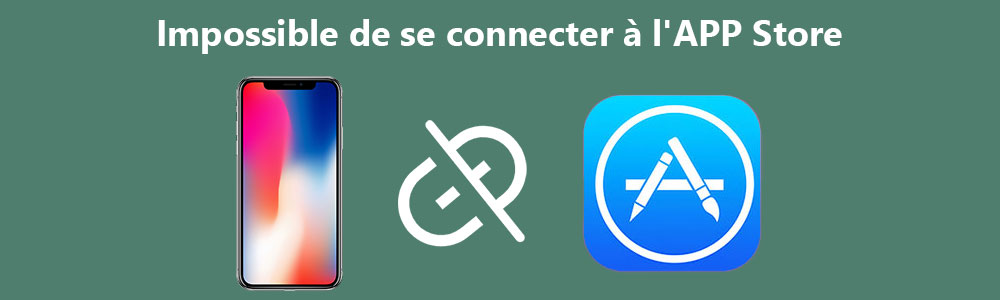
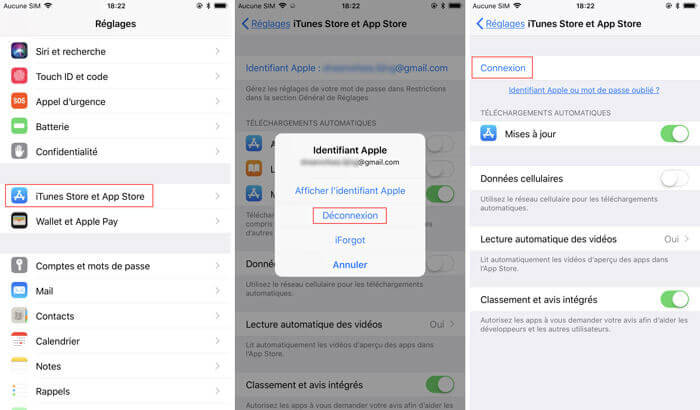
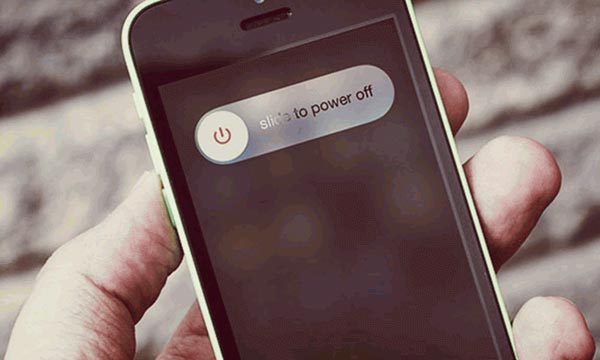
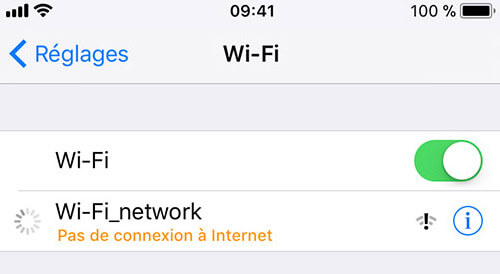
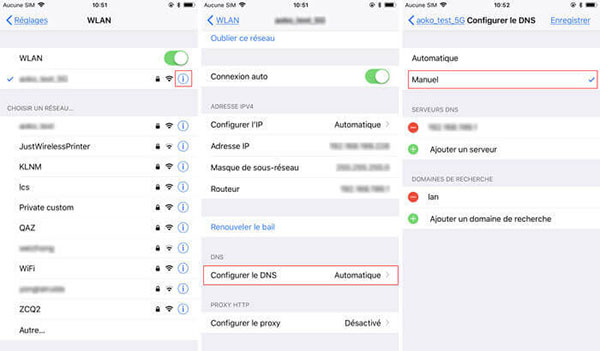
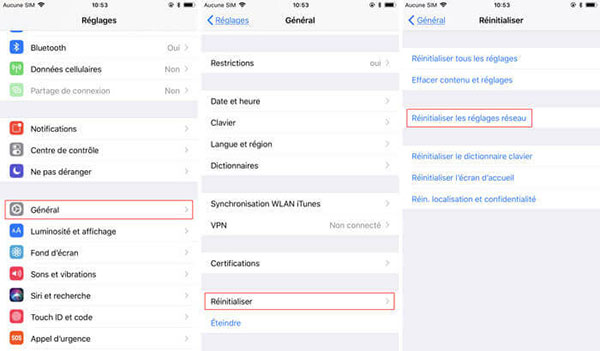
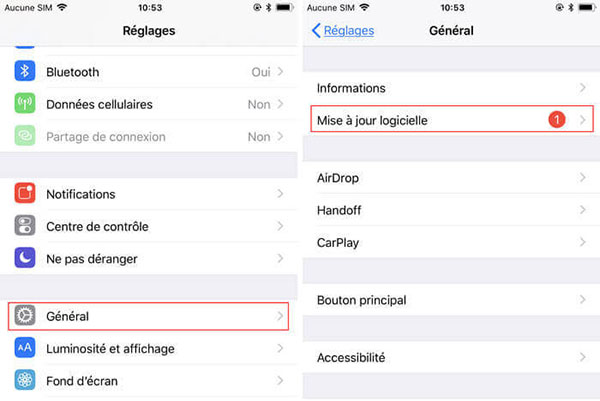
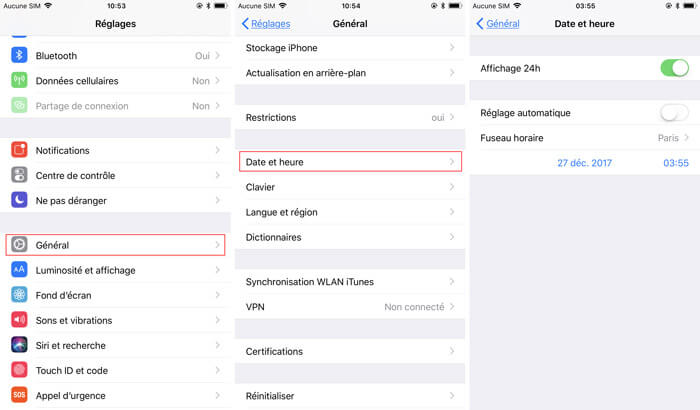
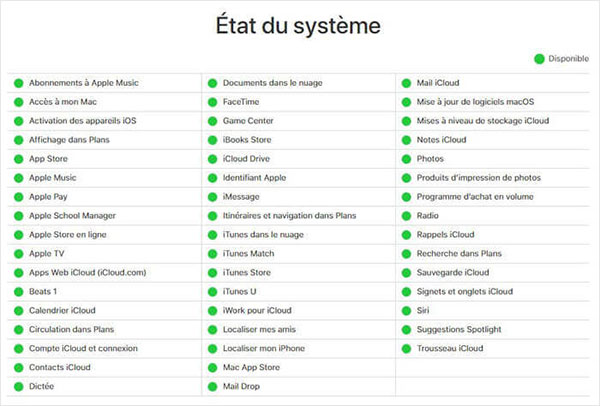
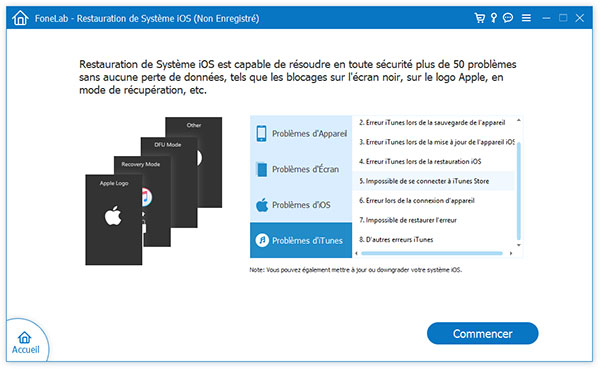
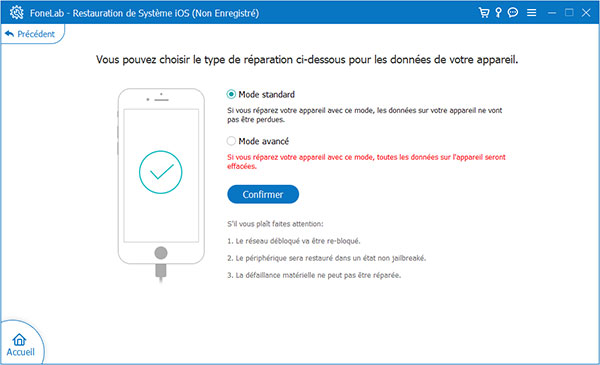
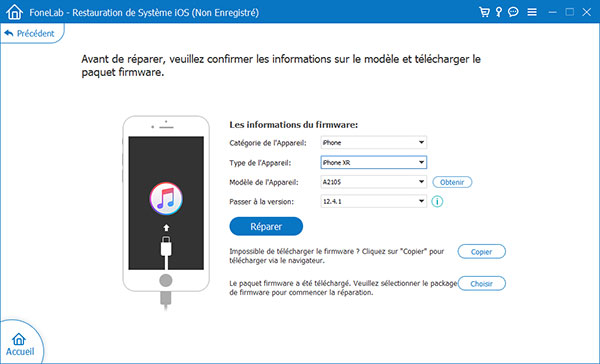
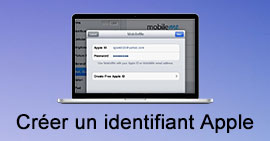 Créer un identifiant Apple
Créer un identifiant Apple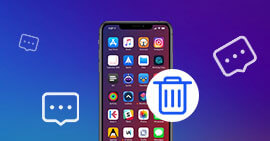 Supprimer des messages sur iPhone
Supprimer des messages sur iPhone Top Apps montage vidéo iPhone
Top Apps montage vidéo iPhone
