Fatigué d'utiliser la même sonnerie avec d'autres utilisateurs d'iPhone ? Parfois, même si vous entendez la sonnerie classique de l'iPhone, vous ne pouvez pas toujours vous assurer que ce soit votre appel immédiatement, surtout quand de plus en plus de gens autour de vous choisissent d'utiliser iPhone. La même sonnerie iPhone monotone peut vous déranger de temps en temps. Avez-vous l'intention de changer la sonnerie de l'iPhone et souhaitez-vous de créer une sonnerie iPhone aussi facile que de faire une sonnerie pour le téléphone Android ? Dans cet article, nous vous présenterons 3 méthodes pour mettre une musique en sonnerie iPhone.

Méthode 1 : Mettre une musique en sonnerie iPhone via FoneTrans
Si vous avez des chansons favorites sur votre ordinateur et souhaitez les mettre sur iPhone comme la sonnerie, on vous présente une méthode facile. FoneTrans permet de transférer des données entre PC et les appareils iOS ou parmi les appareils iOS différents, y compris iPhone, iPod et iPad librement. Juste deux étapes sont suffisantes pour vous aider à mettre une musique en sonnerie iPhone. Si vous voulez seulement l'apogée d'une chanson, ce logiciel peut vous aider à créer facilement une sonnerie avec sa fonction Créateur Sonneries.
Tout d'abord, téléchargez et installez FoneTrans sur votre ordinateur selon le système Windows ou Mac.
FoneTrans
- Transférer de la musique depuis PC/iPhone/iPad/iPod vers iPhone.
- Créer une sonnerie avec la chanson préférée par l'outil Créateur Sonneries.
- Permettre de transférer d'autres types données iOS, comme photos, vidéos, contacts, SMS, etc.
- Prendre en charge iPhone 11/11 Pro/XS/XR/X/8/7/6S/6/SE/5S/5/4, iPad/iPad Pro/iPad mini, iPod.
Étape 1 Connecter iPhone à l'ordinateur
Lancez FoneTrans, connectez votre iPhone à l'ordinateur avec un câble USB.
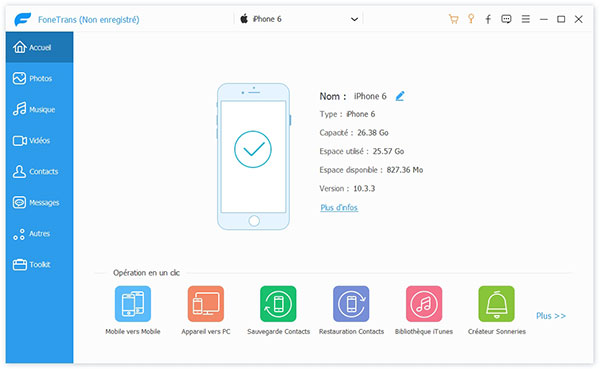 Connecter iPhone à l'ordinateur
Connecter iPhone à l'ordinateur
Étape 2 Ajouter de la musique en sonnerie iPhone
Cliquez sur « Musique » dans la colonne à gauche, sur l'interface principale, vous pouvez trouver que tous les fichiers musicaux sont listé en catégorie. Sélectionnez l'option « Sonneries », cliquez sur le bouton déroulante « Ajouter », vous pouvez choisir de charger de la musique favorite depuis l'ordinateur. FoneTrans va vous faire confirmer la conversion vers M4R à partir d'autres formats média.
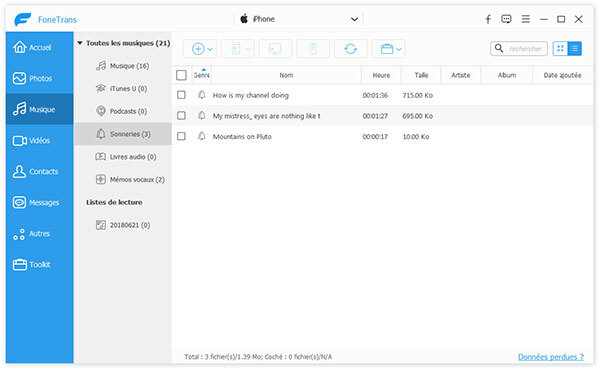 Ajouter la musique en sonnerie iPhone
Ajouter la musique en sonnerie iPhone
Étape 3 Créer une sonnerie personnelle
Si vous voulez créer une sonnerie avec l'apogée de la chanson préférée, cochez la case correspondante de la chanson, puis cliquez sur le bouton en forme de cloche, vous êtes permis de définir le point de départ et de fin pour créer une sonnerie personnelle.
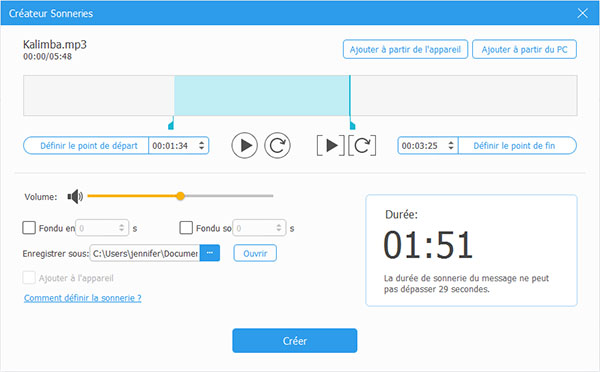 Créer une sonnerie personnelle
Créer une sonnerie personnelle
Et maintenant, vous pouvez utiliser la sonnerie importée vers votre iPhone.
Méthode 2 : Mettre une musique en sonnerie iPhone via iTunes
Nous savons tous qu'iTunes est un outil puissant pour les utilisateurs iOS destiné à gérer les fichiers sur iPhone/iPad/iPod et à traiter les problèmes sur l'appareil iOS. Donc, dans cette partie, nous vous montre le moyen gratuit de faire une sonnerie iPhone avec iTunes.
Étape 1 Choisir l'Encodeur AAC
Lancez le dernier iTunes sur votre ordinateur, assurez que la version de votre iTunes est 12.0 ou supérieur.
Cliquez sur le bouton « Édition » dans le coin en haut à gauche et cliquez sur « Préférences » depuis la liste déroulante.
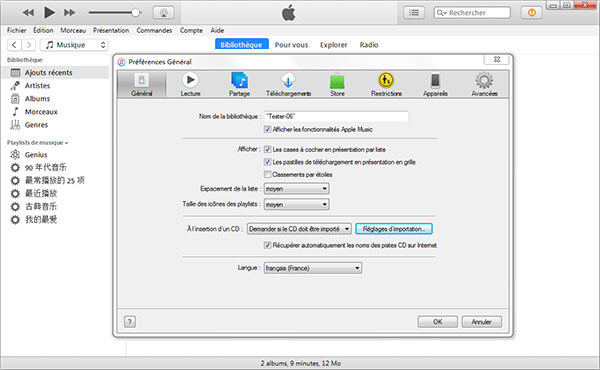 Édition Général
Édition Général
Dans la fenêtre pop-up, cliquez sur l'onglet « Général » > « Réglages d'importation » > « Importer avec » > « Encodeur AAC » > « OK ».
Avant de personnaliser une sonnerie pour votre iPhone, il faut tout d'abord suivre les étapes pour régler « Encodeur AAC », car iPhone ne supporte que le format M4R comme sonnerie. Même si iTunes supporte AAC, AIFF, MP3, WAV, M4A, vous avez besoin de convertir les autres formats audio en M4A.
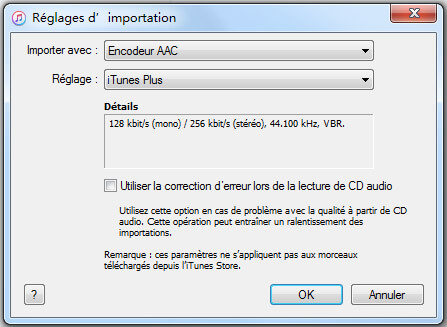 Réglages d'importation
Réglages d'importation
Étape 2 Couper la chanson pour obtenir la sonnerie
Après avoir ajouté les chansons à utiliser dans iTunes, cliquez sur « Musique » pour mettre la chanson sur l'interface. Faites un clic droit sur la chanson et choisissez « Lire les informations » dans la fenêtre pop-up.
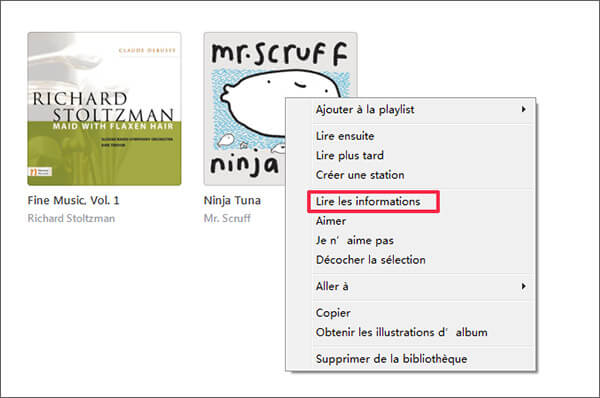 Lire les informations
Lire les informations
Vous serez dirigé vers l'autre fenêtre pour vérifier l'information détaillée sur la chanson, cliquez sur « Options ». Maintenant, vous pouvez définir les temps du début et de fin pour couper le fichier audio, la sonnerie iPhone que vous créez doit durer moins de 40 secondes.
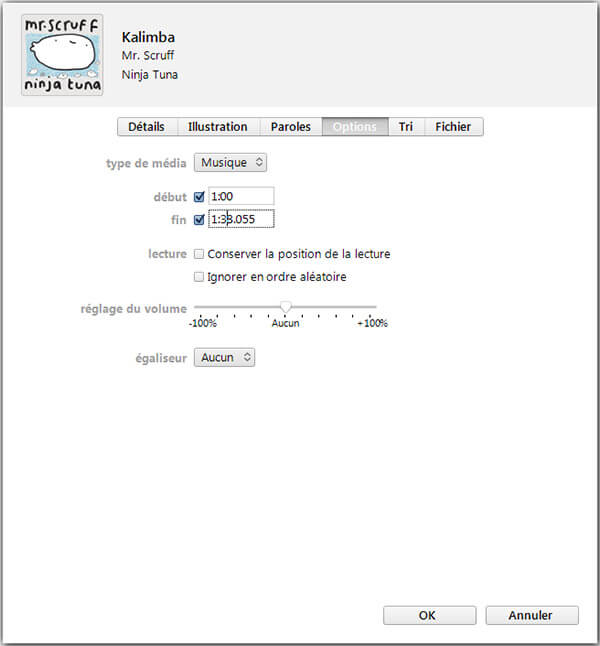 Options de Musique
Options de Musique
Étape 3 Convertir la sonnerie M4A en format M4R
Retournez vers l'interface principale, trouvez la chanson choisie et faites un clic droit, cliquez sur « Créer la version AAC ». Après, vous allez voir le segment audio que vous avez fait au-dessous de la chanson originale. Glissez la sonnerie sur le bureau, faites un clic droit sur l'interface et choisissez « Supprimer de la bibliothèque » pour le supprimer depuis iTunes.
Comme iPhone supporte seulement la sonnerie en format M4R, il faut convertir M4A en M4R, vous pouvez renommer son extension pour créer une sonnerie iPhone depuis M4A en M4R. Sinon, vous pouvez utiliser le Convertisseur Audio Gratuit pour y arriver.
Glissez la sonnerie M4R dans iTunes, elle va être ajoutée dans le dossier Sonnerie sur iTunes. Vous pouvez cliquer sur « Sonnerie » pour le vérifier. Après toutes les choses à faire, c'est de connecter votre iPhone à iTunes et de synchroniser cette sonnerie avec iPhone.
Étape 4 Changer la sonnerie iPhone
Enfin, il vous reste de changer la sonnerie sur iPhone. Tapez « Réglages » > « Sons » > « Sonnerie », choisissez la sonnerie iPhone créée.
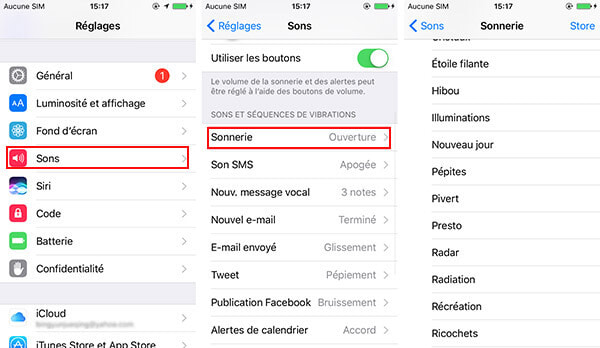 Changer la sonnerie iPhone
Changer la sonnerie iPhone
Méthode 3. Faire une musique en sonnerie iPhone via Convertisseur Vidéo Ultime
Les deux premières méthodes ci-dessus vous permettent de mettre une musique locale en sonnerie iPhone, alors, comment faire si vous voulez utiliser la musique de fond d'une vidéo en ligne ? Convertisseur Vidéo Ultime peut vous aider.
Tout d'abord, téléchargez la vidéo en ligne sur votre ordinateur. Ensuite, installez Convertisseur Vidéo Ultime pour extraire le son de fond.
Convertisseur Vidéo Ultime
- Extraire de la musique de fond depuis une vidéo
- Couper le fichier audio/vidéo comme vous voulez
- Faire le montage et améliorer la qualité vidéo/audio
- Convertir le fichier vidéo/audio en format compatible avec votre lecteur
Étape 1 Ajouter la vidéo au logiciel
Cliquez sur le bouton « Ajouter Fichier » pour charger la vidéo dont vous voulez extraire le son dans le logiciel Convertisseur Vidéo Ultime.
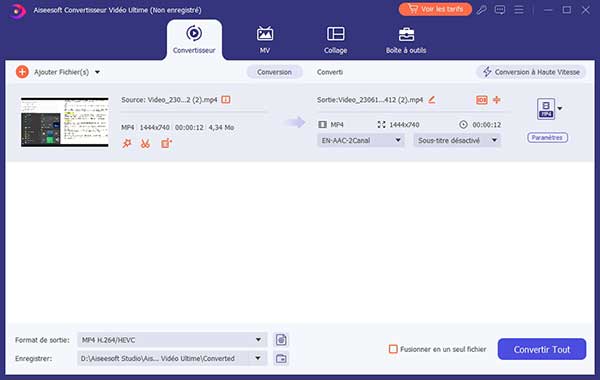 Charger la vidéo
Charger la vidéo
Étape 2 Convertir la vidéo en format audio M4R
Sélectionnez M4R comme format de sortie dans la liste déroulante du Profil, et cliquez sur le grand bouton Convertir pour commencer à créer la sonnerie iPhone.
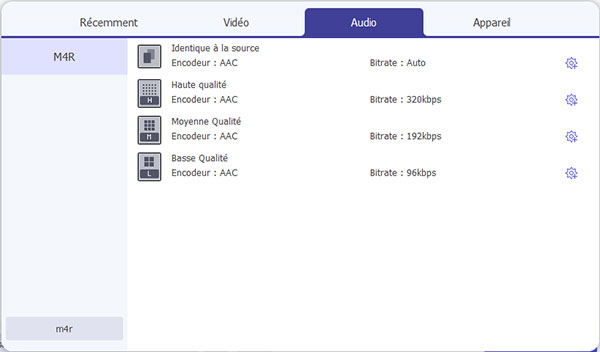 Convertir la vidéo en sonnerie M4R
Convertir la vidéo en sonnerie M4R
Étape 3 Transférer la sonnerie M4R vers iPhone
Maintenant, il vous reste la dernière étape, c'est de transférer la sonnerie vers iPhone via iTunes ou FoneTrans.
FAQ sur la mise de la musique en sonnerie iPhone
Question 1. Comment changer de sonnerie personnalisée sur iPhone ?
Touchez Réglages et accédez à Sons et vibrations. Et puis, sous Sons et séquences de vibrations, sélectionnez le son que vous voulez changer et touchez une sonnerie pour la définir comme nouveau sonnerie.
Question 2. Comment modifier le volume de votre sonnerie iPhone ?
Accédez à Réglages et touchez Sons et vibrations. Sous Sonnerie et alertes, désactivez Utiliser les boutons et modifier le volume de votre sonnerie.
Question 3. Comment définir une sonnerie pour un contact sur iPhone ?
Accédez à Contacts et sélectionnez le nom d'une personne. Et puis touchez Modifier situé dans le coin supérieur droit de la fiche. Finalement, appuyez sur Sonnerie pour définir une sonnerie pour un contact.
Conclusion
Avez-vous réussi à ajouter une sonnerie à votre iPhone 11/11 Pro/XS/XR/X/8/7/6/5/4 ? Si vous rencontrez des problèmes pendant le processus, n'hésitez pas nous contacter. Pour obtenir plus de sonneries sur iPhone, suivez ce tutoriel de télécharger des sonneries gratuites pour iPhone.
Que pensez-vous de cet article ?
Note : 4,7 / 5 (basé sur 61 votes)
 Rejoignez la discussion et partagez votre voix ici
Rejoignez la discussion et partagez votre voix ici




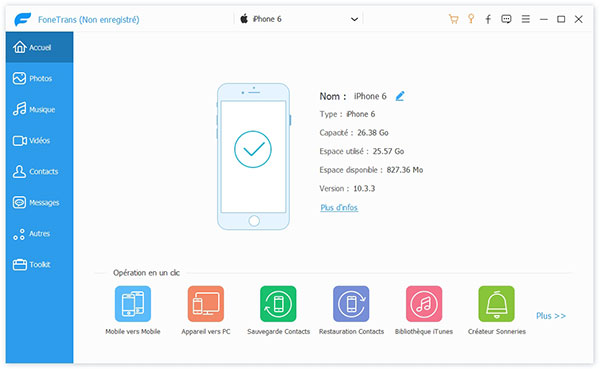
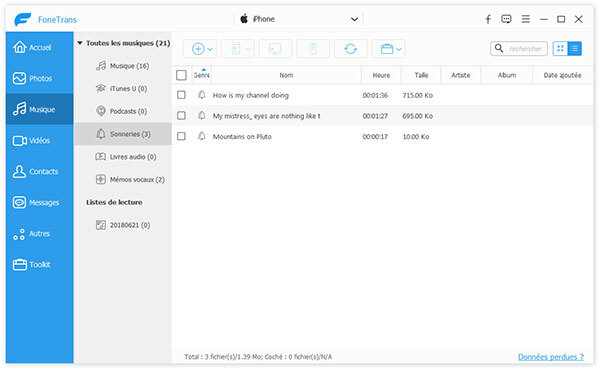
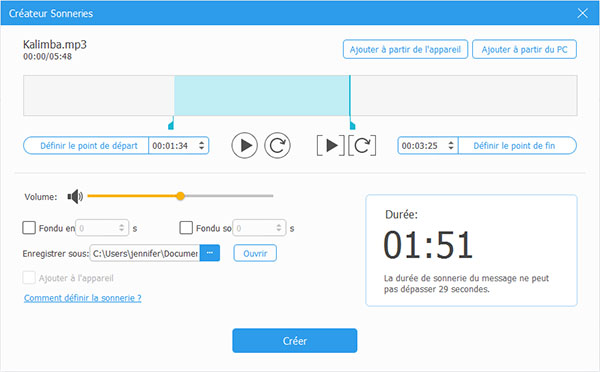
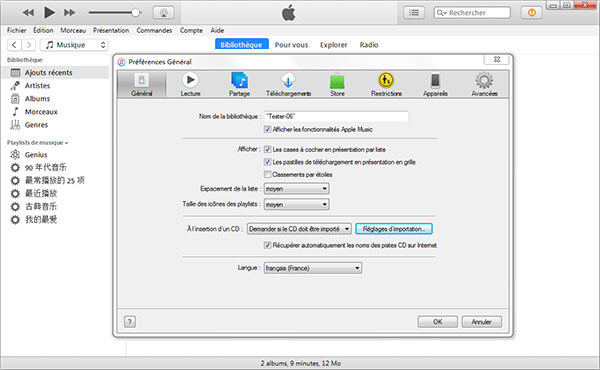
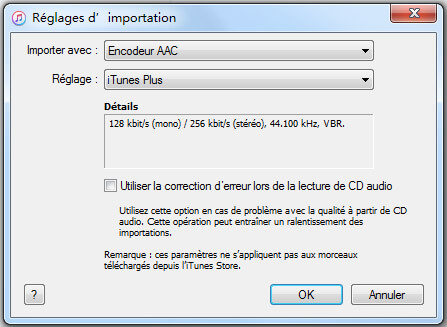
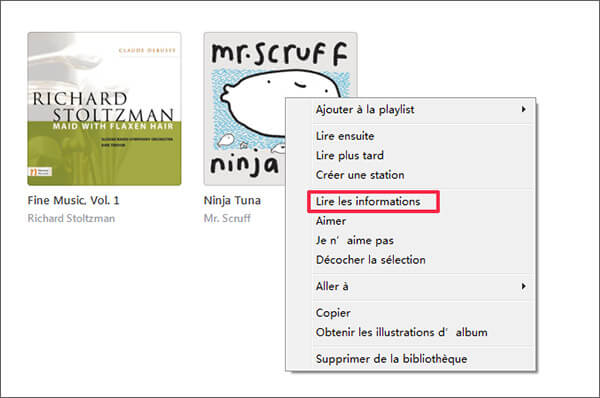
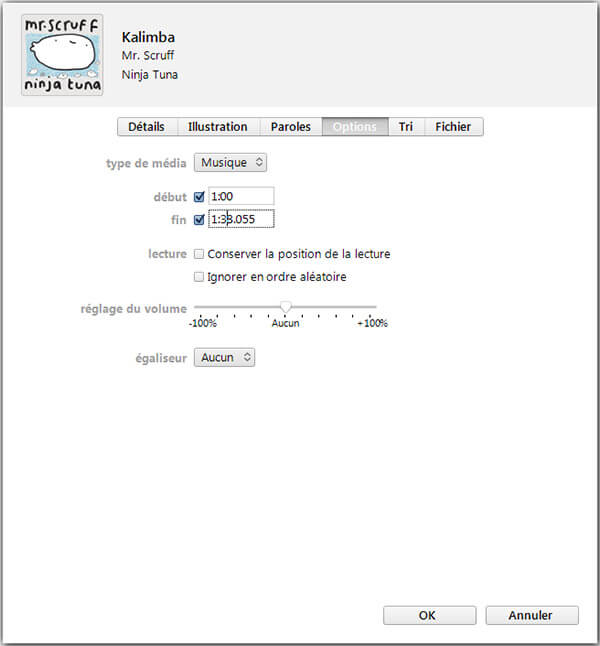
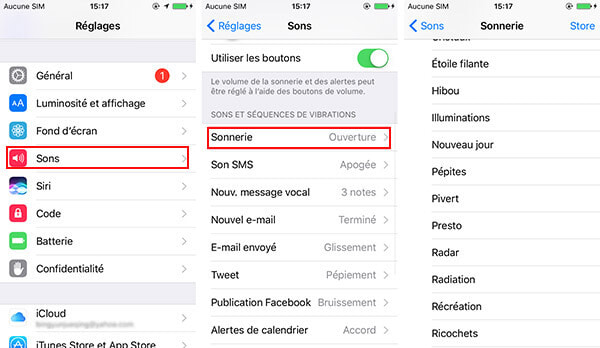
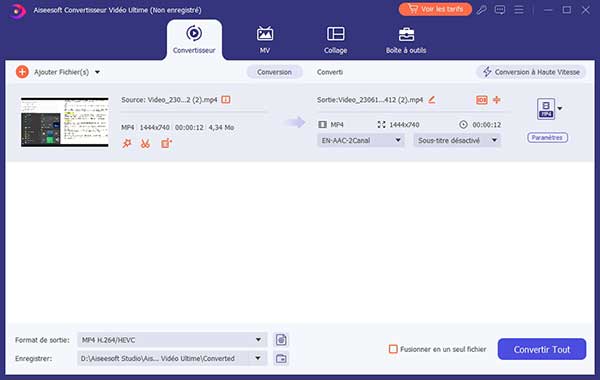
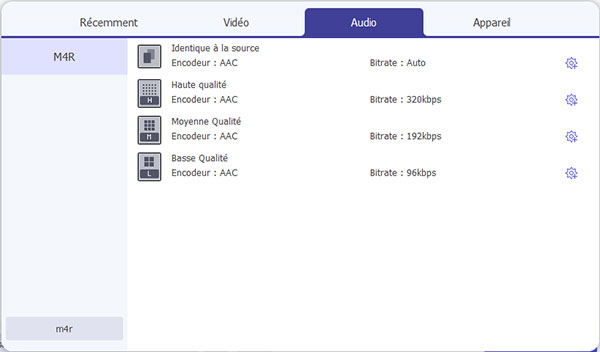
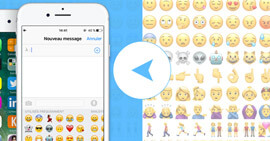 Ajouter/utiliser/supprimer le clavier Emoji iPhone
Ajouter/utiliser/supprimer le clavier Emoji iPhone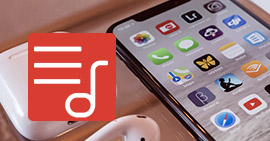 Lecteur musique iPhone
Lecteur musique iPhone Mettre des films sur iPhone ou iPad
Mettre des films sur iPhone ou iPad
