SommaireCet article présente comment récupérer de l'historique du Safari iPad/iPhone depuis l'appareil iOS, la sauvegarde iTunes ou à partir de la sauvegarde iCloud.
Avec l'écran plus grand que les téléphones mais une taille moins petite que l'ordinateur, les tablettes sont préférés par une grande quantité des fans qui aiment surfer sur l'internet pour voir des films, traiter des affaires du travail, faire de la lecture, etc. Pour les tablettes, il existe de nombreuses marques dans le marché, parmi eux, iPad est le plus connu et profite d'une grande réputation grâce à la meilleure expérience d'utilisateur offerte.

Évidemment, Safari, navigateur conçu pour Mac OS X et les appareils iOS par Apple, est l'outil le plus utilisé sur iPad par ses utilisateurs. Safari va enregistrer l'historique de vos recherches pour l'utilisation ultérieure possible, or, personne ne peut éviter l'apparition des accidents, vous pouvez vider l'historique du Safari à cause d'un jailbreak, d'une mise à jour, d'une opération incorrecte, une chute par accident, etc. Dans cette situation, si vous voulez retrouver une page que vous avez visité, par exemple pour une thèse, il faut trouver un moyen de voir et de récupérer l'historique du Safari supprimé, juste comme le besoin de l'utilisateur au-dessus.
Dans cet article, on va vous présenter un moyen facile de retrouver l'historique effacé du Safari pour votre iPad ou iPhone avec un logiciel de récupération des données iOS. Ici, on prend iPad et un logiciel de récupération de données - FoneLab comme exemple pour vous montrer les étapes spécifiques.
FoneLab - Récupération de Données iPhone offre trois modes de récupération, vous pouvez choisir un ou plusieurs d'entre eux selon votre besoin. Avant tout, téléchargez la version Windows ou Mac d'après le système OS de votre ordinateur. Il supporte les derniers iPad Pro, iPad Air, iPad mini, et tous les modèles iPhone.
FoneLab Récupération de Données iPhone
- Récupérer facilement l'historique du navigateur sur iPad ou iPhone depuis l'appareil
- Supporter de retrouver d'autres types de données comme contacts, photos, SMS, notes, etc.
- Récupérer les données depuis la sauvegarde iTunes/iCloud
- Compatible avec le système d'exploitation Windows 7/8/10 et macOS
Méthode 1. Récupérer l'historique du Safari à partir de l'appareil iPad/iPhone
Si vous n'avez pas de sauvegarde iTunes ou iCloud, on vous conseille la première méthode - Récupérer l'historique du Safari directement depuis iPad.
Étape 1 Connecter iPad à l'ordinateur
Installez et lancez ce programme de récupération de l'historique Safari,cliquez sur Récupération de Données iPhone. Connectez iPad à l'ordinateur avec un câble USB. Après la connexion avec succès, vous pouvez trouver l'information essentielle de votre iPad sur l'interface du logiciel.
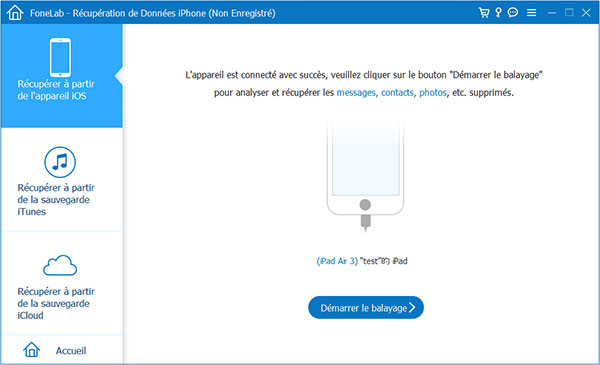 Connecter iPad à PC
Connecter iPad à PC
Étape 2 Scanner les données sur l'appareil iPad
Cliquez sur le bouton Démarrer le balayage, le programme va commencer à scanner les historiques de Safari depuis votre iPad et terminer le processus de balayage dans quelques secondes.
Après l'analyse, Fonelab va présenter toutes les données importantes existantes et des données supprimées sur son interface. Elles sont classées en catégories différentes figurées dans la liste à gauche. À côté du titre de catégorie, vous pouvez même trouver le nombre des objets dans la catégorie correspondante.
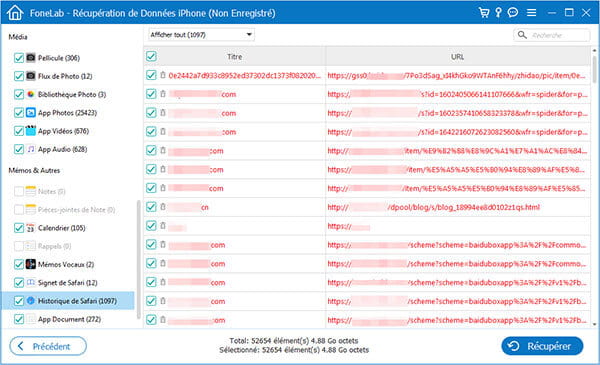 Récupérer l'historique du safari iPad
Récupérer l'historique du safari iPad
Étape 3 Récupérer l'historique du Safari sur iPad
Cliquez sur Historique du Safari, vous allez voir l'information détaillée des pages que vous avez visitées. Juste sélectionnez les historiques dont vous avez besoin, et puis, cliquez sur le bouton Récupérer pour compléter le travail de récupérer l'historique de votre iPad.
Pour vous aider à retrouver l'historique du Safari correct rapidement, FoneLab offre la fonction de recherche, vous pouvez chercher le lien avec la barre de recherche en haut à droite sur l'interface.
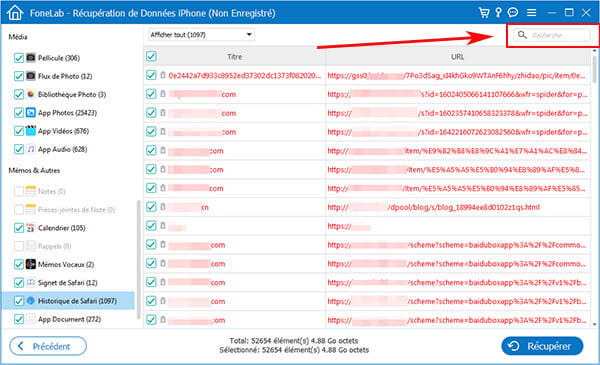 Rechercher l'historique du Safari à récupérer
Rechercher l'historique du Safari à récupérer
Après la récupération, les cookies du Safari récupérés de votre iPad va être enregistré en format HTML. Vous pouvez cliquer sur Menu > Préférences pour trouver le fichier et visiter les pages librement.
Méthode 2. Récupérer l'historique du Safari iPad/iPhone à partir de la sauvegarde iTunes
Si vous avez sauvegardé votre iPad sur iTunes, ce sera plus facile pour la récupération. Vous n'avez plus de connecter votre appareil. Choisissez directement le deuxième mode - Récupérer à partir de la sauvegarde iTunes.
Étape 1 Sélectionner le fichier de sauvegarde
Après l'analyse, FoneLab va montrer la liste des fichiers de sauvegarde iTunes sur l'interface. Sélectionnez lequel que vous voulez, et cliquez sur le bouton Démarrer le balayage. De même, vous allez voir les fichiers de cette sauvegarde sur l'interface du programme.
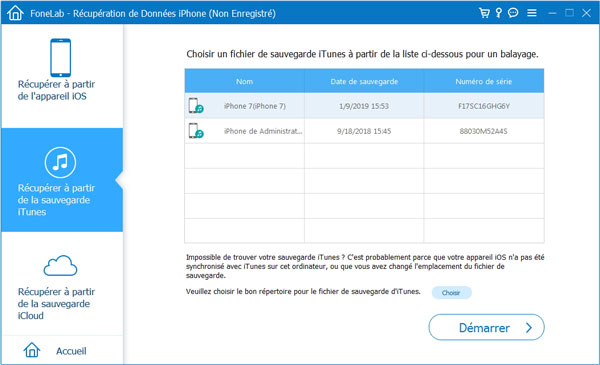 Listes de sauvegarde iTunes
Listes de sauvegarde iTunes
Étape 2 Récupérer l'historique du Safari sur iPad depuis iTunes
Sélectionnez la catégorie Historique du Safari, vous pouvez trouver l'historique du Safari figurée dans la zone principale. Cochez lesquels dont vous avez besoin, et puis, cliquez sur Récupérer pour terminer la récupération de l'historique du Safari à partir de la sauvegarde iTunes.
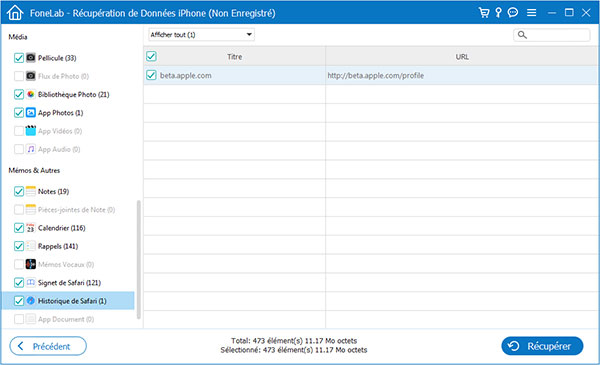 Récupérer l'historique du Safari iPad depuis iTunes
Récupérer l'historique du Safari iPad depuis iTunes
Méthode 3. Récupérer l'historique du Safari iPad/iPhone à partir de la sauvegarde iCloud
Si vous avez l'habitude de sauvegarder votre iPad avec iCloud, la dernière méthode peut être le meilleur choix pour vous.
Étape 1 Télécharger le fichier de sauvegarde iCloud
Choisissez la troisième méthode - Récupérer à partir de la sauvegarde iCloud. Connectez-vous à votre compte iCloud. Et puis, FoneLab va figurer tous les fichiers de sauvegarde de ce compte. Choisissez lequel que vous voulez, cliquez sur Télécharger.
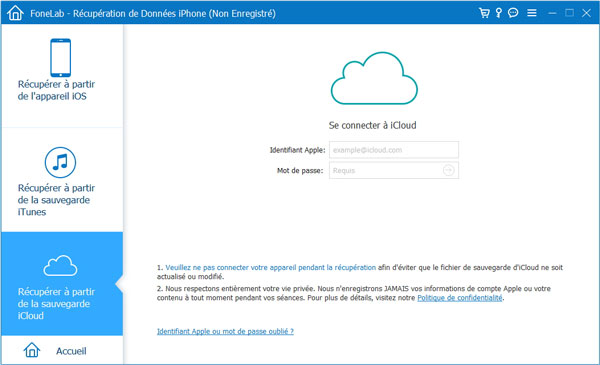 Connecter au compte iCloud
Connecter au compte iCloud
Étape 2 Récupérer l'historique du Safari à partir de la sauvegarde iCloud
Après l'analyse, vous pouvez voir toutes les données de cette sauvegarde iCloud sur l'interface. De même, cochez l'historiques dont vous avez besoin et cliquez sur Récupérer pour terminer le processus.
Conclusion
Maintenant, vous avez su comment récupérer l'historique du Safari depuis iPad/iPhone ou depuis la sauvegarde iTunes/iCloud à l'aide de FoneLab. En plus de l'historique du Safari, FoneLab peut aussi vous aider à récupérer des iMessages iPad supprimés.
Que pensez-vous de cet article ?
Note : 4,7 / 5 (basé sur 66 votes)
 Rejoignez la discussion et partagez votre voix ici
Rejoignez la discussion et partagez votre voix ici




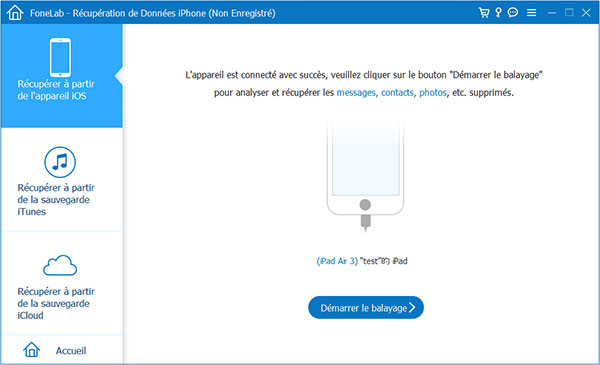
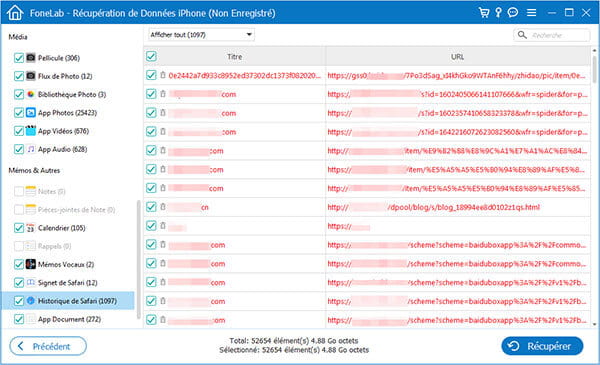
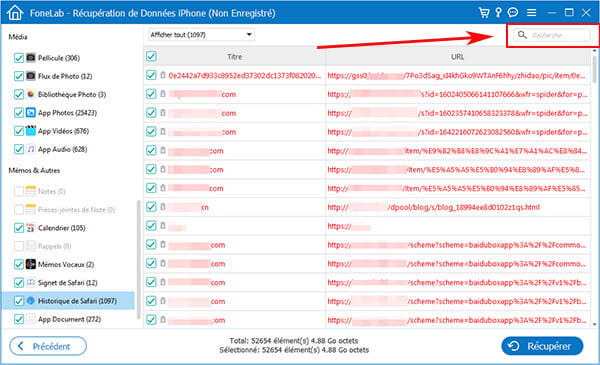
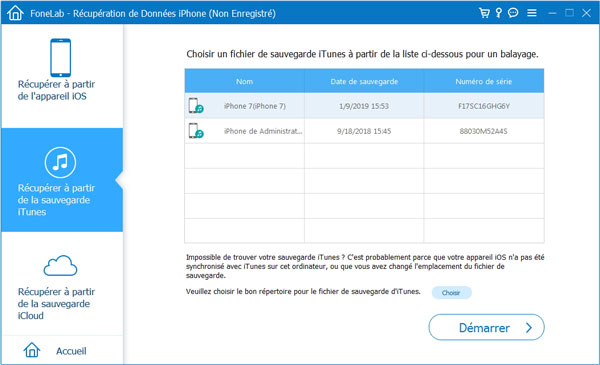
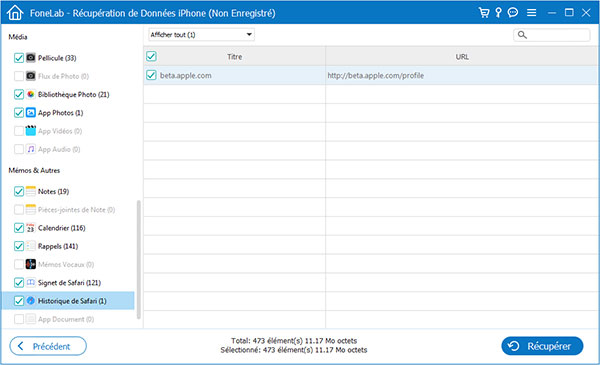
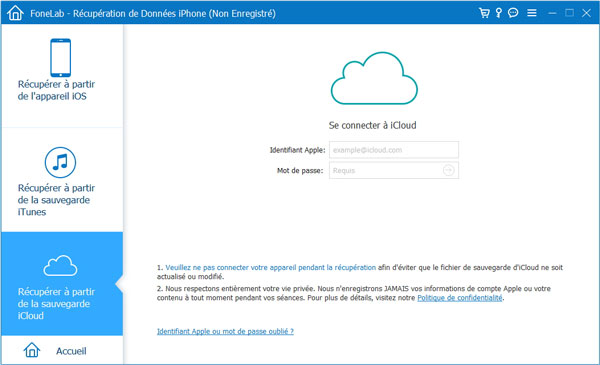
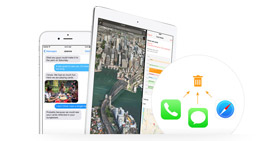 Effacer l'historique iPad
Effacer l'historique iPad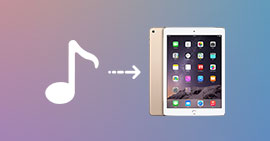 Mettre de la musique sur iPad
Mettre de la musique sur iPad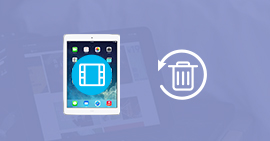 Récupérer des vidéos iPad
Récupérer des vidéos iPad
