Si vous êtes un utilisateur du téléphone/tablette Android, vous êtes permis de profiter les sources ouvertes et faire des opérations libres. Comme nous le savons, les photos souvent occupent une grande espace de sauvegarde sur votre téléphone Android. Pour économiser l'espace de sauvegarde, cet article vous aidera à sauvegarder vos photos Android via un câble USB, un logiciel de sauvegarde et Google Photos. Maintenant, suivez le guide pour sélectionner un moyen qui vous convient.

Moyen 1. Sauvegarder les photos Android sur PC via le câble USB
La plupart personnes choisir transférer ses données vers PC seulement par un câble USB. C'est le moyen le plus directe et simple.
Il suffit de brancher votre téléphone Android à l'ordinateur via un câble USB, ensuite votre ordinateur va installer le pilote USB automatiquement pour identifier votre appareil. Ensuite, recherchez et copiez et les photos que vous souhaitez sauvegarder d'Android vers PC.
Moyen 2. Sauvegarder les photos Android vers PC de façon cryptée
On va faire la sauvegarde photo Android avec un outil facile à utiliser: FoneLab - Sauvegarde & Restauration de Données Android, qui est un outil professionnel pour gérer les données sur votre téléphone Android. Vous pouvez sauvegarder vos photos Android à votre choix, et les restaurer rapidement vers votre Android. Dans le suivant, on va présenter la façon d'utiliser ce logiciel de sauvegarde et restauration pratique. Ce moyen est pratique pour les personnes qui veulent changer un téléphone.
Sauvegarde & Restauration de Données Android
- Sauvegarder les données sur l'appareil Android et les restaurer vers Android pratiquement.
- Presque tous les types de données pris en charge: photos, contacts, messages textes, vidéos, musique, etc.
- Vous êtes capable de sauvegarder et restaurer toutes les données en un clic ou de façon sélective.
- Tous les types d'appareil Android sont pris en charge, tels que Samsung, Xiaomi, Huawei, LG, etc.
Étape 1 Télécharger ce logiciel de sauvegarde photo sur votre ordinateur
Téléchargez gratuitement le logiciel Sauvegarde & Restauration de Données Android sur votre ordinateur. Et connectez le téléphone Android à votre l'ordinateur avec un câble USB. Dans la colonne à gauche, sélectionnez "Sauvegarde & Restauration de Données Android". Cliquez sur "Sauvegarder de Données" si vous pouvez sauvegarder vos photos optionnellement. Ou vous pouvez sélectionner "Sauvegarde 1-Clic" pour une sauvegarde photo de votre Android complète.
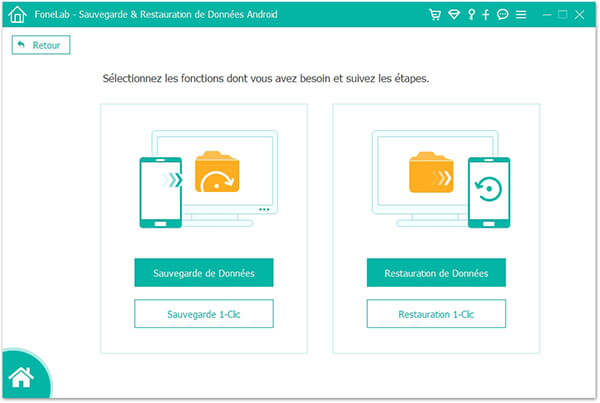 Démmarer Sauvegarde & Restauration de Données Android
Démmarer Sauvegarde & Restauration de Données Android
Étape 2 Activer le mode débogage USB sur Android
Pour sauvegarder les données Android, il faut activer le mode débogage sur votre téléphone Android. La façon d'activer le débogage dépend la version de votre Android. Vous pouvez voir le guide affiché dans le programme.
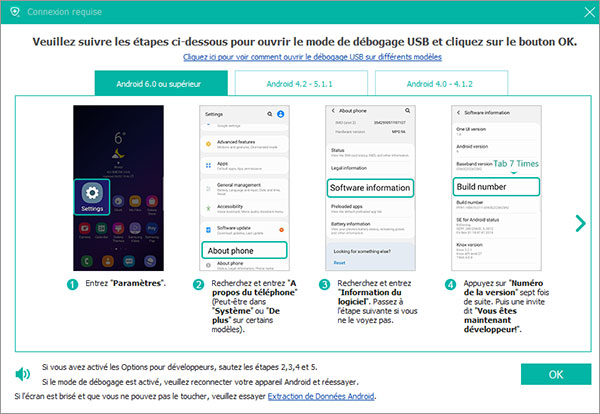 Activer Debogage USB
Activer Debogage USB
Étape 3 Choisir le type de données photo à sauvegarder
Choisissez Galerie pour sauvegarder les photos sur Galarie. Vous pouvez sauvegarder également d'autres données. Après avoir sélectionné le type de données, cliquez sur "Commencer". Il y aura un pop-up qui vous demande la destination de données à sauvegarder. Définissez la destination.
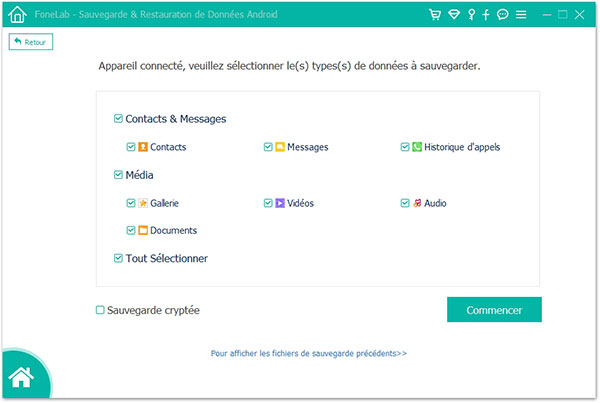 Choisir le type de données photos Android
Choisir le type de données photos Android
Étape 4 Sauvegarder les photos Android
Après la définition, vous pouvez régler un mot de passe pour crypter votre sauvegarde Android dans le pop-up. Ensuite, le logiciel va sauvegarder rapidement les photos sur votre téléphone Android à l'ordinateur.
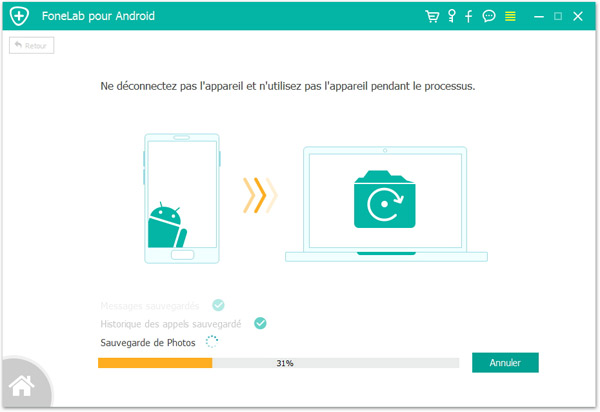 Sauvegarder les photos Android
Sauvegarder les photos Android
Voilà la façon de sauvegarder de photo Android par Aiseesoft FoneLab. Si vous voulez changer le téléphone Android et faire le transfert de données entre deux Android, vous pouvez restaurer ces photos sur votre nouvel Android, il ne faut qu'utiliser la fonction de "Restauration de Données", ensuite enterez le code crypté. Vous allez obtenir cette sauvegarde de nouveau sur Android.
Moyen 3. Sauvegarder les photo Android par Google Photos
Google permet à l'utilisateur Android de sauvegarder les données sur son Cloud, y compris les photos, contacts, calendrier, des données d'application, les mots de passe Wi-Fi et certains paramètres du téléphone. Vous pouvez choisir de sauvegarder vos photos d'origine sur l'espace de stockage sécurisé de Google. Cependant, les photos stockées seront décomptées de votre espace global proposé pour le compte Google. Pour l'information, si vous choisissez synchroniser et sauvegarder des données Android sur Google Drive, seulement 15 Go de stockage est gratuit. Vous pouvez augmenter la capacité de stockage Cloud par la solution payant : 1,99€ par mois pour 100 Go.
Pour sauvegarder les photos Android sur Google Drive, voici un petit guide :
Étape 1 Régler les paramètres de sauvegarder
Accéder à « Paramètres » > « Sauvegarder et réinitialiser », et activer « Sauvegarder mes données » et « Restaurer automatiquement »
Étape 2 Créer un compte Google
Notez que vous devez d'abord avoir un compte Google pour utiliser ce service de sauvegarde de Google Drive : Entrez dans « Paramètres » > « Compte » > « Ajouter un compte » > « Google », et connectez-vous à votre compte Google.
Vous pouvez choisir les types de données photos que vous voulez sauvegarder maintenant.
Après avoir activé ce service de stockage, vous pouvez ensuite retrouver les photos du téléphone Android sur Google Photos via votre compte Google.
Conclusion
Voici les trois façons de sauvegarder les photos Android. Vous pouvez en sélectionner un pour économiser l'espace de sauvegarde ou enregistrer votre mémoire précieuse. Si vous avez n'importe quel problème lors de la sauvegarde des photos du téléphone mobile Android, n'hésitez pas laisser votre commentaire ci-dessous.
Que pensez-vous de cet article ?
Note : 4,8 / 5 (basé sur 62 votes)
 Rejoignez la discussion et partagez votre voix ici
Rejoignez la discussion et partagez votre voix ici




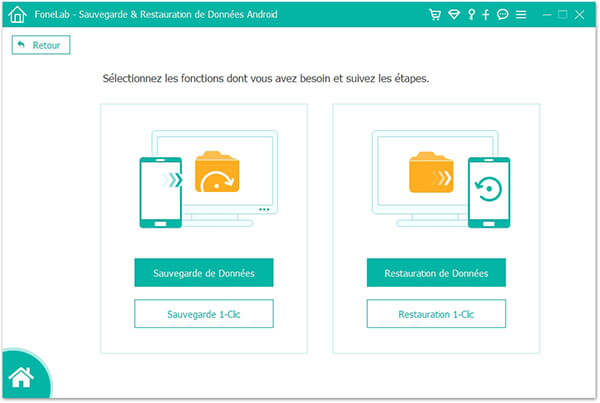
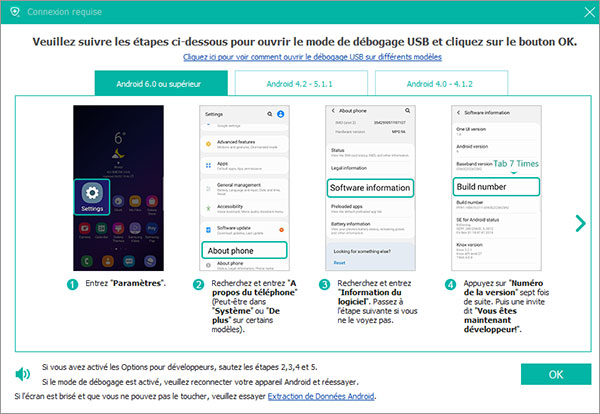
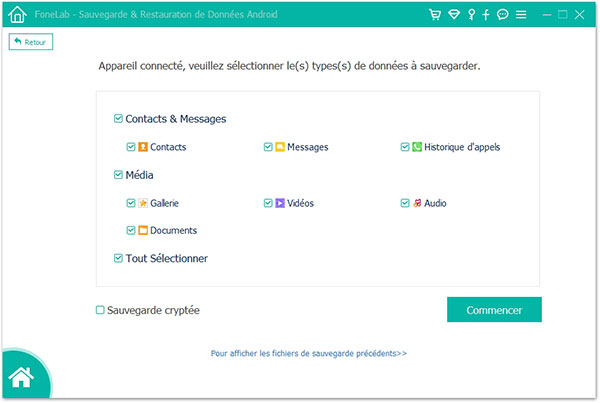
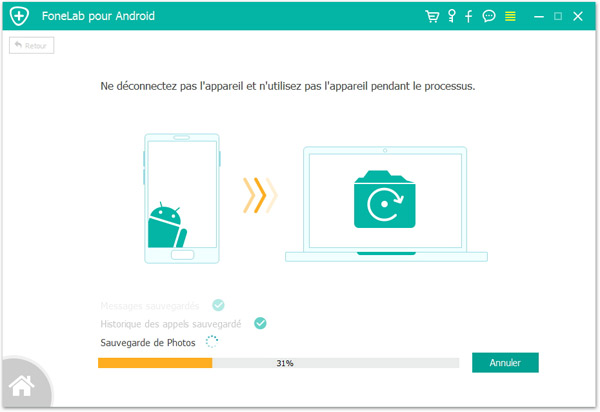
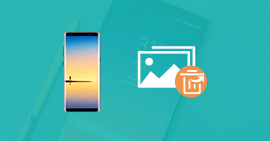 Récupérer des photos supprimées sur Android
Récupérer des photos supprimées sur Android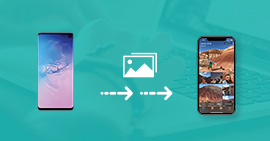 Transférer des photos Android vers iPhone
Transférer des photos Android vers iPhone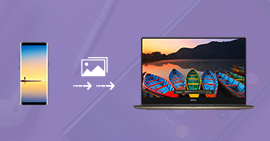 Transférer des photos Android vers PC
Transférer des photos Android vers PC
