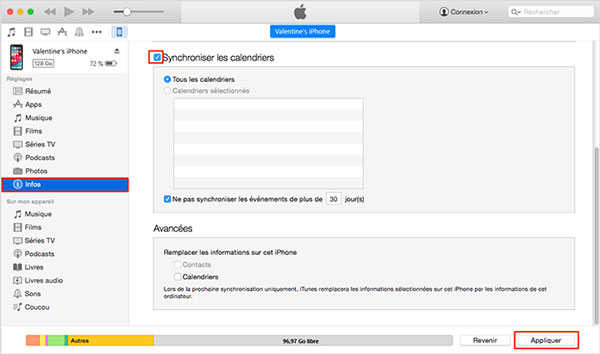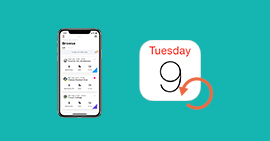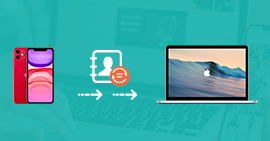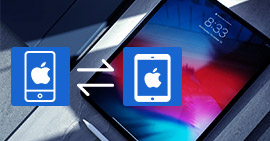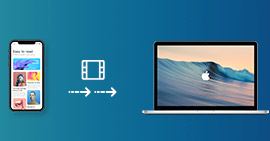SommaireComme un utilisateur de Mac et d'iPhone, nous avons parfois besoins de synchroniser les données entre iPhone et Mac. Dans cet article, on va appendre comment synchroniser le calendrier iPhone et Mac dans l'état avec et sans iCloud.
La fonction de calendrier sur Mac est très utile dans la vie quotidienne. De nombreux utilisateurs enregistrent souvent toutes sortes d'affaires dans le calendrier sur Mac, de sorte que nous ne faisons aucune perte de vie et de travail. La plupart du temps, nous ne porte pas Mac, en ce moment, comment savons-nous notre calendrier ? En fait, les utilisateurs Mac peuvent synchroniser les événements du calendrier à l'iPhone. Beaucoup d'utilisateurs ne savent pas comment faire la synchronisation. Aujourd'hui on va apporter un tutoriel détaillé pour synchroniser le calendrier iPhone et Mac. Venez et découvrez !
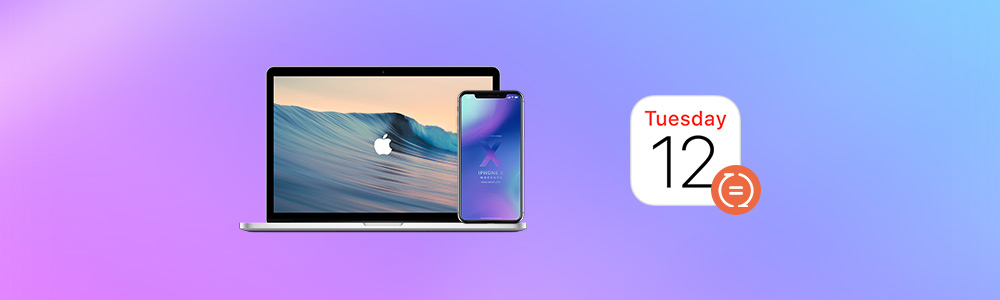 Synchroniser le calendrier iPhone et Mac
Synchroniser le calendrier iPhone et Mac
Logiciel professionnel pour synchroniser les données iPhone et Mac
Mac FoneTrans
- Synchroniser les données entre iPhone et Mac en un clic.
- Divers types de données pris en charge: films, photos, SMS, contacts, livres audio, mémos vocaux, etc.
- À partir de la fonction de synchronisation, il dispose la fonction de gestion de données, comme supprimer les éléments en double, ajouter les fichiers sur l'appareils, etc.
- Que vous possédiez des modèles d'iPad, d'iPhone ou d'iPod, vous pourrez faire la synchronisation entre eux et Mac. Compatible avec presque tous les modèles iOS, y compris iPhone Xs/Xr/X/8/7.
Façon 1. Synchroniser le calendrier iPhone et Mac avec iCloud
Tout d'abord, nous devons comprendre que la synchronisation des événements du calendrier Mac vers l'iPhone a besoin du service iCloud. En raison qu'iCloud servi de sauvegarder les données du compte Apple. Tandis que vous utilisiez les appareils Apple, vous n'avez qu'à vous connecter à votre compte iCloud, vous pouvez uploader toute les données prédéfinies sur ce compte iCloud.
Étape 1 Définir le service iCloud sur Mac
D'abord définir iCloud sur votre Mac. Dans le Mac, ouvrez l'interface "Préférence du système", puis cliquez sur "iCloud" et entrez dans la page des paramètres, puis connectez-vous votre Apple ID, et confirmez que le "calendrier" est normalement activé, sinon cochez la case avant du calendrier pour activer la synchronisation du calendrier.
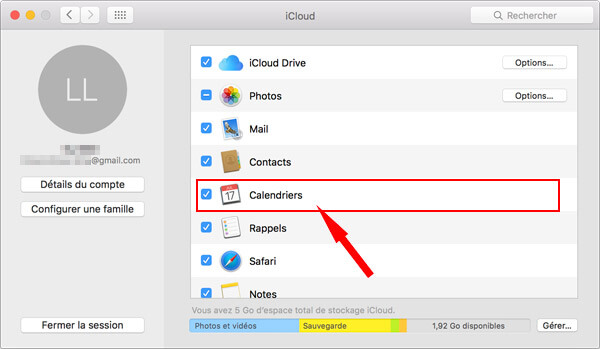 Activer la synchronisation du calendrier sur Mac
Activer la synchronisation du calendrier sur Mac
Étape 2 Activer la synchronisation du calendrier sur iPhone
De même, nous devons également faire la même opération sur l'iPhone. Dans les "Réglages" du téléphone, sélectionnez iCloud, et la fonction "Calendrier" activé. Bien sûr, votre Apple ID du téléphone et Mac pour être cohérent, mais sans doute l'utilisateur n'utilisera pas deux comptes.
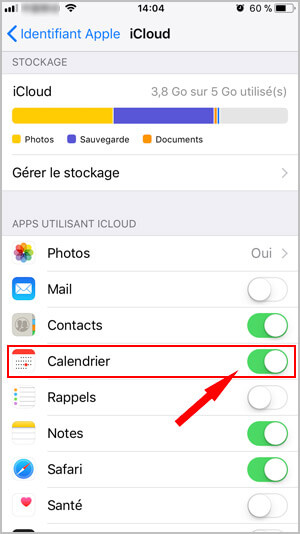 Activer la synchronisation du calendrier sur iPhone
Activer la synchronisation du calendrier sur iPhone
Étape 3 Definir la synchronisation de calendrier
Ensuite, vous pouvez activer application "Calendrier" dans la barre Dock et le message "Déplacement du calendrier vers le compte du serveur" apparaît, ce qui signifie que le calendrier Mac de l'utilisateur est synchronisé avec le serveur iCloud et que l'attente est terminée.
Étape 4 Synchroniser un événement du calendrier iPhone et Mac
Lorsque nous ajoutons un événement, iCloud synchronise automatiquement votre calendrier avec votre iPhone, par exemple, lorsque nous ajoutons un événement de dîner un certain jour. Ensuite, l'utilisateur peut voir "Calendrier" app sur votre iPhone, comme indiqué dans l'image ci-dessous. À ce moment, le téléphone iPhone va se synchroniser "Dinner". Bien sûr, il faut environ une minute pour compléter la synchronisation.
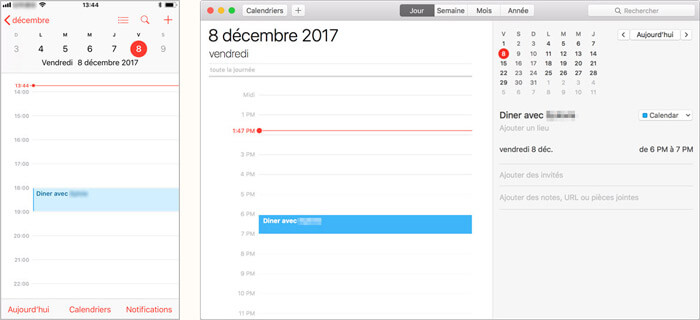 Finir la synchronisation du calendrier iPhone et Mac
Finir la synchronisation du calendrier iPhone et Mac
Façon 2: Synchroniser le calendrier iPhone et Mac sans iCloud
Si vous ne voulez pas utiliser iCloud, iTunes est un autre choix pour transférer le calendrier entre iPhone et Mac.
Étape 1 Activez iTunes sur votre Mac et connectez iPhone à Mac via un câble USB.
Étape 2 Cliquez sur l'icône de l'appareil sur iTunes, et sélectionnez Infos sous Réglages.
Étape 3 Sélectionnez Synchroniser les calendriers, puis Tous les calendriers ou Calendriers sélectionnés.
Étape 4 Cliquez sur le bouton Appliquer pour synchroniser les calendriers iPhone vers Mac.
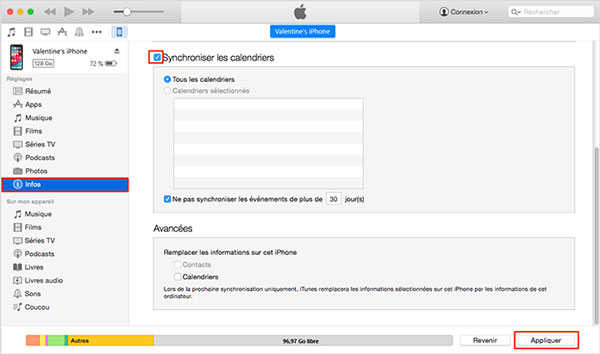 Synchroniser le calendrier iPhone et Mac avec iTunes
Synchroniser le calendrier iPhone et Mac avec iTunes
Conclusion
Cet article vous présente une façon de synchroniser le calendrier iPhone et Mac avec le service iCloud et avec iTunes. Si vous avez d'autres façons facile et pratique, laissez vos commentaires ci-deesous !
Que pensez-vous de cet article ?
Note : 4,9 / 5 (basé sur 67 votes)
 Rejoignez la discussion et partagez votre voix ici
Rejoignez la discussion et partagez votre voix ici


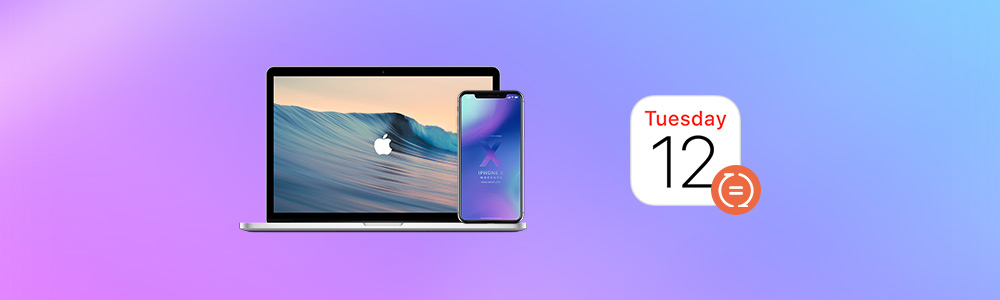
 Un ordinateur Mac
Un ordinateur Mac iPhone ou autres appareils iOS
iPhone ou autres appareils iOS iCloud
iCloud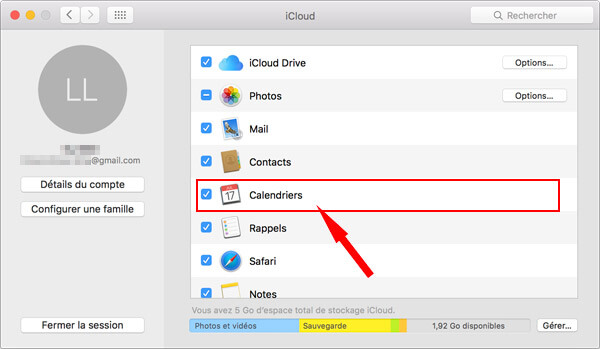
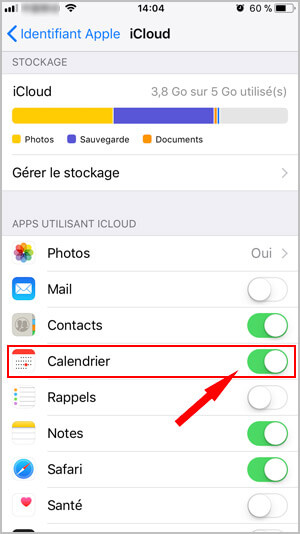
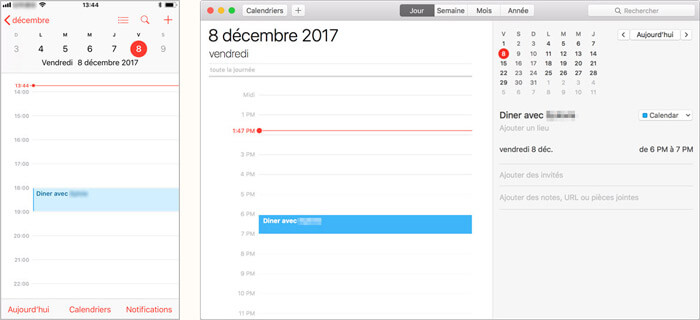
 iTunes
iTunes Un Câble USB
Un Câble USB