Lorsque vous venez d'obtenir un nouvel iPad, la première chose que vous voulez faire, c'est d'y transférer le contenu utile depuis votre iPhone, y compris bien les contacts.
Dans cet article, nous vous offrons 3 méthodes faciles de transférer les contacts iPhone vers iPad sans iTunes. Tous les appareils de l'iPad sont pris en charge, y compris iPad Air/Air 2/Air la troisième génération/Air la quatrième génération, iPad mini/mini 2/mini 3/mini 4/mini la cinquième génération, iPad Pro, etc.

Partie 1. Transférer les contacts iPhone vers iPad sélectivement avec Aiseesoft FoneTrans
Aiseesoft FoneTrans vous permet de transférer les contacts iPhone vers iPad sélectivement. En outre, il supporte presque tous les autres données iOS, y compris SMS, musique, films, photos, etc. Maintenant, téléchargez ce programme sur votre ordinateur et faites un essai gratuit.
Aiseesoft FoneTrans
- Transférer des données entre les appareils iOS.
- Transférer des données depuis iPhone/iPad/iPod sur un PC.
- Exporter les données d'un PC vers un appareil iOS.
- Supporter presque tous les types de données iOS, tels que, photos, contacts, SMS, musique, vidéos, eBooks, mémos vocaux, etc.
Étape 1 Démarrer le logiciel de transfert
Lancez Aiseesoft FoneTrans, connectez votre iPhone et iPad à l'ordinateur. Ce programme va reconnaître les deux appareils et afficher son information sur l'interface.
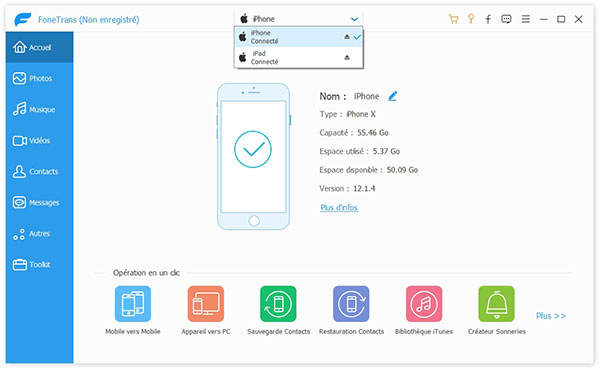 Démarrer le logiciel de transfert
Démarrer le logiciel de transfert
Étape 2 Sélectionner les contacts à transférer
Cliquez sur votre iPhone et sélectionnez l'option Contacts dans le volet à gauche, vous allez voir tous les contacts enregistrés sur cet appareil. Trouvez et cochez les contacts que vous voulez transférer vers votre iPad.
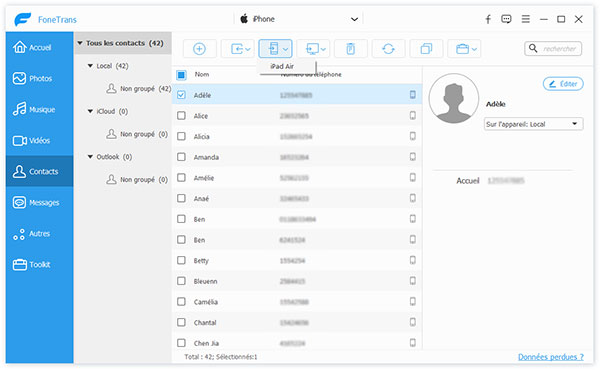 Transférer les contacts iPhone vers iPad
Transférer les contacts iPhone vers iPad
Étape 3 Transférer les contacts iPhone vers iPad
Enfin, cliquez sur Exporter vers l'appareil > [Nom de l'iPad] pour terminer l'opération de transférer les contacts iPhone vers iPad.
Partie 2. Transférer les contacts iPhone vers iPad avec Aiseesoft MobieSync
Aiseesoft MobieSync offre la façon très facile pour vous aider à transférer les contacts iPhone vers iPad, un clic est suffisant. Maintenant, téléchargez et installez ce programme sur votre ordinateur, vous serez satisfait de son interface conviviale.
Aiseesoft MobieSync
- Transférer des données entre deux appareils Android, deux appareils iOS, ou l'appareil Android et iOS.
- Supporter des données variées, tels que contacts, photos et vidéos, musique, etc.
- Offrir aussi la fonction Sauvegarde & Restauration Contacts.
Étape 1 Connecter iPhone et iPad à l'ordinateur
Exécutez ce programme. Connectez votre iPhone et iPad à la fois à votre ordinateur avec un câble USB respectivement.
Activez le débogage USB sur votre iPhone et iPad pour autoriser les opérations sur vos appareils.
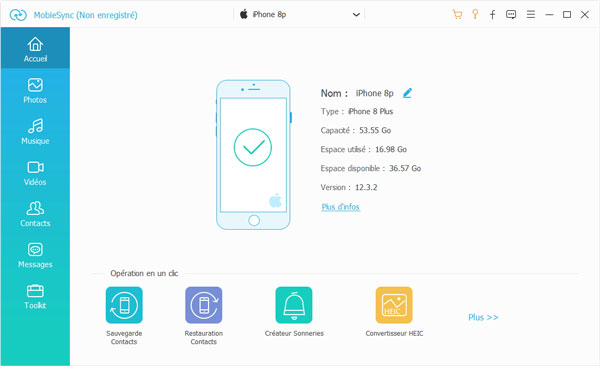 Connecter iPhone et iPad à l'ordinateur
Connecter iPhone et iPad à l'ordinateur
Étape 2 Connecter iPhone et iPad à l'ordinateur
Après la connexion avec succès, assurez que votre iPhone est l'appareil source et iPad est l'appareil cible. Vous pouvez changer leur position par cliquer sur la petite flèche en haut.
Étape 3 Transférer les contacts iPhone vers iPad
Dans la colonne à gauche, sélectionnez Contacts, puis cochez les contacts que vous voulez transférer, ensuite cliquez sur « Exporter vers l'appareil » pour démarrer le processus de transférer les contacts iPhone vers iPad.
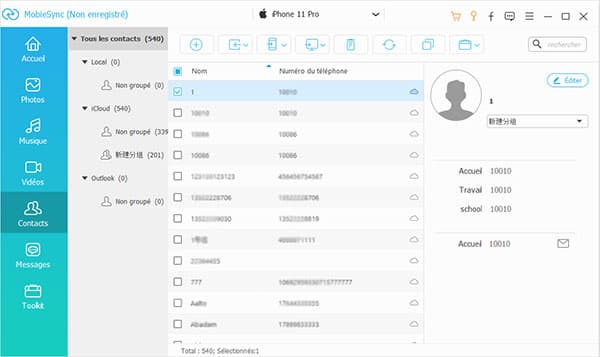 Transférer les photos iPhone sur iPad
Transférer les photos iPhone sur iPad
Partie 3. Transférer les contacts iPhone vers iPad avec iCloud
iCloud offre la fonction de mettre à jour les contacts sur tous vos appareils, iPhone, iPad, iPod, ainsi que votre PC ou Mac. Lorsque vous ajoutez ou modifiez un contact, iCloud synchronise votre iPhone et iPad en conséquence. Voici les étapes en détail.
Étape 1 Connectez-vous à votre compte iCloud sur votre iPhone et iPad.
Étape 2 Accédez à Réglages > [votre nom] > iCloud. Pour iPhone sous iOS 10.2 ou version antérieure, accédez à Réglages > iCloud.
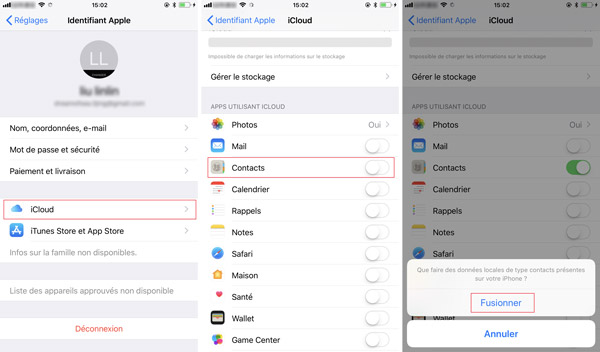 Activer Contacts sur iCloud
Activer Contacts sur iCloud
Étape 3 Activez « Contacts ». Comfirmez la synchronisation par tapez « Fusionner » dans le message pop-up.
Toutes les informations stockées dans Contacts sont chargées dans iCloud et toutes les modifications que vous apportez sur votre iPhone ou iPad sont automatiquement synchronisées dans l'app Contacts.
Un grand nombre d'utilisateurs appliquent cette méthode pour transférer les contacts iPhone vers iPad. Cependant, il faut la connexion Wi-Fi de qualité pour synchroniser les contacts iPhone via iCloud.
Si vous n'avez pas la connexion Wi-Fi et ou ne voulez pas transférer vos contacts privés en ligne sur iCloud, il est conseillé de suivre les autres deux méthodes pour le transfert des contacts.
Conclusion
Voici les trois méthodes que nous voulons vous présenter pour transférer les contacts iPhone vers iPad. Vous pouvez choisir une façon selon votre besoin.
Si vous voulez synchroniser tous les contacts sur votre iPhone, iCloud est l'outil simple. Si vous voulez pré-visualiser et choisir une partie des contacts à transférer, Aiseesoft FoneTrans et Aiseesoft MobieSync qui vous permettent de transférer sélectivement les contacts seront les choix pas mal.
Que pensez-vous de cet article ?
Note : 4,7 / 5 (basé sur 69 votes)
 Rejoignez la discussion et partagez votre voix ici
Rejoignez la discussion et partagez votre voix ici




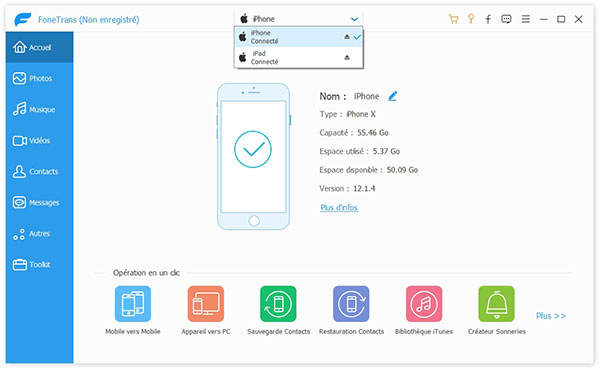
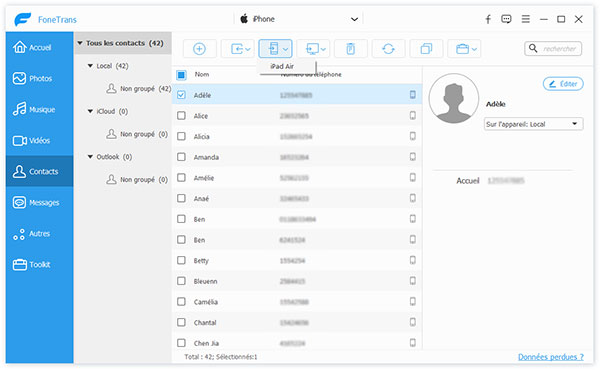
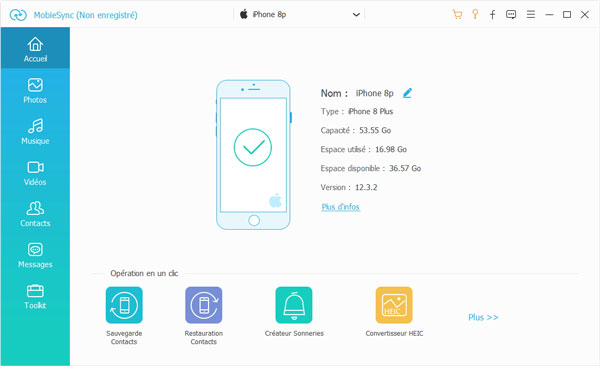
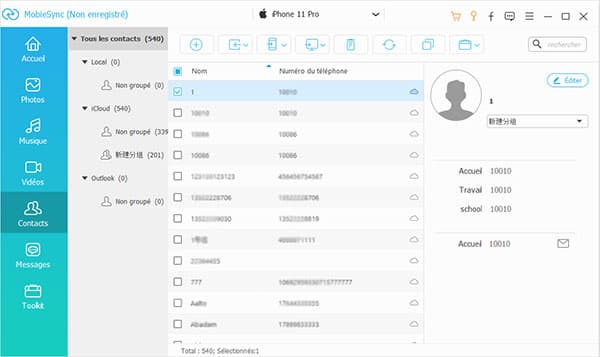
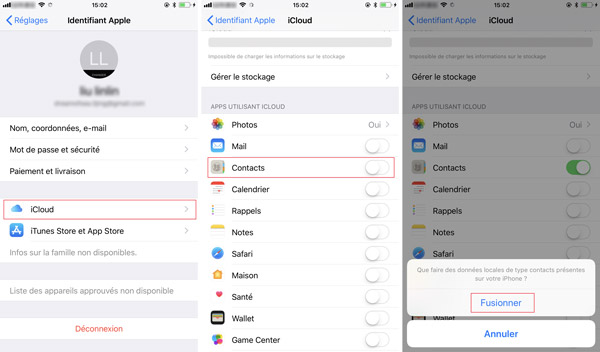
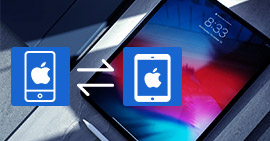 Synchroniser iPhone et iPad
Synchroniser iPhone et iPad Sauvegarder iPhone sans iTunes
Sauvegarder iPhone sans iTunes Récupérer des photos supprimées iPhone
Récupérer des photos supprimées iPhone
