Transférer facilement des photos, vidéos, contacts, messages, etc. avec Aiseesoft FoneTrans maintenant !
Télécharger Télécharger-
Transfert entre iPad et PC
-
Transfert entre iPad et Mac
Transférer facilement des photos, vidéos, contacts, messages, etc. avec Aiseesoft FoneTrans maintenant !
Télécharger TéléchargerTransfert entre iPad et PC
Transfert entre iPad et Mac
Je viens d'acheter un nouvel iPad suite à la recommandation de mon ami. Je suis tout à fait satisfait de cet appareil, surtout du haut pixel des images prises par la caméra intégrée. Je l'ai apporté avec moi durant un voyage aux Alpes.
J'ai pris une grande quantité de photos superbes avec mon iPad, en résultat, les photos occupent presque tout le stockage de mon iPad. Quelqu'un savoir comment transférer les photos iPad vers PC? Je ne veux pas les supprimer mais c'est vraiment trop. - Louisiane
Le problème de Louisiane n'est pas unique. De nombreux utilisateurs de l'iPad ont rencontré le même problème. Grâce à son grand écran et à sa portabilité, iPad est un outil parfait pour lire des vidéos et prendre des photos partout où vous allez.
Cependant, le stockage interne de l'iPad est limité. Si vous vous trouvez aussi dans cette situation, avez-vous une bonne solution ? Évidemment, transférer ces photos iPad vers PC est la solution la plus commune. Après la transmission, vous pouvez choisir à les enregistrer sur un disque dur ou bien à les mettre dans un périphérique de stockage.
De plus, vous pouvez aussi faire une retouche sur vos photos avec l'aide des logiciels de montage photo sur votre ordinateur. Dans cet article, on vous offre 3 méthodes de transférer des photos iPad vers PC/Mac.

Aiseesoft FoneTrans est un outil de transfert iOS professionnel qui permet de transférer des fichiers entre PC et les appareils iOS ou parmi les appareils iOS différents, y compris iPhone, iPad et iPod. Tout d'abord, téléchargez ce programme sur votre ordinateur selon le système OS, Windows ou Mac. Et puis, suivez le guide du transfert iOS en détail.
Lancez le logiciel de transfert des photos iPad vers PC, Connectez votre iPad à l'ordinateur avec un câble USB.
Le programme va détecter automatiquement votre iPad et montrer sa configuration principale dans la fenêtre principale.
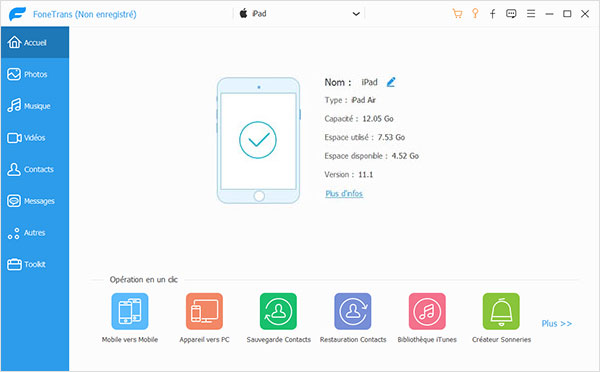 Connecter iPad à PC
Connecter iPad à PC
Pour transférer vos photos iPad vers PC, sélectionnez la catégorie Photos dans la barre latérale à gauche, vous allez trouver toutes les photos et images sur votre iPad dans la fenêtre principale.
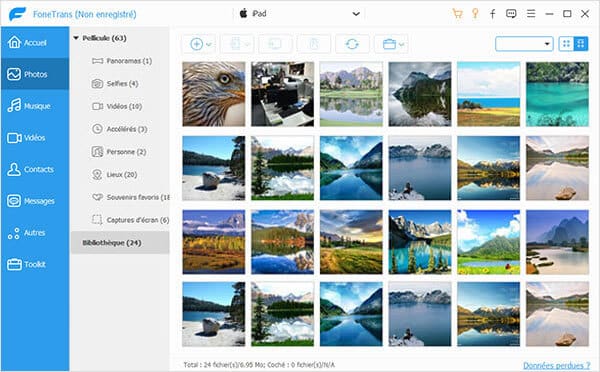 Voir les photos iPad
Voir les photos iPad
Vous pouvez choisir des fichiers photo ou tout le dossier selon votre besoin. Après les avoir sélectionnés, cliquez sur l'option Exporter vers le PC. Une fenêtre pop-up va vous demander de choisir un dossier cible pour les photos exportées.
Sélectionnez un dossier et cliquez sur le bouton OK pour commencer le processus de transfert des photos iPad vers PC.
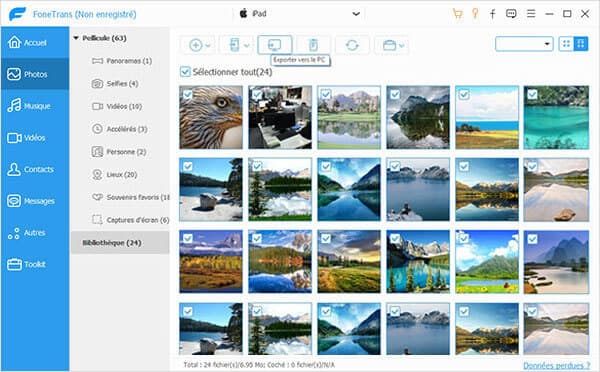 Transférer des photos iPad vers PC
Transférer des photos iPad vers PC
Astuce Mettez le curseur de la souris sur une image, et double-cliquez sur la souris pour afficher la photo en taille réelle. Cliquez avec le bouton droit de la souris pour vous permettre de transférer cette photo iPad dans le dossier spécifié.
Lecture supplémentaire: Comment transférer les photos PC vers iPad/iPhone?
En fait, vous pouvez copier les photos iPad directement vers PC avec juste un câble USB. Après la connexion avez succès, iPad va être reconnu comme un périphérique amovible.
Ouvrez le dossier Ordinateur sur le bureau, double cliquez sur l'icône de votre iPad > Stockage Interne > DCIM. Vous pouvez maintenant voir toutes les photos dans votre iPad, juste faites un copier et coller pour les photos à transférer.
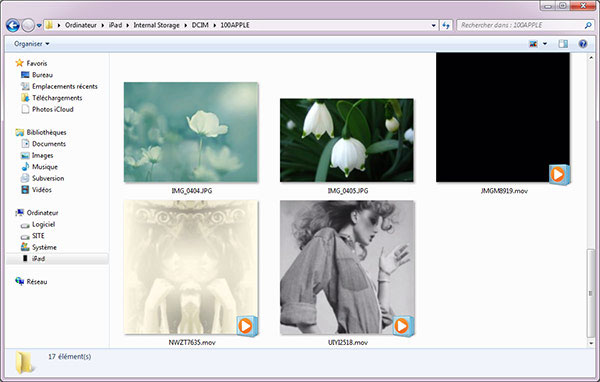 Les photos sur iPad
Les photos sur iPad
Note C'est le moyen très simple, mais normalement, pas un moyen parfait. Il vous permet seulement de transférer les photos prises par iPad sur votre PC. Pour les photos téléchargées ou les photos synchronisées avec la sauvegarde iTunes, on ne peut pas faire la transmission directe.
iCloud est conçu pour synchroniser et partager les données parmi les appareils iOS différents via un compte commun, on peut l'utiliser pour transférer des photos iPad vers PC. Juste deux étapes sont suffisantes :
Étape 1 Sur votre iPad, tapez Réglages et faites la connexion avec votre identifiant Apple. Appuyez sur iCloud > Photos > activez l'option Photothèque iCloud, ce qui vous permet de synchroniser les photos sur iPad vers iCloud.
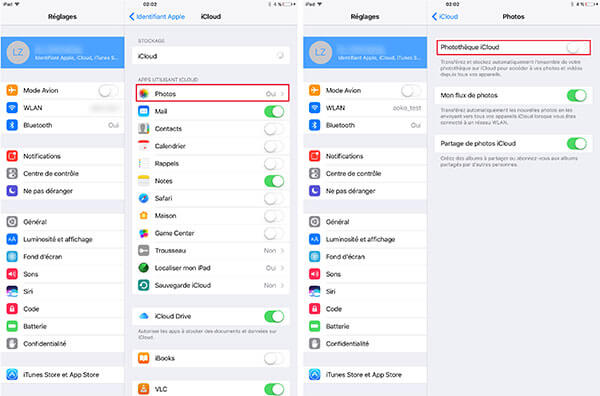 Activer Photothèque sur iPad
Activer Photothèque sur iPad
Note Cette opération va supprimer les photos synchronisées à partir d'iTunes, donc, elle peut entraîner une perte des photos. Par ailleurs, Apple offre l'espace gratuit de 5Go, il faut payer pour élargir l'espace.
Étape 2 Sur votre ordinateur Windows ou Mac, visitez www.icloud.com dans le navigateur. Connectez à votre compte Apple.
Cliquez sur l'icône Photos pour visualiser les photos dans votre iCloud. Juste télécharger les photos que vous voulez envoyer vers PC.
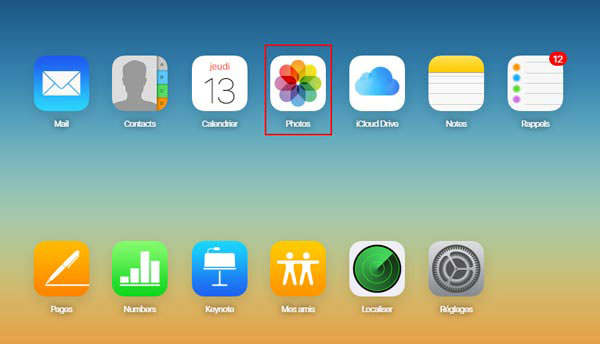 Télécharger des photos iPad depuis iCloud
Télécharger des photos iPad depuis iCloud
Conclusion
Voici toutes les 3 méthodes offertes pour vous aider à transférer des photos iPad vers PC. En comparaison, le transfert par Aiseesoft FoneTrans est le meilleur choix pour les personnes en informatique. Car sa classification est claire et pratique à utiliser.
En outre, si vous avez un iPhone, il peut également vous aider à transférer des photos iPhone vers iPad et transférer des photos iPhone vers PC, et inversement.
Plus de Savoirs
 Rejoignez la discussion et partagez votre voix ici
Rejoignez la discussion et partagez votre voix ici