Transférer facilement des photos, vidéos, contacts, messages, etc. avec FoneTrans maintenant !
Télécharger Télécharger-
Transfert iPhone vers Mac
-
Transfert Mac vers iPhone
Transférer facilement des photos, vidéos, contacts, messages, etc. avec FoneTrans maintenant !
Télécharger TéléchargerTransfert iPhone vers Mac
Transfert Mac vers iPhone
Comme un téléphone portable le plus populaire, iPhone est capable de prendre la vidéo avec une résolution haute. Mais parfois vous pouvez être ennuyé par le manque d'espace de stockage sur votre iPhone. Pour économiser votre stockage, il faut mieux de transférer des vidéo d'iPhone vers l'ordinateur. Mais comment faire l'exportation de données depuis iPhone ? Dans l'article suivant, on va présenter 5 façons courantes pour transférer la vidéo iPhone vers Mac sans iTunes.

Vous pouvez utiliser Mac FoneTrans pour transférer des données iPhone. Par ce logiciel, vous êtes permet de transférer des données depuis iDevice vers Mac, ou et entre deux appareil iOS, ou exporter des données depuis Mac vers appareil iOS. Voici les étapes pour transférer des vidéos depuis iPhone vers Mac.
Pour transférer des vidéos depuis iPhone sur votre Mac, il faut télécharger gratuitement Mac FoneTrans sur votre Mac. Ensuite, Lancez-le.
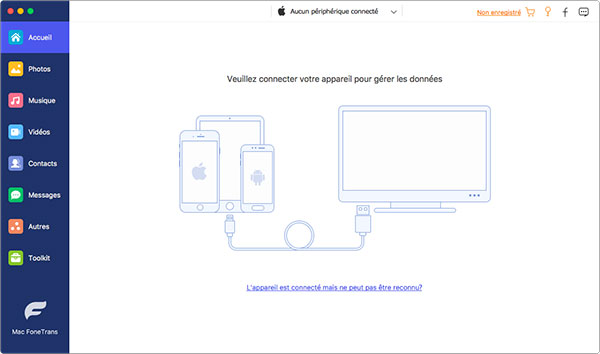 Installer Mac FoneTrans
Installer Mac FoneTrans
Après que vous avez lancé le logiciel, vous devez connecter votre iPad à votre Mac. Ensuite, le logiciel va charger automatiquement les informations de votre iPhone, y compris des vidéo de Media et Pellicule, et d'autres données tels que les photos, musiques, livres, SMS, contacts, etc.
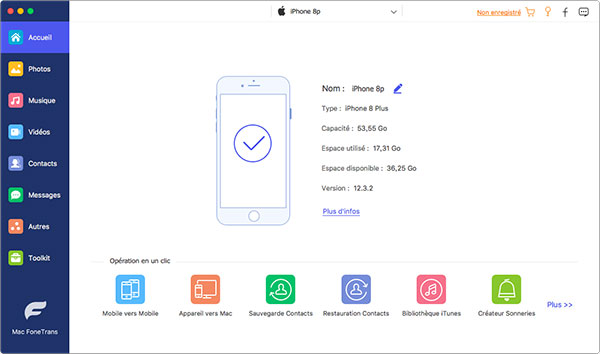 Analyser iPhone
Analyser iPhone
Vous pouvez trouver «Média» sur le côté gauche du logiciel et si vous cliquez sur ce titre, vous trouverez tous vos films, émissions de télévision et d'autres fichiers multimédias. Ou cliquez sur «Photos» > «Vidéos», et vous trouverez les vidéos enregistrées par l'iPhone.
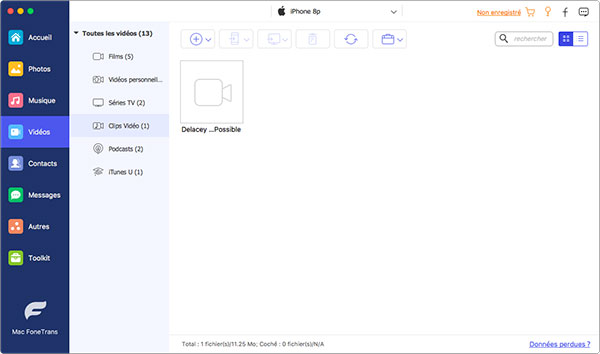 Les vidéos scannées sur iPhone
Les vidéos scannées sur iPhone
Cliquez sur "Exporter vers" - "Export vers Mac". Ensuite, choisissez le dossier de fichier dans lequel vous souhaitez enregistrer la vidéo sur votre Mac. Et attentez la fin de transfert.
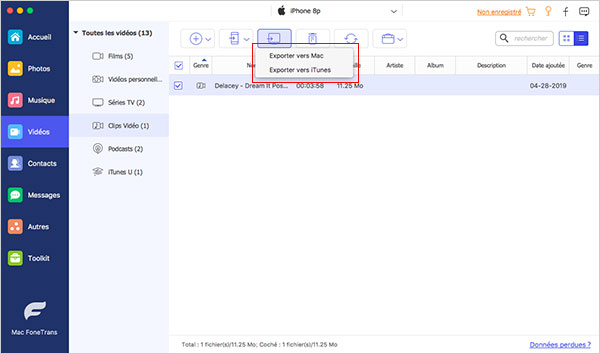 Tranférer les vidéos iPhone vers Mac
Tranférer les vidéos iPhone vers Mac
Par ce logiciel de transfert de données de l'appareil iOS, vous pouvez également exporter vos photos, contacts, sms, etc vers un autre appareil iOS ou Mac. Vous pouvez visiter: comment transférer des photos iPhone vers Mac.
Pour les utilisateurs Mac, vous n'êtes pas étranger à Photos, un logiciel de photographie numérique d'Apple comme remplaçacant de l'iPhoto aprè le système OS 10.10.3. Sauf le transfert de photos iPad vers Mac, Photos peut également déplacer des vidéos à partir Pellicule iPhone vers Mac, sans avoir recours à la photothèque iCloud.
Étape 1 Connectez iPhone à Mac via un câble USB. L'app Photos affiche un écran d'importation contenant les photos et vidéos qui se trouvent sur votre iPhone connecté.
Étape 2 Sélectionner des vidéos dans la photothèque Photos
Étape 3 Cliquez sur Importer la sélection, le transfert finira dans quelques minuite.
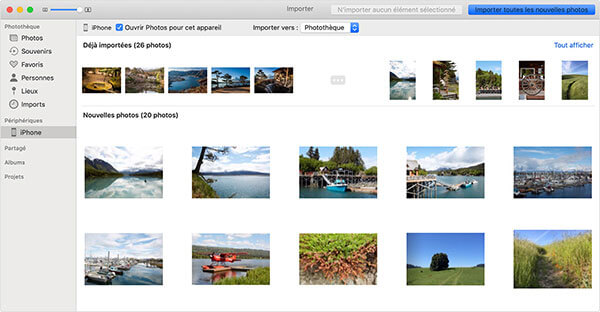 Transférer les vidéos iPhone vers Mac via Photos
Transférer les vidéos iPhone vers Mac via Photos
Si l'importation vers votre Mac est terminée, il y aura un message qui vous demande si vous voulez supprimer les vidéos ou photos ou les conserver sur votre appareil iPhone. Ensuite vous pouvez trouver les vidéos que vous avez transférées sur Albums.
La troisième façon est par Photothèque iCloud, qui est capable de synchroniser des vidéos ou des photos de votre iPhone sur iCloud. Si vous accéder à votre compte iCloud, vous pouvez profiter ces photos ou vidéos uploadées.
Par ce moyen de transfert, il faut d'abord activer «Photothèque iCloud » sur votre iPhone:
➦ Allez sur «Réglages» > «iCloud » > « Photos » > Activez « Photothèque iCloud » sur votre iPad.
➦ Ensuite connectez- vous à votre compte iCloud (ID Apple) sur votre Mac.
➦ Après avoir entré dans votre compte iCloud, Vous allez trouver tous les fichiers vidéo et photo sur votre compte. Et vous êtes permis de sélectionner ce que vous voulez transférer et sauvegarder sur Mac.
En fait, Apple offre le service qui permet de transférer les vidéos et les photos iPhone directement sur Mac, c'est AirDrop, alors, il faut savoir qu'il ne supporte que les vidéos prises par iPhone. Voici les étapes en détail.
Étape 1 Sur votre Mac, cliquez sur Aller > AirDrop, vous allez voir la fenêtre pop-up de l'AirDrop.
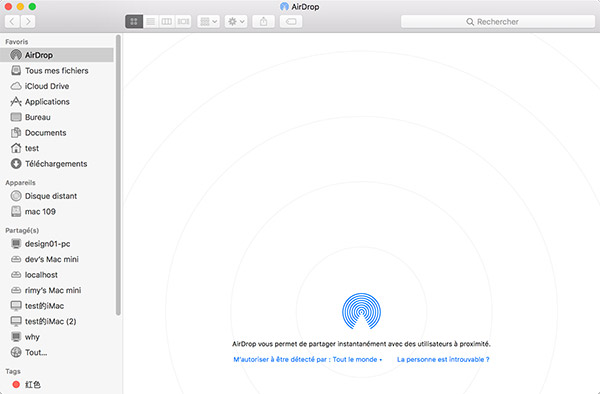 Ouvrir AirDrop sur Mac
Ouvrir AirDrop sur Mac
Étape 2 Entrez dans Photos sur iPhone, tapez Choisir dans le coin droit en haut, sélectionnez les vidéos à transférer, vous allez trouver l'icône Uploader dans le coin gauche au bas sur l'écran.
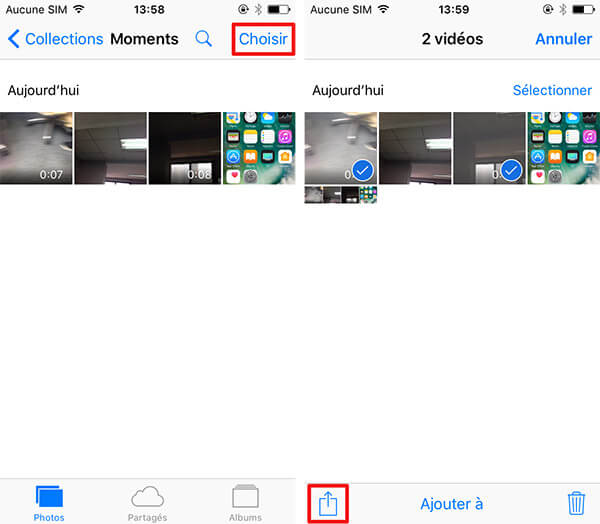 Sélectionner les vidéos à exporter
Sélectionner les vidéos à exporter
Étape 3 Appuyez sur cette icône Uploader, vous allez trouvez quelques options pour le transfert des vidéos, y compris AirDrop. iPhone et Mac peuvent trouver l'un l'autre automatiquement.
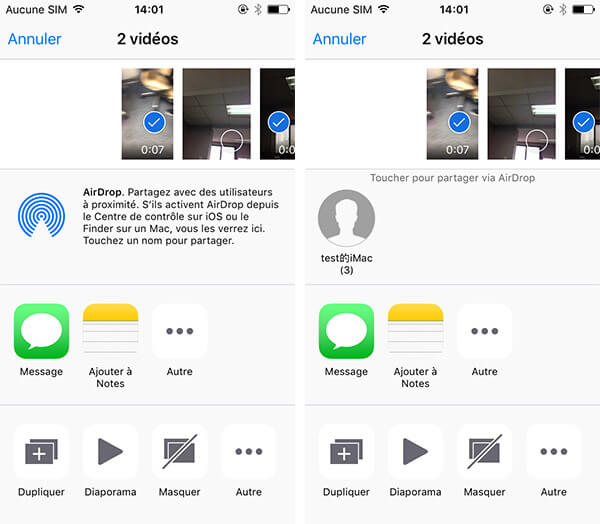 Envoyer les vidéos par AirDrop
Envoyer les vidéos par AirDrop
Étape 4 Enfin, cliquez sur le bouton Accepter dans AirDrop sur Mac. Le transfert des vidéos iPhone vers Mac va se terminer dans un peu de temps.
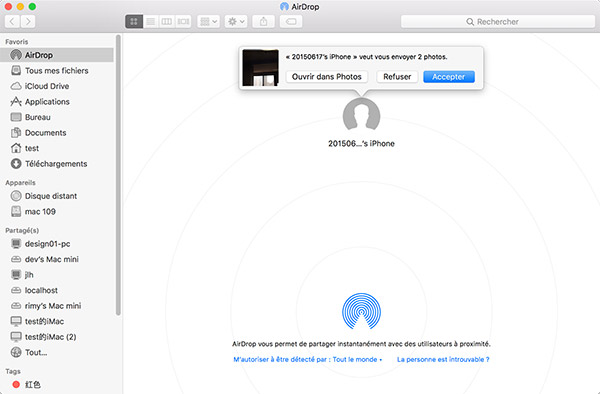 Connecter iPhone et AirDrop
Connecter iPhone et AirDrop
Lorsque vous voulez libérer l'espace de votre iPhone, vous pouvez choisir d'importer les vidéos iPhone vers Mac et de supprimer les vidéos depuis iPhone. Envoyer les vidéos via E-mail est également une bonne façon. Après l'envoie, vous pouvez les télécharger sur votre Mac. Suivez Étape 2 dans Façon 4, vous pouvez trouvez aussi Mail dans la liste.
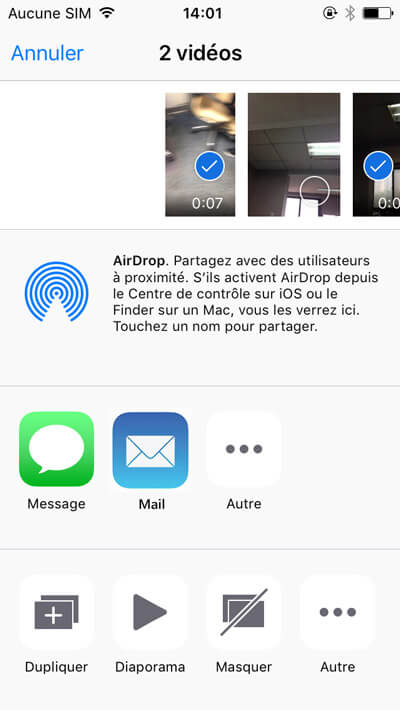 Exporter les vidéos via E-mail
Exporter les vidéos via E-mail
Cepandant, cette méthode peut prendre beaucoup de temps et demande la connexion d'Internet de haute qualité. Si vos vidéos sont très longues, il arrive peut-être des problèmes pendant le processus du transfert.
Voici les 5 méthodes de transférer les vidéos iPhone vers Mac. En comparasion, on peut voir la première façon est le plus simple pour gérer vos vidéos/phots. En plus de transférer les vidéos iPhone sur Mac, FoneTrans est capable de transférer les vidéo Mac vers iPhone, de supprimer les vidéos sur iPhone, de transférer les vidéos entre iPhone et iPhone/iPad, etc. Voulez-vous faire un essai? Téléchargez ce gestionnaire iPhone - Fonetrans maintenant!
Plus de Savoirs
 Rejoignez la discussion et partagez votre voix ici
Rejoignez la discussion et partagez votre voix ici