Vos fichiers MP3 ne sont peut-être pas tous enregistrés avec la même puissance de volume. Et lorsque vous les lisez à la suite les uns des autres, vous devez alors régulièrement ajuster le volume de votre lecteur, l'augmenter si le MP3 est enregistré avec un niveau trop faible ou le baisser s'il est enregistré avec un niveau trop fort. Il existe au moins deux approches différentes pour égaliser le volume d'un mp3 : soit le réenregistrer avec le volume voulu, soit le lire avec un lecteur multimédia qui ajuste automatiquement le volume.
On vous présente ci-dessous 3 logiciels pour modifier le volume d'un MP3 et 1 lecteur qui ajuste automatiquement ce volume.

Partie 1. Égaliser le volume d'un MP3 avec Aiseesoft Convertisseur Vidéo Ultime
Bien sûr Aiseesoft Convertisseur Vidéo Ultime est avant tout un convertisseur multimédia de très haute qualité et qui connaît un grand nombre de formats multimédia (MP3, MP4, AAC, MOV, M4A, WMV, AVI, OGG, OGV, etc.). Cependant, il a aussi des outils pour améliorer et éditer les fichiers multimédias, dont un pour ajuster le volume audio. L'idée est donc de convertir votre MP3 en un MP3, dont le volume a été normalisé/égalisé. Vous pourrez même vérifier le résultat de l'égalisation avant de convertir.
Aiseesoft Convertisseur Vidéo Ultime
- Égaliser le volume d'un MP3, OGG, FLAC, AAC, MP4, AVI, etc.
- Convertir les fichiers vidéo et audio populaires, comme GIF, AVI, MKV, VOB, FLV, WAV, OGG, FLAC, etc.
- Couper les fichiers vidéo et audio, tels que, MP4, MKV, AVI, VOB, FLV, WAV, OGG, FLAC, etc.
- Éditer une vidéo, tels que, ajuster l'effet vidéo, ajouter un filigrane, ajouter le sous-titre, etc.
- Créer des GIF personnalisés de haute qualité à partir de clips vidéo ou images.
- Faire un collage vidéo avec des vidéos et des images.
- La boîte à outils offre une dizaine d'outils pour faciliter votre traitement des fichiers multimédias.
Étape 1 Importer le(s) fichier(s) MP3 et ouvrir l'éditeur audio
Exécutez Convertisseur Vidéo Ultime sur votre PC/Mac. Placez-vous dans l'onglet Convertisseur.
Importez les fichiers MP3 en cliquant sur le bouton Ajouter Fichier(s).
Vérifiez que le format de conversion est bien MP3 (bouton à l'extrémité droite du fichier dans la liste).
Ouvrez l'éditeur Audio (icône en forme de baguette magique sous le nom du fichier source).
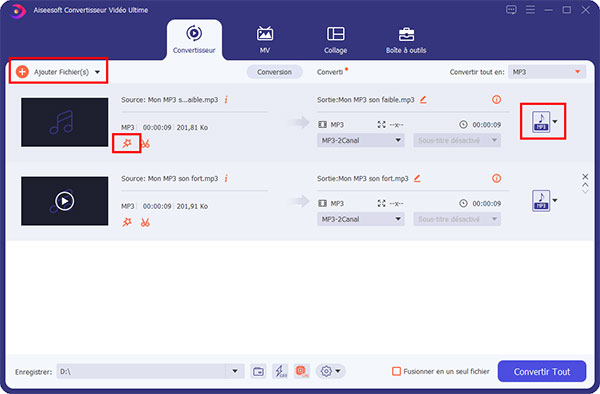 Ouvrir l'éditeur MP3
Ouvrir l'éditeur MP3
Étape 2 Régler le volume de chaque fichier
Utilisez le curseur de Volume pour ajuster la puissance. 100% correspond au volume original, 200% à une augmentation de 3 dB. Vérifiez le résultat grâce au bouton lecture.
Passez au fichier MP3 suivant de la liste avec le bouton "Piste suivante".
Fermez l'éditeur audio en cliquant sur OK et revenez à l'accueil.
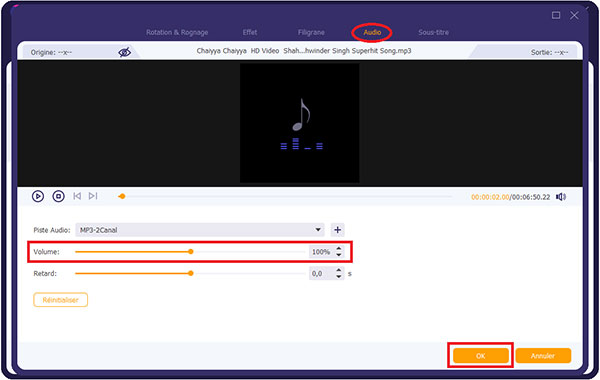 Régler le volume MP3
Régler le volume MP3
Choisissez le dossier de destinations des fichiers MP3, dont le volume a été égalisé.
Cliquez sur Convertir Tout.
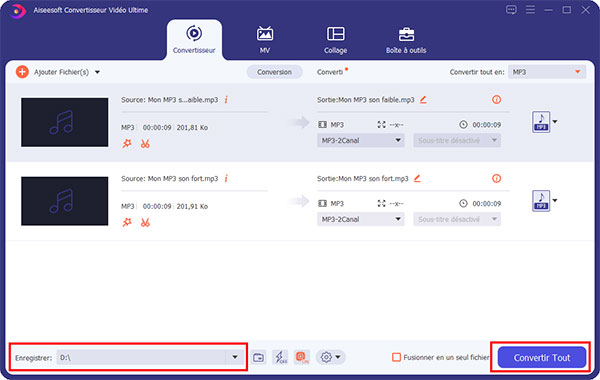 Enregistrer les fichiers MP3
Enregistrer les fichiers MP3
Partie 2. Égaliser le volume d'un MP3 avec MP3Gain
MP3Gain est un logiciel libre fait pour égaliser le volume des MP3. Il analyse les fichiers MP3 pour déterminer leur niveau sonore, tel que perçu par l'oreille humaine. Il peut ensuite ajuster les fichiers MP3 afin qu'ils aient tous le même volume sans perte de qualité. Il modifie donc le fichier MP3 et vous permet de profiter de cette normalisation sur n'importe quel lecteur.
Étape 1 Exécuter MP3Gain et importer les MP3
Installez et ouvrez MP3Gain sur votre PC.
Cliquez sur Ajout fichier(s) et importez tous les MP3 dont vous voulez égaliser le volume.
Définissez le Volume cible (ou faites confiance à MP3Gain et laissez-le à sa valeur par défaut de 89 dB).
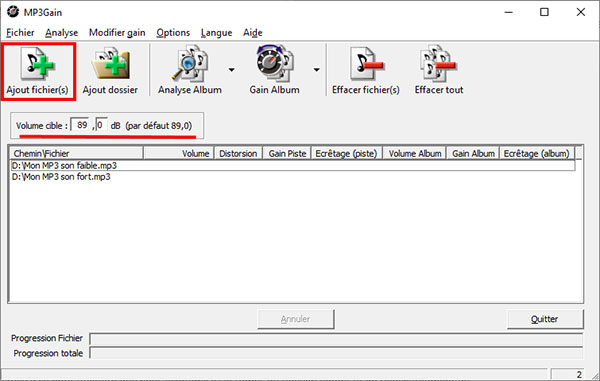 Exécuter MP3Gain et importer les MP3
Exécuter MP3Gain et importer les MP3
Étape 2 Analyser les MP3 et égaliser leur volume
Cliquez sur Analyse Album pour analyser l'ensemble de la liste (si le bouton s'appelle "Analyse Piste", cliquez sur la petite flèche vers le bas pour changer son nom en "Analyse Album").
Cliquez sur Gain Piste (si le bouton s'appelle "Gain Album", cliquez sur la flèche à droite du bouton pour le changer en "Gain Piste"). "Gain Piste" traite chaque MP3 séparément pour l'égaliser au volume cible.
"Gain Album" applique le même gain à chaque piste, et vous n'aurez pas d'effet de normalisation entre les différents MP3 de la liste, juste une baisse ou une hausse identique pour tous les fichiers de la liste.
Attention : MP3Gain modifie directement le fichier source. La transformation est définitive.
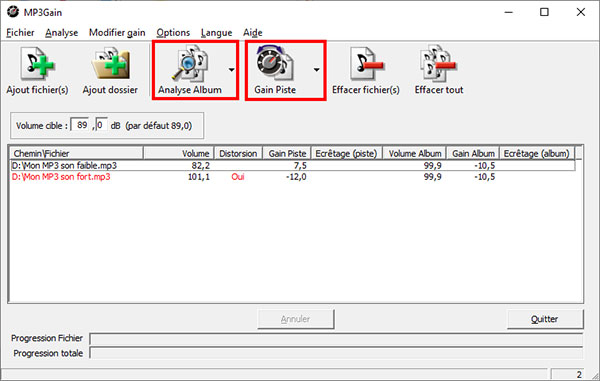 Analyser les MP3 et égaliser leur volume
Analyser les MP3 et égaliser leur volume
Partie 3. Égaliser le volume d'un MP3 avec Audacity
Audacity est une référence mondiale des logiciels de traitement de son numérique. Il dispose d'environ soixante effets différents à appliquer à un fichier audio, dont trois rien que pour ajuster le volume.
Pour créer une liste de lecture dont on a égalisé le volume des MP3, Audacity recommande d'utiliser l'effet Normalisation de l'amplitude. C'est cet effet qu'utilise les stations de radio pour normaliser le volume des fichiers musicaux qu'elles diffusent.
Le seul inconvénient d'Audacity, c'est qu'il ne fait pas traitement par lot. Vous devrez donc appliquer l'effet de normalisation sur chaque MP3 l'un après l'autre.
Étape 1 Ouvrir Audacity et importer le MP3
Exécutez le logiciel Audacity sur votre PC/Mac.
Importez votre MP3 (menu Fichier > Ouvrir).
Pressez les touches Ctrl+A pour sélectionner l'ensemble des pistes du MP3 sur lesquelles vous allez appliquer l'effet pour égaliser le volume.
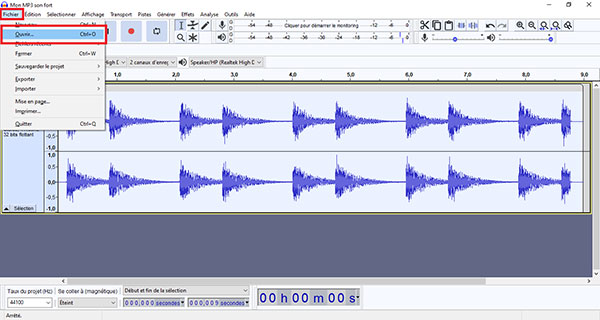 Ouvrir Audacity et importer le MP3
Ouvrir Audacity et importer le MP3
Étape 2 Normaliser l'amplitude et exporter le MP3
Ouvrez le menu Effets > Normalisation de l'amplitude.
Donnez une valeur de normalisation en LUFS (le niveau -23 LUFS est celui recommandé par l'Union des Diffuseurs Européens).
Cliquez sur Valider pour appliquer l'effet.
Enfin sauvegardez votre nouveau MP3 (menu Fichier > Exporter > Exporter en MP3).
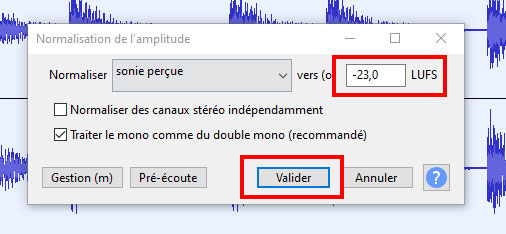 Normaliser l'amplitude et exporter le MP3
Normaliser l'amplitude et exporter le MP3
Vous pouvez également être intéressé à augmenter le volume d'un MP3.
Partie 4. Égaliser le volume des MP3 avec le Lecteur Windows Media
Si l'idée de modifier les fichiers MP3 ne vous plaît pas, il est possible de trouver des lecteurs multimédias qui ont les outils pour égaliser le volume des MP3 d'une liste de lecture et ainsi éviter de devoir régulièrement ajuster le volume.
Le Lecteur Windows Media a justement cette option.
Étape 1 Ouvrir le Lecteur Windows Media et ses options
Lancez le Lecteur Windows Media en mode bibliothèque.
Cliquez sur Organiser > Options.
Dans l'onglet Bibliothèque, cochez l'option Ajuster les valeurs d'égalisation du volume pour les nouveaux fichiers. Puis validez en cliquant sur OK.
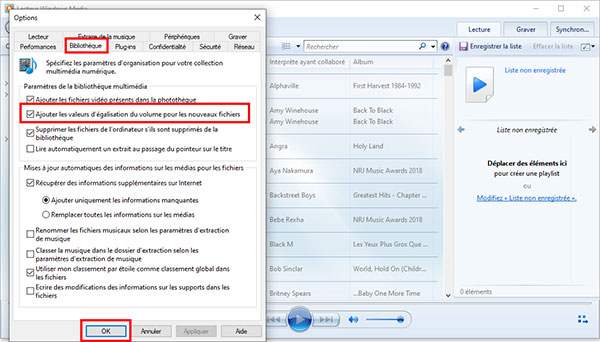 Ajuster les valeurs d'égalisation du volume
Ajuster les valeurs d'égalisation du volume
Étape 2 Ajouter les fichiers à la liste
Glissez-déposez les MP3 dans la liste de lecture.
Appuyez sur Lecture.
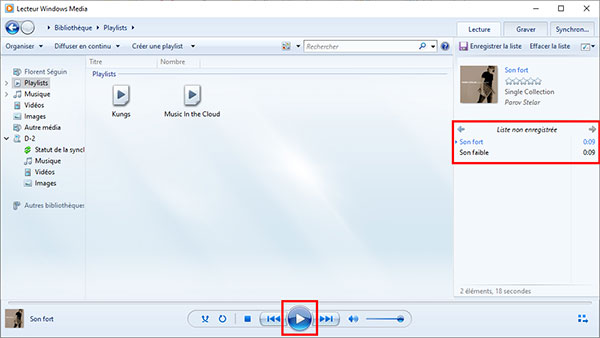 Ajouter les fichiers à la liste
Ajouter les fichiers à la liste
Conclusion
Il existe différentes approches pour égaliser ou normaliser le volume d'un MP3 :
- Un lecteur qui le fait lui-même au moment de la lecture, comme le Lecteur Windows Media. Certaines chaîne Hi-Fi ont aussi cette fonction.
- Un logiciel qui modifie le volume de fichiers MP3 de façon définitive, en modifiant le fichier original, comme MP3Gain.
- Un logiciel qui fabrique un nouveau fichier MP3 avec le volume normalisé. C'est ce que fait Audacity, mais il ne traite qu'un fichier à la fois. C'est aussi ce que fait Convertisseur Vidéo Ultime, qui en outre peut faire de la conversion par lots. Si jamais vous manipulez régulièrement des fichiers multimédias, testez-le : c'est un convertisseur très rapide et convivial, qui dispose en plus de nombreux outils faciles d'utilisation pour améliorer de bien des façons vos fichiers multimédia.
Que pensez-vous de cet article ?
Note : 4,7 / 5 (basé sur 98 votes)
 Rejoignez la discussion et partagez votre voix ici
Rejoignez la discussion et partagez votre voix ici




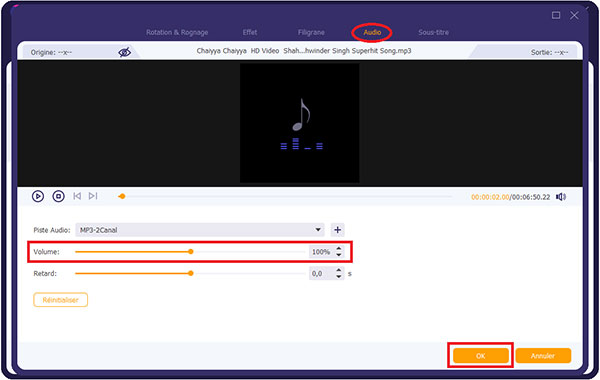
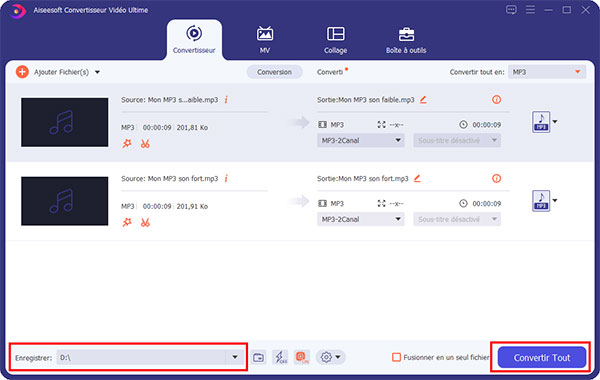
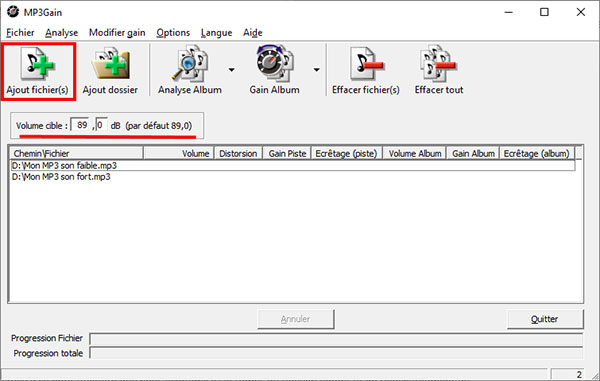
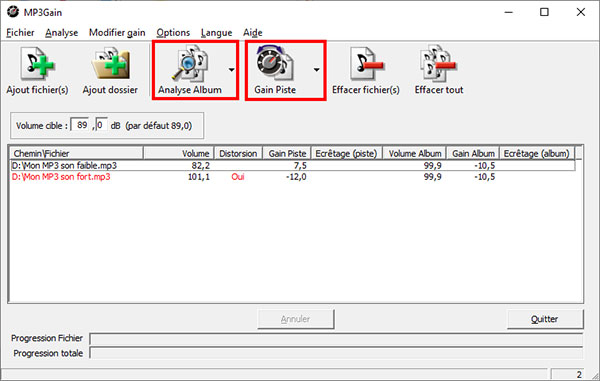
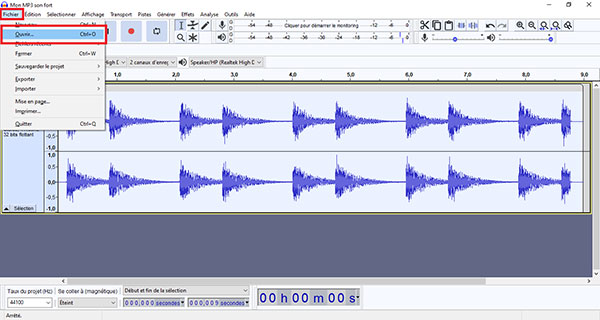
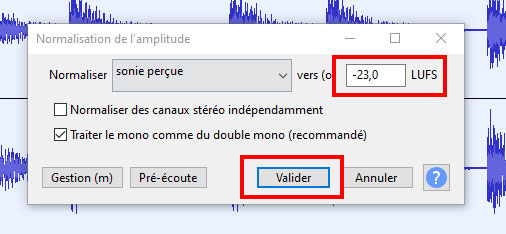
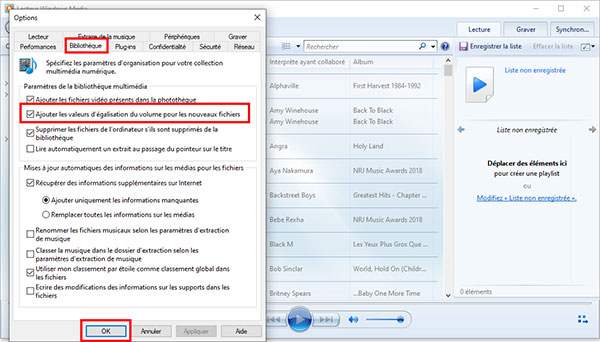
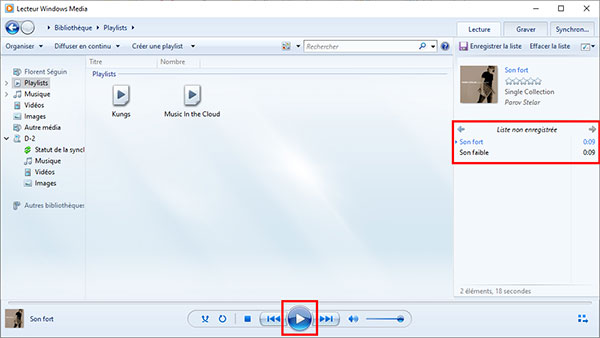
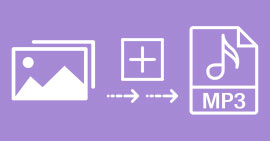 Ajouter une image à un fichier MP3
Ajouter une image à un fichier MP3 Fusionner des fichiers MP3
Fusionner des fichiers MP3 Les éditeurs de tag MP3
Les éditeurs de tag MP3
