Télécharger et convertir YouTube en MP4 gratuitement hors ou en ligne
Sans aucun doute, YouTube est le site de partage vidéo le plus utilisé du monde, mais il permet seulement aux utilisateurs de regarder des vidéos sur son site d'Internet. Si vous voulez voir vos vidéos préférées hors ligne ou sur d'autres périphériques, il vaut mieux de convertir les vidéos YouTube en MP4, car le format MP4 offre une qualité supérieure avec la compression qui apporte une taille de fichier satisfaisante.
Alors, comment convertir YouTube en MP4 ? Il existe de nombreux outils sur Internet. Mais comment le choisir ? Dans cet article, on va vous présenter les 11 meilleures façons différentes pour convertir YouTube en MP4 gratuitement et sans perte sur Windows et Mac en ligne ou hors ligne.

Partie 1. Convertir YouTube en MP4 avec un enregistreur vidéo professionnel
Si vous n'avez pas acheté le service payant de YouTube, vous constaterez que de nombreuses vidéos qui vous intéressent ne peuvent pas être téléchargées, et même le partage de ces vidéos deviendra impossible. Donc, si vous souhaitez télécharger une vidéo ou télécharger une playlist YouTube qui vous intéresse et la partager avec d'autres, le meilleur moyen est d'utiliser un enregistreur vidéo.
En tant qu'enregistreur vidéo professionnel et simple à utiliser, Aiseesoft Screen Recorder peut vous aider à enregistrer des vidéos YouTube sans perte dans différents formats tels que MP4 et AVI afin que vous puissiez les regarder librement hors ligne sur différents appareils.
- Enregistrer et télécharger des vidéos en ligne, tels que Dailymotion, Facebook, Vimeo, etc.
- Enregistrer toutes les activités sur l'écran de PC ou Mac, comme des appels vidéo/audio, une visioconférence, des jeux, etc.
- Enregistrer une partie sélectionnée de l'écran ou l'écran complet en format MP4, AVI, MOV, WMV, TS, etc.
- Enregistrer l'audio depuis le son système ou du microphone en format MP3, M4A, WMA, AAC, etc.
- Prendre gratuitement une capture d'écran en un clic en format GIF, BMP, JPG, PNG, etc.
- Éditer les fichiers vidéo et audio enregistrés, comme couper, compresser, fusionner, convertir le enregistrement et éditer les métadonnées d'enregistrement.
Vous trouverez ci-dessous les étapes spécifiques pour convertir des vidéos YouTube en MP4 à l'aide d’Aiseesoft Screen Recorder.
Étape 1 Choisir Enregistreur Vidéo
Commencez par télécharger et lancer Aiseesoft Screen Recorder sur votre ordinateur Windows ou Mac. Après être entré dans l'interface principale, sélectionnez Enregistreur Vidéo dans le coin supérieur gauche de la fenêtre.

Étape 2 Définir les préférences d’enregistrement
Ouvrez ensuite la vidéo YouTube que vous souhaitez convertir au format MP4. Ensuite, dans la fenêtre Enregistreur Vidéo, sélectionnez la zone d'enregistrement, la source audio enregistrée, etc.
Ici, vous pouvez sélectionner Zone, puis faire glisser la souris et personnaliser la zone d'enregistrement en fonction de la taille de la vidéo YouTube. Ensuite, activez Son Système et désactivez Microphone.
Si vous souhaitez enregistrer le son d'une vidéo YouTube et également enregistrer votre propre voix, vous pouvez brancher un microphone sur votre ordinateur et activer Microphone.

Étape 3 Modifier les paramètres de sortie
Cliquez sur l’option Paramètres.
Vous pouvez ensuite définir à l'avance le format d'exportation de la vidéo, l'emplacement de sauvegarde, la qualité souhaitée, etc.

Étape 4 Enregistrer une vidéo YouTube
Cliquez sur le bouton REC pour commencer à enregistrer des vidéos YouTube.
Pendant l'enregistrement de la vidéo, vous pouvez également annoter la vidéo. Par exemple, ajoutez des flèches et des chiffres à des emplacements spécifiques de la vidéo, ajoutez du texte à la vidéo, etc.
Étape 5 Convertir YouTube en MP4
Enfin, cliquez sur le bouton de fin pour terminer l'enregistrement de la vidéo YouTube. Une nouvelle fenêtre apparaîtra automatiquement, dans laquelle vous pourrez regarder directement la vidéo que vous avez enregistrée dans le format MP4.
Si vous n'êtes pas satisfait de la vidéo enregistrée, vous pouvez également utiliser des fonctions d'édition intégrées au logiciel pour éditer la vidéo YouTube enregistrée, comme couper des vidéos, fusionner plusieurs vidéos ensemble, etc.

En plus d'enregistrer des vidéos YouTube en MP4, Aiseesoft Screen Recorder peut également enregistrer de l'audio, la caméra, des fenêtres spécifiques sur l'ordinateur, l'écran de votre téléphone sur l'ordinateur et capturer des images, etc. Avec lui, vous pouvez faire des vidéos tutoriels, enregistrer des cours en ligne, etc. très rapidement et facilement.
Partie 2. Convertir YouTube en MP4 avec VLC facilement
En tant que logiciel de lecture vidéo gratuit le plus couramment utilisé, VLC peut non seulement lire des fichiers multimédias, mais également changer le format vidéo, enregistrer des vidéos, etc.
Il possède une interface simple et convient à Windows et Mac. Avec lui, vous pouvez facilement convertir vos vidéos YouTube téléchargées au format MP4 ou télécharger des vidéos YouTube en MP4.
Vous pouvez suivre les étapes simples ci-dessous pour convertir YouTube en MP4 gratuitement.
Étape 1 Après avoir accédé au programme, cliquez sur l’option Média > Ouvrir un flux réseau.
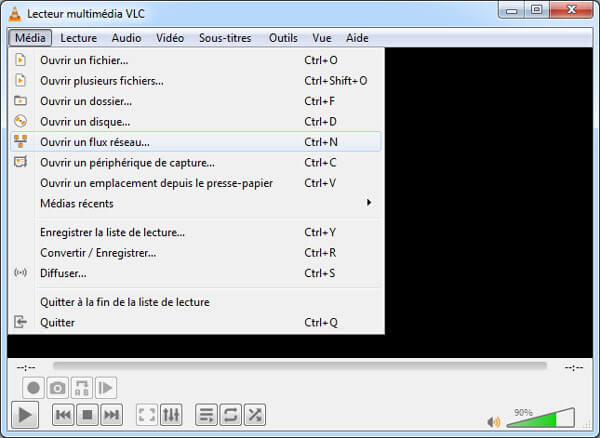
Étape 2 Saisissez ensuite l'URL de la vidéo YouTube que vous souhaitez convertir au format MP4 dans la nouvelle fenêtre. Et cliquez sur la petite flèche à côté du bouton Lire et sélectionnez Convertir.
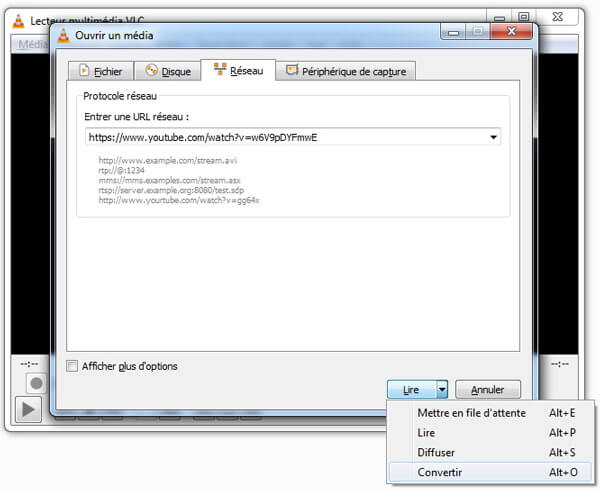
Étape 3 Sélectionnez ensuite le format de sortie de la vidéo comme MP4 et personnalisez l'emplacement d'enregistrement de la vidéo exportée en fonction de vos besoins.
Étape 4 Cliquez enfin sur le bouton Démarrer.
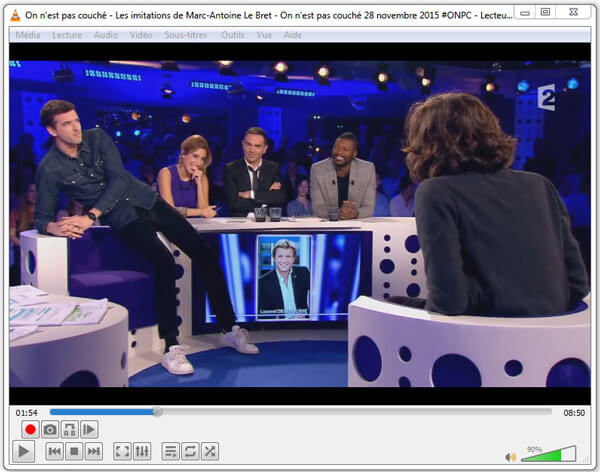
Une fois la vidéo YouTube convertie avec succès en MP4, elle sera automatiquement enregistrée dans le dossier que vous avez défini. De même, vous pouvez utiliser cette méthode pour convertir YouTube en MP3, TS, ALAC et d’autres différents formats.
Partie 3. Télécharger YouTube en MP4 avec l’extension de navigateur
Si vous ne souhaitez pas utiliser de logiciel pour convertir des vidéos YouTube en MP4, vous pouvez utiliser le service d’extension de votre navigateur pour faire la conversion YouTube en MP4.
Les extensions sont utilisées par les navigateurs pour faciliter les processus de recherche et de navigation des utilisateurs. Il existe de nombreuses extensions différentes. Si vous souhaitez convertir YouTube en MP4, vous pouvez utiliser Video Downloader professional, Video Downloader Plus, Video Downloader Pro, VideoDownloadHelper, etc.
Ici, on prend VideoDownloadHelper comme exemple.
Étape 1 Ouvrez d’abord votre Google Chrome et saisissez VideoDownloadHelper.
Étape 2 Cliquez ensuite sur le bouton Ajouter à Chrome pour ajouter cette extension à votre navigateur.
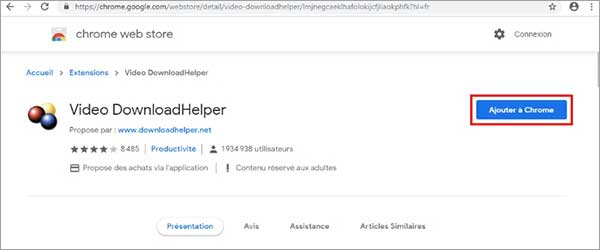
Étape 3 Ouvrez ensuite la vidéo YouTube que vous souhaitez convertir en MP4.
Étape 4 Cliquez sur VideoDownloadHelper dans le coin supérieur droit, puis sélectionnez la résolution vidéo souhaitée et sélectionnez MP4 comme format d'exportation vidéo.
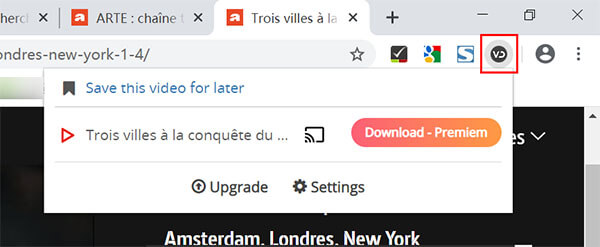
Partie 4. Convertir YouTube en MP4 sur le site Savefrom.net
En raison de la qualité et de la diversité des vidéos, de plus en plus de personnes sont disposées à partager les vidéos qu'ils ont réalisées, et en même temps, de plus en plus de personnes souhaitent télécharger ces vidéos afin de pouvoir les regarder hors ligne.
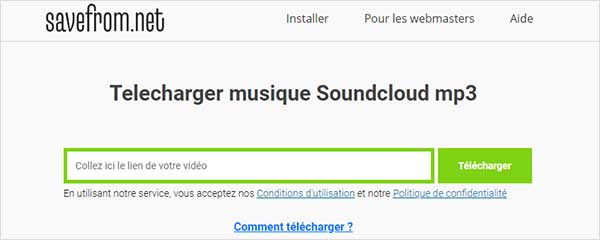
Savefrom.net vous propose une solution en ligne gratuite qui peut vous aider à télécharger facilement des vidéos YouTube au format MP4. Tout d’abord, il est entièrement gratuit et facile à utiliser. Même si vous êtes débutant, vous pouvez facilement télécharger ou convertir YouTube en MP4.
Deuxièmement, il offre une variété de formats d'exportation et de qualités vidéo. Vous pouvez choisir différentes qualités de 144p à 1080p selon vos besoins. En plus de YouTube, vous pouvez aussi l'utiliser pour télécharger des vidéos Tiktok, Instagram, etc.
Cependant, comme cet outil est en ligne, vous devez vous trouver dans un environnement réseau stable lorsque vous souhaitez télécharger et convertir YouTube en MP4.
Partie 5. Convertir YouTube en MP4 avec noTube gratuitement
noTube est un convertisseur YouTube simple, rapide et sûr, qui prend en charge la conversion de vidéos YouTube au format MP3 ou MP4. En plus d'une certaine vidéo YouTube, vous pouvez également l'utiliser pour télécharger directement des playlists YouTube (jusqu'à 30 vidéos) ou télécharger des courts métrages YouTube, sans aucune publicité ni étape d'inscription.
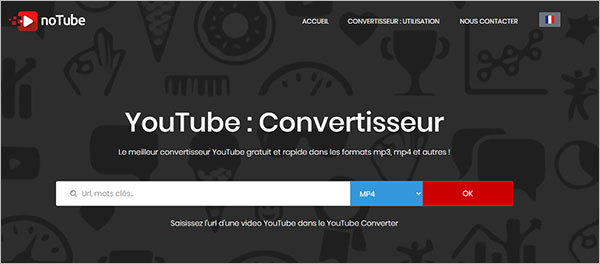
Quelques clics suffisent pour réussir à convertir des vidéos YouTube en MP4, et il n'y a aucune limite sur le nombre de conversions et de téléchargements. Une fois la vidéo téléchargée avec succès, l'outil effacera automatiquement vos enregistrements et votre cache de données pour protéger la sécurité de vos données.
Partie 6. Convertir YouTube en MP4 en ligne avec iYouTubetoMP4
La conversion de vidéos YouTube avec iYouTubetoMP4 est également un bon moyen. Dans ce cas, vous n'avez pas besoin de télécharger de logiciel ou de créer un compte. Vous pouvez convertir et télécharger un nombre illimité de vidéos YouTube en quelques clics.
Vous pouvez saisir le lien de la vidéo YouTube que vous souhaitez télécharger sur cette page, ou vous pouvez rechercher directement des mots-clés pour télécharger des vidéos et des listes de lecture YouTube.
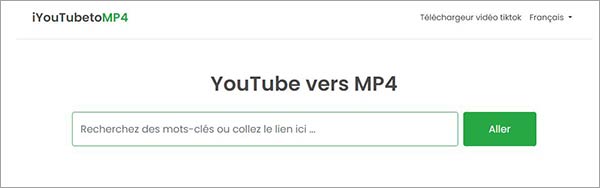
Avec iYouTubetoMP4, un des meilleurs convertisseurs MP4, vous pouvez télécharger avec succès des vidéos YouTube en MP4 et les regarder librement hors ligne.
Cet outil exporte des vidéos MP4 jusqu'à une qualité de 720p. Si vous souhaitez améliorer la qualité de la vidéo, vous pouvez utiliser d'autres outils pour convertir YouTube en MP4. Dans le même temps, cet outil nécessite un environnement réseau stable.
Partie 7. Le convertisseur YouTube en MP4 gratuit - Y2Meta.app
Y2Meta.app prend en charge la conversion de vidéos YouTube vers de nombreux formats vidéo et audio différents, tels que M4A, MP3, WAV, AAC, AVI, MP4, MPG, MOV, WMV, etc. Lorsque vous l'utilisez pour convertir gratuitement YouTube en MP4 en ligne, vous obtiendrez le taux de réussite de conversion le plus élevé ainsi que la vitesse de conversion et de téléchargement la plus rapide.
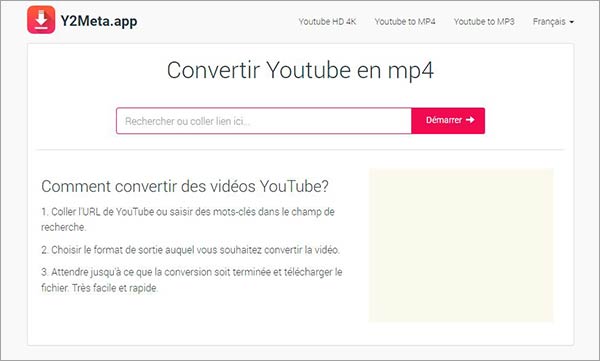
Cet outil en ligne prend en charge plus de 20 langues différentes, simplifiant considérablement votre processus de conversion. Cependant, l'effet du fichier exporté par cet outil en ligne n'est souvent pas bon, donc si vous n'avez pas d'exigences élevées en matière de qualité de la vidéo, vous pouvez l’utiliser.
Partie 8. Le convertisseur YouTube en MP4 facile - ssyoutube.one
En tant que convertisseur YouTube en MP4 populaire, ssyoutube.one vous permet de télécharger et de convertir des vidéos YouTube gratuitement sans aucune limite de quantité en recherchant des mots-clés vidéo ainsi que des URL vidéo.
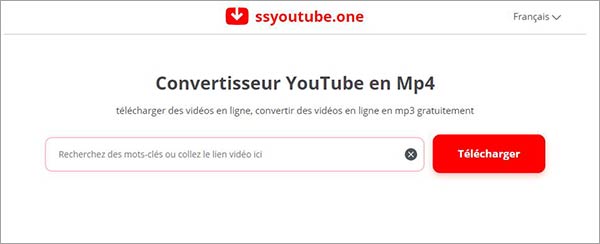
Le site Web a une interface simple et ne contient aucune publicité. Même si vous n'êtes pas un expert technique, son utilisation n'est pas difficile pour vous. En même temps, utilisez-le pour faire la conversion YouTube en MP4 et vous obtiendrez une qualité vidéo haute définition sans perte.
Si vous ne souhaitez pas seulement convertir YouTube en MP4, vous souhaitez également extraire l'audio des vidéos YouTube, cet outil peut également vous aider, il prend en charge MP4, MP3, 3GP, WEBM, M4A.
Partie 9. Le convertisseur YouTube en MP4 - Freemake YouTube Downloader
Freemake fournit non seulement des outils en ligne pour télécharger et convertir des vidéos YouTube, mais également un logiciel de conversion de bureau. Si vous ne téléchargez pas souvent de vidéos YouTube, Freemake YouTube Downloader, cet outil en ligne peut très bien répondre à vos besoins.
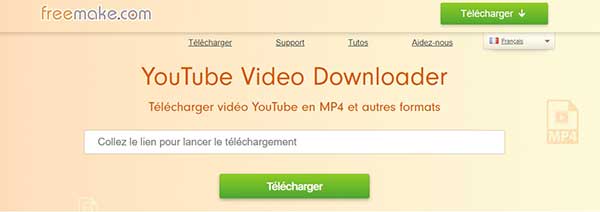
Il prend en charge le téléchargement et la conversion de YouTube en MP4, AVI, 3GP, WMV et autres fichiers vidéo ou audio de haute qualité. En plus de YouTube, des vidéos sur de nombreuses plateformes, comme Facebook, Viemo, etc., peuvent également être téléchargées.
Grâce à lui, le téléchargement rapide de vidéos jusqu'à une vidéo de qualité 4K est facile et sûr.
Partie 10. Le convertisseur YouTube en MP4 - OnlineVideoConverter
OnlineVideoConverter est un convertisseur vidéo YouTube en ligne qui est destiné à vous aider à convertir YouTube en format vidéo ou audio selon votre besoin, y compris MP4, MP3, AVI, etc. L'opération est assez facile : il suffit de copier l’URL de la vidéo YouTube et cliquer sur le bouton de téléchargement.
Bien entendu, en tant que l'un des meilleurs convertisseurs vidéo YouTube en MP4, vous pouvez personnaliser les paramètres vidéo, tels que la qualité des vidéos MP4 exportées, etc.
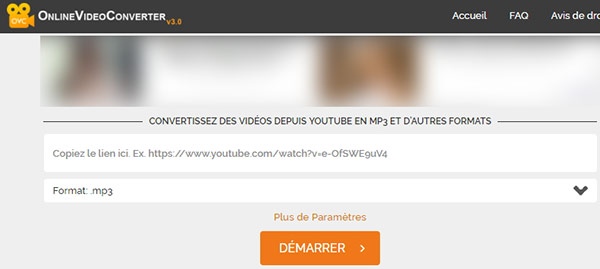
Ci-dessus se trouvent les 7 convertisseurs YouTube en MP4 en ligne les plus populaires et les plus faciles à utiliser. Bien qu'ils soient simples à utiliser et ne nécessitent pas d'enregistrement, tant que vous pouvez vous connecter à Internet, ils peuvent être utilisés, mais la qualité vidéo qu'ils exportent n'est souvent pas élevée et ils nécessitent un environnement réseau stable.
Ainsi, lorsque vous êtes en déplacement, ces outils en ligne peuvent ne pas être suffisamment performants pour répondre à vos besoins. Dans ce cas, vous pouvez utiliser les meilleures applications de conversion vidéo sur votre appareil mobile pour obtenir des vidéos de meilleure qualité et un taux de réussite de conversion plus élevé.
Partie 11. Convertir YouTube en MP4 sur iPhone et Android
AllVidConverter est la dernière application de conversion vidéo qui prend en charge une variété d'appareils iOS et Android, vous permettant de convertir des vidéos dans presque tous les formats tout en ayant une qualité Ultra HD ou même 4K sans perte. Son interface est simple et facile à utiliser.
En plus de convertir des vidéos, il dispose de nombreuses fonctions d'édition intégrées, avec lesquelles vous pouvez fusionner des vidéos, découper des vidéos, etc. Lorsque vous convertissez YouTube en MP4, vous pouvez personnaliser les paramètres vidéo et convertir plusieurs vidéos par lots.
Et sa vitesse de conversion 120x vous permettra d'obtenir de longues vidéos en quelques secondes.
Partie 12. Le Tableau de comparaison entre ces 11 convertisseurs YouTube en MP4
Dans ce qui précède, on vous a présenté un total de 11 convertisseurs vidéo différents qui peuvent vous aider à télécharger ou à convertir YouTube en MP4, dont 2 logiciels de bureau, une extension de navigateur, 7 outils ou sites Web en ligne et une application pour iPhone et Android.
Pour vous aider à comprendre ces outils de manière plus intuitive et à choisir le convertisseur YouTube en MP4 qui vous convient le mieux, vous pouvez voir le tableau ci-dessous :
| Type | Système | Prix | Caractéristiques | |
|---|---|---|---|---|
| Aiseesoft Screen Recorder | Logiciel | Windows et Mac | Version gratuite | 1. Professionnel, simple et sûr 2. Prend en charge plusieurs formats 3. Permet le montage vidéo et les paramètres vidéo personnalisés 4. Prend en charge de la qualité 4K ultra haute définition 5. La grande vitesse 6. Aucune limite de quantité |
| VLC | Logiciel | Windows et Mac | Gratuit | 1. Simple, gratuit mais lent 2. Prend en charge le montage vidéo simple 3. Supporte différents formats 4. Prise en charge de la qualité vidéo HD 5. Prise en charge des paramètres vidéo personnalisés 6. Aucune limite de quantité |
| Video Downloader Helper | Extension | Windows et Mac | Gratuit | 1. Gratuit et facile 2. Paramètres vidéo personnalisés 3. Vitesse de conversion rapide 4. Aucune limite de quantité |
| Savefrom.net | Outil en ligne | Ordinateur et Mobile | Gratuit | 1. Gratuit et facile 2. Prend en charge plusieurs plates-formes et plusieurs appareils 3. Prise en charge de la qualité vidéo HD 4. Nécessite un environnement réseau stable |
| noTube | Outil en ligne | Ordinateur et Mobile | Gratuit | 1. Gratuit et sûr 2. Prend uniquement en charge les formats MP3 et MP4 3. Autoriser le téléchargement de playlists YouTube 4. Aucune limite sur le nombre de téléchargements et de conversions 5. Nécessite un environnement réseau stable |
| iYouTubetoMP4 | Outil en ligne | Ordinateur et Mobile | Gratuit | 1. Gratuit et sécurisé, aucune inscription requise 2. Aucune limite sur le nombre de téléchargements et de conversions 3. Vous pouvez rechercher et télécharger des vidéos en fonction de mots-clés 4. Prend en charge une qualité jusqu'à 720p 5. Nécessite un environnement réseau stable |
| Y2Meta.app | Outil en ligne | Ordinateur et Mobile | Gratuit | 1. Gratuit et sûr 2. Prend en charge plusieurs formats 3. Vitesse de conversion rapide et taux de réussite de conversion élevé 4. Prise en charge de plusieurs langues 5. La qualité de la conversion n'est pas élevée 6. Nécessite un environnement réseau stable |
| ssyoutube.one | Outil en ligne | Ordinateur et Mobile | Gratuit | 1. Gratuit, sûr et facile à utiliser 2. Aucune limite sur le nombre de téléchargements et de conversions 3. Autoriser le téléchargement de vidéos par recherche par mot clé 4. Ne contient pas de publicités 5. Prise en charge de la qualité HD sans perte 6. Prend en charge plusieurs formats 7. Nécessite un environnement réseau stable |
| Freemake YouTube Downloader | Outil en ligne | Ordinateur et Mobile | Gratuit | 1. Gratuit et facile d'utilisation 2. Prend en charge plusieurs formats vidéo et audio 3. Prise en charge de la qualité 4K HD 4. Prend en charge plusieurs plates-formes et 5. plusieurs appareils 6. Nécessite un environnement réseau stable |
| OnlineVideoConverter | Outil en ligne | Ordinateur et Mobile | Gratuit | 1. Gratuit, sûr, rapide et facile à utiliser 2. Prend en charge plusieurs formats vidéo et audio 3. Prise en charge des paramètres vidéo personnalisés 4. Nécessite un environnement réseau stable |
| AllVidConverter | Application | iOS et Android | Version gratuite | 1. Sûr, rapide et facile à utiliser 2. Prend en charge plusieurs formats vidéo et audio 3. Prise en charge de la qualité HD 4k sans perte 4. Plusieurs outils d'édition intégrés 5. Autoriser les paramètres vidéo personnalisés 6. Vitesse de conversion rapide |
Conclusion
Dans cet article, on vous a présenté les 11 meilleurs convertisseurs et téléchargeurs vidéo YouTube vers MP4 que vous pouvez utiliser sur votre ordinateur et votre téléphone mobile. Parmi ces 11 convertisseurs vidéo capables de convertir YouTube en MP4, on vous recommande d'en utiliser Aiseesoft Screen Recorder.
Parce que parfois les vidéos YouTube sont protégées et ne peuvent pas être téléchargées directement, l'enregistrement de vidéos YouTube est la meilleure solution.
Que pensez-vous de cet article ?
-
Excellent
Note : 4,9 / 5 (basé sur 148 votes)



