Un jour, j'ai voulu enregistrer la voix sur mon Mac Book Air, mais j'ai fait de mon mieux pour le faire, et je l'ai juste foutu. Comment puis-je capturer mon voix sur Mac? J'ai besoin de la meilleure et la plus simple solution à ce problème.
- Demandé par Caroline
Des utilisateurs comme Caroline ont toujours une telle question, parce qu'ils ne savent pas beaucoup sur l'enregistrement audio ou comment capturer la voix pour obtenir un meilleur résultat. Il devrait donc y avoir quelques introductions et quelques logiciels d'enregistrement audio gratuits pour les aider. Dans cet article, nous vous présentons comment enregistrer sa voix sur Mac.

Méthode 1: Enregistrer la voix sur Mac avec Aiseesoft Mac Screen Recorder
En plus d'enregistrer la voix avec QuickTime, vous pouvez également utiliser le programme Aiseesoft Mac Screen Recorder. Un logiciel permet d'enregistrer l'écran et l'audio de votre MacBook Pro/Air. Pour enregistrer la voix Mac, suivez le guide simple ci-dessous :
Aiseesoft Mac Screen Recorder
- Enregistrer la voix et le son du Mac avec la qualité haute.
- Filmer l'écran de votre Mac en ajoutant l'annotation sur la vidéo.
- Capturer l'écran du Mac de taille personnalisé.
- Prendre une capture d'écran en format PNG, JPG, BMP, GIF, etc.
- Compatible avec Mac OS X.
Étape 1 Télécharger Mac Screen Recorder sur votre Mac
Téléchargez et installez le logiciel Mac Screen Recorder sur votre Mac, ensuite exécutez ce logiciel sur Mac.
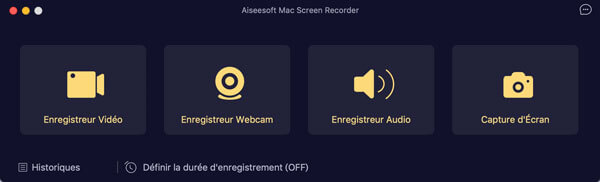 Lancer l'enregistreur vocal
Lancer l'enregistreur vocal
Étape 2 Définir les paramètre d'enregistrement de la voix
Sélectionnez Enregistreur Audio. Désactivez le son du système par le mettre en OFF. Par contre, activez le Microphone pour enregistrer la voix du microphone.
Ensuite cliquez sur l'icône d'engrenage en haut à droite pour accéder à la fenêtre Préférences, puis vous pouvez définir le format de sortie, tels que M4A, CAF, et le dossier de sortie, etc.
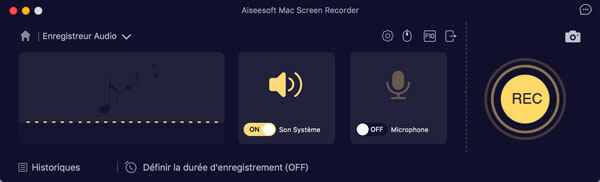 Définir l'enregistrement de l'audio sur Mac
Définir l'enregistrement de l'audio sur Mac
Étape 3 Enregistrer la voix sur Mac
Cliquez sur le bouton REC, ensuite le logiciel va enregistrer rapidement de la voix sur Mac. Pour terminer l'enregistrement de la voix, cliquez sur le bouton rouge, et vous pouvez trouver l'historique d'enregistrement d'audio dans l'interface comme ci-dessous:
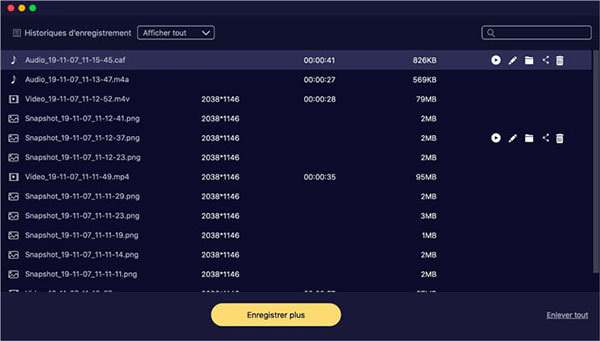 Historiques d'enregistrement audio
Historiques d'enregistrement audio
Méthode 2: Enregistrer la voix sur Mac avec QuickTime Player
Si vous voulez faire de l'audio simple sur un Mac, vous pouvez utiliser directement le logiciel QuickTime, une application qui accompagne Mac OS X. Bien que QuickTime soit considéré comme un logiciel de visionnage de films, il possède de puissantes fonctions, notamment l'enregistrement de l'écran, de la vidéo et de l'audio, ainsi que certaines fonctions d'édition audio.
En suivant les étapes ci-dessous, vous constaterez que l'enregistrement de la voix sur Mac est une chose facile et amusante.
Étape 1 Lancez QuickTime à partir du "Finder"> "Applications" sur votre Mac
Étape 2 Cliquez sur "Fichier" et choisissez "Nouvel enregistrement audio".
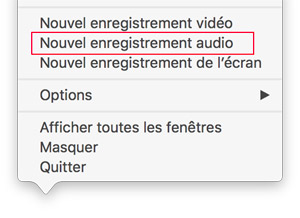 Créer un nouvel enregistrement
Créer un nouvel enregistrement
Étape 3 Après avoir cliqué sur "Nouvel enregistrement audio", une interface simple s'affiche. Vous pouvez cliquer sur le bouton rouge pour enregistrer le son du microphone.
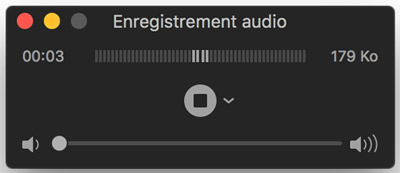 Enregistrer la voix par QuickTime
Enregistrer la voix par QuickTime
Remarque: Vous devez sélectionner "Microphone interne" et la qualité dans le menu déroulant.
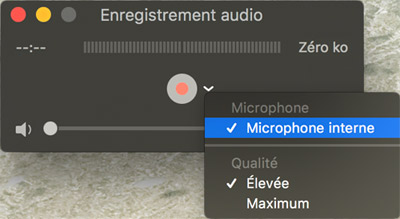 Sélectionner le microphone interne
Sélectionner le microphone interne
Étape 4 Si vous voulez arrêter votre enregistrement, cliquez à nouveau sur le bouton rouge. Après cela, appuyez sur "Fichier" dans le menu du haut, et choisissez "Exporter" pour enregistrer votre fichier vocal au format MOV.
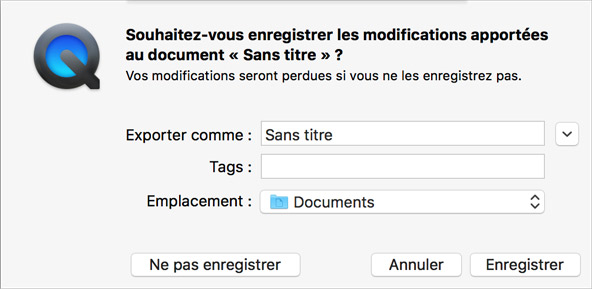 Exporter l'audio enregistrée sur QuickTime
Exporter l'audio enregistrée sur QuickTime
Le fichier de la voix enregistrée peut être un fichier M4A, un format audio de haute qualité. De plus, vous avez la possibilité de couper vos fichiers audio avec QuickTime si vous en avez besoin. Voir, QuickTime Player peut être l'enregistreur vocal facile pour Mac.
Conclusion
Les deux outils présentés dans cet article sont les plus faciles à utiliser lors d'enregistrer la voix du microphone sur Mac. Après l'enregistrement vocal, vous auriez besoin d'éditer l'audio sur votre Mac, comme couper MP3 si votre fichier enregistré est en format MP3. Si vous avez certaines questions, veuillez laisser vos commentaires ci-dessous !
Que pensez-vous de cet article ?
Note : 4,8 / 5 (basé sur 88 votes)
 Rejoignez la discussion et partagez votre voix ici
Rejoignez la discussion et partagez votre voix ici




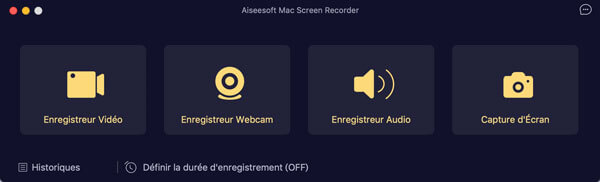
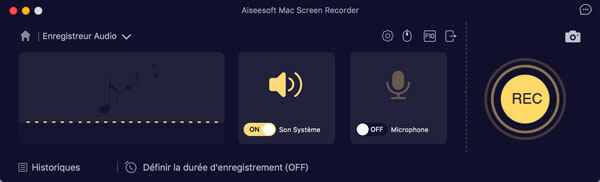
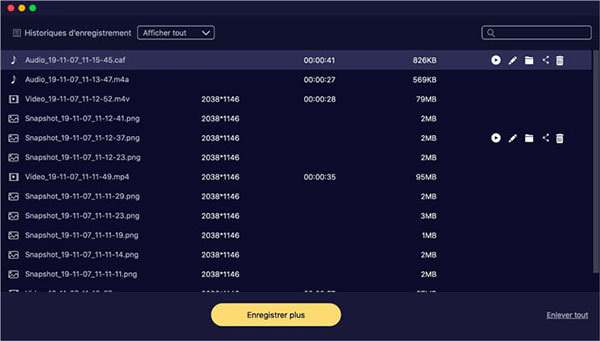
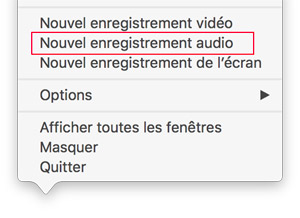
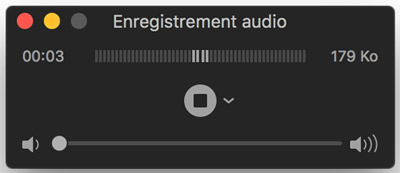
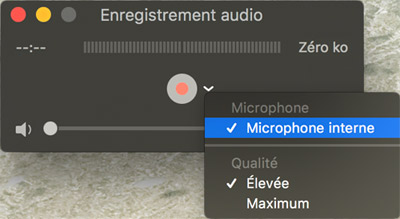
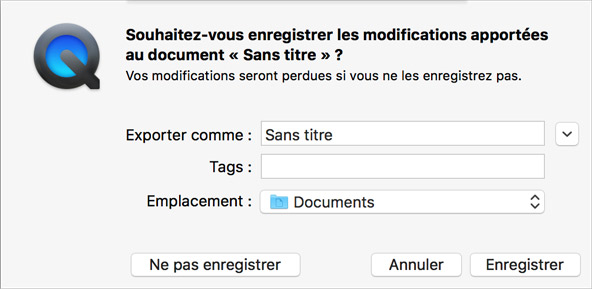
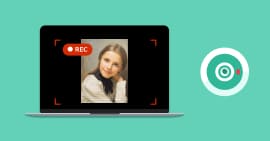 Enregistrer la vidéo par webcam
Enregistrer la vidéo par webcam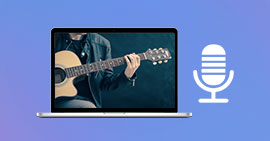 Audio Recorder
Audio Recorder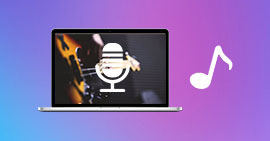 Logiciels pour enregistrer de la musique
Logiciels pour enregistrer de la musique
