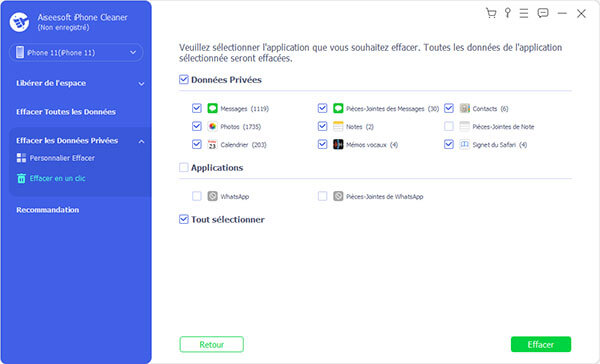iPhone Cleaner vous permet de nettoyer complètement votre iPhone. Vous pouvez libérer de l'espace de stockage en effaçant les fichiers indésirables, en effaçant les applications, en effaçant les fichiers volumineux et en nettoyant les images. Vous pouvez également effacer toutes les données en un seul clic. Cette page vous montrera comment utiliser iPhone Cleaner pour nettoyer votre iPhone.
iPhone Cleaner est le meilleur outil de nettoyage iOS pour gérer le stockage de votre iPhone avec protection de la confidentialité. Il peut facilement libérer plus d'espace ou effacer toutes les données de votre iPhone, iPad et iPod. Avec ce puissant outil de nettoyage iPhone, vous pouvez libérer de l'espace de stockage sur votre iPhone en supprimant les données indésirables telles que les applications inutiles, les cookies, les fichiers volumineux et les images.
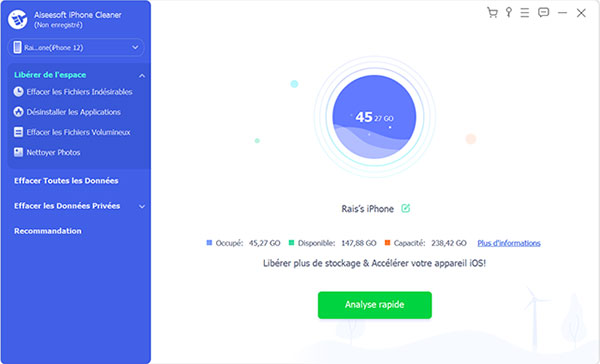
Le mode Effacer toutes les données propose trois niveaux d'effacement en option pour éviter que les données de confidentialité effacées ne soient plus récupérées. De plus, ce déverrouillage pour iPhone est compatible avec tous les appareils iOS tels que l'iPhone 17 Pro, iPhone 17 Pro Max, iPhone 17, iPhone Air, iPhone 16e, iPhone 16 Pro, iPhone 16 Pro Max, iPhone 16, iPhone 16 Plus, iPhone 15 Pro, iPhone 15 Pro Max, iPhone 15, iPhone 15 Plus, iPhone 14 Pro, iPhone 14 Pro Max, iPhone 14, iPhone 14 Plus, iPhone 13 Pro, iPhone 13, iPhone 12, iPhone 12 Pro, iPhone 11, iPhone 11 Pro, iPhone X, iPhone 8, iPhone 7, iPhone 6, iPhone 5, iPhone 4, l'iPad et l'iPod. Vous pouvez exécuter ce logiciel pour nettoyer les données de votre iPhone sur votre ordinateur Windows ou Mac.
Moyen 1. Après avoir installé iPhone Cleaner sur votre ordinateur, lorsque vous lancer ce logiciel, une fenêtre va pop-up, qui vous montre la comparaison entre la version d'essai et la version enregistrée. Vous pouvez cliquer sur le bouton "S'inscrire" pour enregistrer le logiciel.
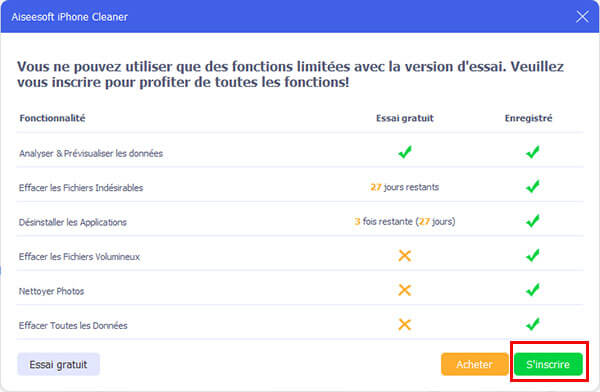
Moyen 2. Cliquez sur "S'inscrire" (l'icône de la clé) dans le coin supérieur droit de l'interface principale pour ouvrir la fenêtre d'enregistrement. Ou Cliquez sur "Enregistrer ..." dans le menu pour accéder à la fenêtre d'enregistrement. Ensuite, il vous suffit de saisir les deux contenus nécessaires listés ci-dessous et de cliquer sur le bouton "S'inscrire" pour terminer l'enregistrement.
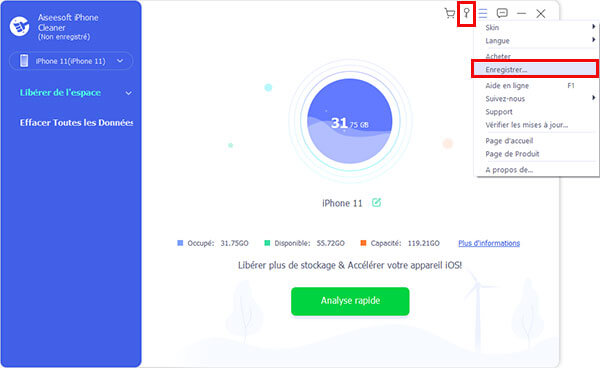
REMARQUE :
Une fois que vous l'avez acheté avec succès, le code d'enregistrement sera envoyé à votre adresse e-mail que vous avez remplie dans le formulaire de commande.
Adresse électronique : L'adresse e-mail que vous remplissez dans le formulaire de commande.
Code d'enregistrement : Une série de caractères marquée comme clé d'activation, code de licence dans la lettre de confirmation de commande que vous avez reçue après l'achat réussi.
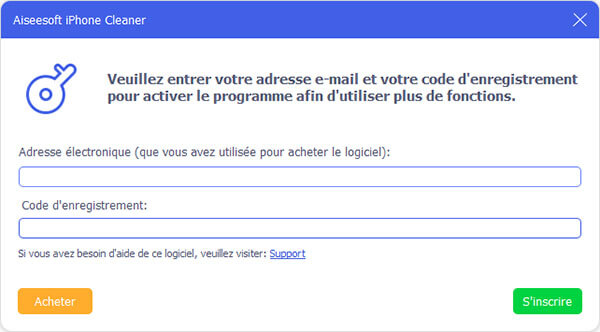
Accédez à "Menu" > "Vérifier les mises à jour ..." pour rechercher la dernière version du logiciel. S'il existe une version de mise à jour, ce programme fera apparaître une fenêtre pour vous en informer. Vous pouvez cliquer sur "Mettre à jour maintenant" pour télécharger et installer directement le dernier fichier d'installation.
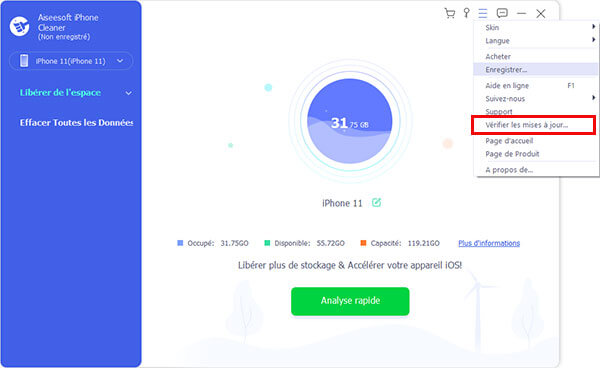
Étape 1. Téléchargez, installez et lancez gratuitement Aiseesoft iPhone Cleaner sur votre ordinateur. Inscrivez-vous avec votre adresse e-mail et le code d'enregistrement que vous avez reçu de notre part.
Étape 2. Connectez votre appareil iOS à l'ordinateur via un câble USB. Un avis apparaîtra sur l'écran de votre téléphone et vous pouvez appuyer sur "Oui" lorsque l'appareil vous demande si vous voulez faire confiance à l'ordinateur. Entrez ensuite le code d'accès de l'appareil pour faire confiance à l'ordinateur.
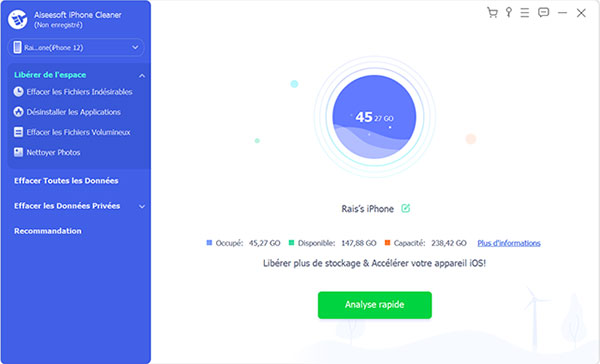
Étape 3. Ensuite, vous pouvez afficher le stockage de votre iPhone, y compris l'espace utilisé, l'espace disponible, la capacité. Vous pouvez cliquer sur Plus d'informations pour obtenir plus d'informations sur l'iPhone et choisir de les copier dans le presse-papiers.
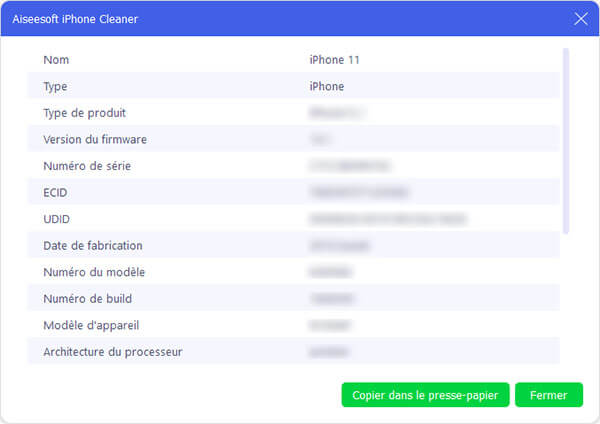
Étape 4. Cliquez sur le bouton Analyse rapide et le programme analysera l'espace pour le nettoyage. Ici, vous pouvez afficher le stockage des fichiers indésirables, des applications, des fichiers volumineux et des photos qui prennent place sur votre iPhone.
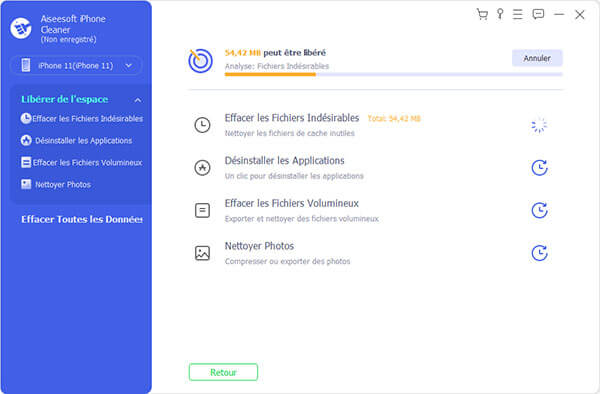
Aiseesoft iPhone Cleaner vous permet d'analyser et d'effacer seulement un type de données, voici le tutoriel.
Étape 1. déroulez le menu Libérer de l'espacedans l'onglet gauche et cliquez sur l'option Effacer les Fichiers Indésirables pour commencer à analyser les données indésirables sur votre appareil.
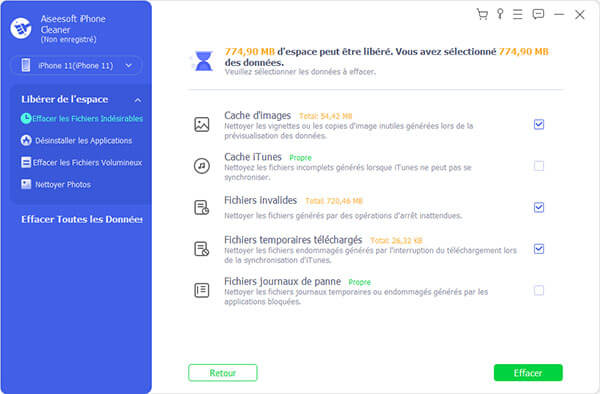
Étape 2. Vérifiez les fichiers indésirables scannés comme le cache photo, le cache iTunes, le BPM indésirable, les autres fichiers inutiles ou les fichiers journaux de crash. Cliquez ensuite sur le bouton Effacer pour nettoyer les fichiers indésirables sélectionnés sur votre iPhone.
Étape 1. Recherchez et cliquez sur l'option Désinstaller les Applications dans la liste de gauche commencer à analyser les applications sur votre iPhone.
Étape 2. Faites défiler pour afficher toutes les applications installées sur votre iPhone. Recherchez les applications inutilisées que vous souhaitez désinstaller et cliquez sur le bouton Désinstaller. Ensuite, une invite apparaîtra. Vous pouvez cliquer sur le bouton Confirmer pour désinstaller l'application sélectionnée.
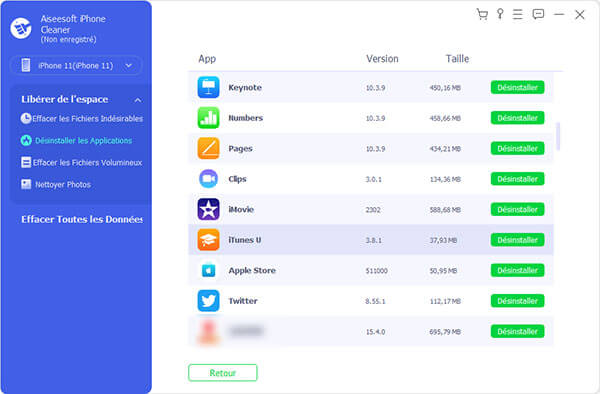
Étape 1. Vous pouvez cliquer sur la flèche déroulante à côté de Libérer de l'espace dans la liste de gauche et choisir l'option Effacer les Fichiers Volumineux pour commencer à analyser les gros fichiers.
Étape 2. Vous pouvez afficher tous les gros fichiers via un Type de fichier comme MP4, MP3, JPG, PNG, MOV, HEIC ou plus.
Trouvez les gros fichiers que vous souhaitez nettoyer, cliquez sur le bouton Effacer pour effacer les gros fichiers sur votre iPhone. Ensuite, une invite apparaîtra. Vous pouvez cliquer sur le bouton Confirmer pour nettoyer les gros fichiers.
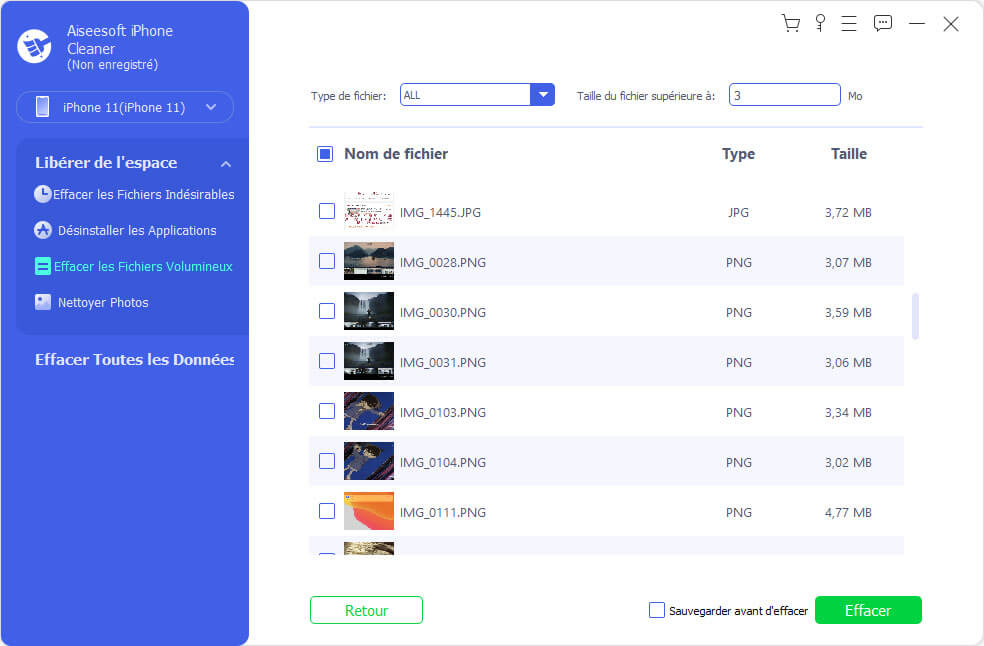
Note : Si vous souhaitez effectuer une sauvegarde du fichier volumineux, vous pouvez cocher la case Sauvegarder avant d'effacer et sélectionner un emplacement de fichier où enregistrer le fichier volumineux.
Étape 1. Vous pouvez cliquer sur la flèche déroulante à côté de Libérer de l'espace dans la liste de gauche et choisir l'option Nettoyer Photos pour utiliser cette fonctionnalité. Cette fonctionnalité offre deux options pour bien gérer vos photos, comme Sauvegarder & Compresser et Exporter & Supprimer.
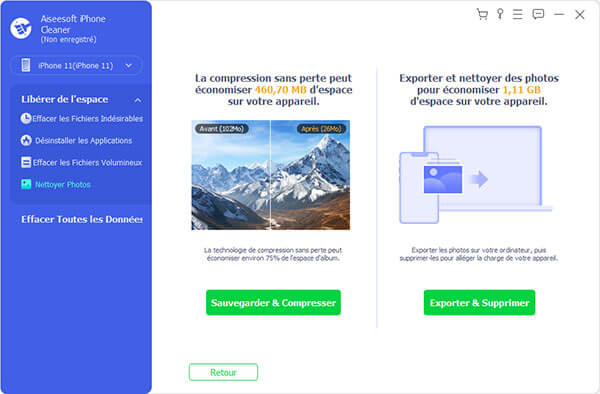
Étape 2. Si vous souhaitez libérer de l'espace sans supprimer de photos, vous pouvez cliquer sur le bouton Sauvegarder & Compresser pour compresser les photos. Sélectionnez les photos et cliquez sur Compresser pour lancer la compression des photos.
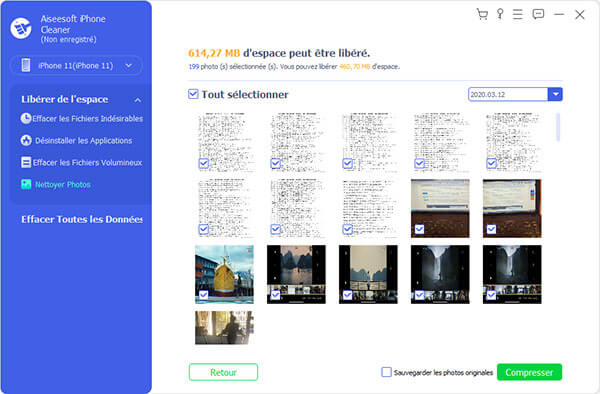
Cochez l'option Sauvegarder les phoots originales pour sélectionner l'emplacement du fichier et exporter les photos vers l'ordinateur.
Étape 3. Si vous souhaitez supprimer les photos, vous pouvez cliquer sur le bouton Exporter & Supprimer pour sauvegarder ou supprimer les photos. Vous pouvez sélectionner la date dans le bouton déroulant sur le côté droit et trouver les photos via la chronologie. Ensuite, une invite apparaîtra. Vous pouvez cliquer sur le bouton Confirmer pour supprimer les grandes photos.
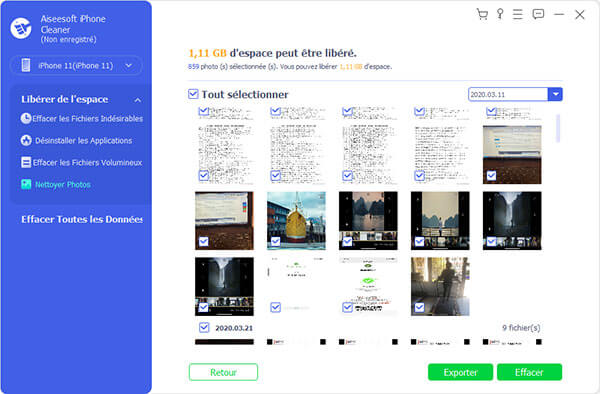
Aiseesoft iPhone Cleaner peut effacer les données privées pour obtenir plus d'espace pour les appareils iOS.
Étape 1. Après avoir connecté l'iPhone à cet ordinateur, sélectionnez Effacer les Données Privées dans le volet de gauche et il vous offre 2 options, Personnaliser Effacer et Effacer en un clic.
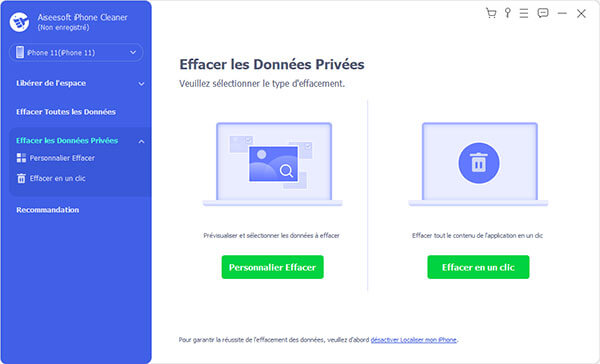
Étape 2. Cliquez sur Effacement Personnalisé, puis ce logiciel commencera à analyser votre appareil iOS.
Lorsque le résultat de l'analyse est terminé, vous pouvez voir toutes les données privées sur l'appareil iOS. Cochez la case des éléments et cliquez sur Effacer pour commencer à les effacer.
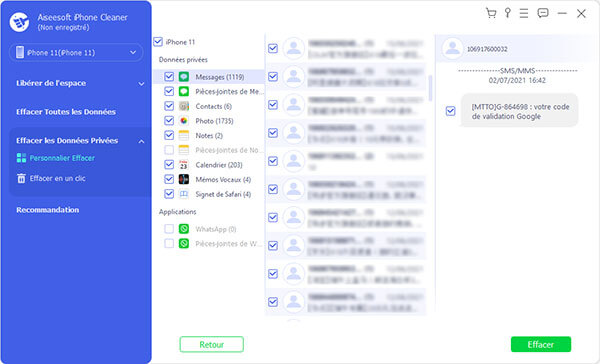
Étape 3. Tout en cliquant sur Effacement en Un Clic, ce logiciel analysera et effacera automatiquement toutes les données privées.