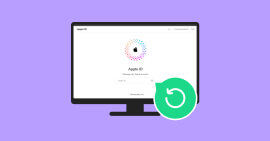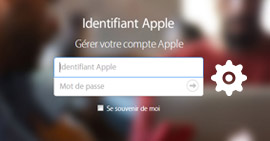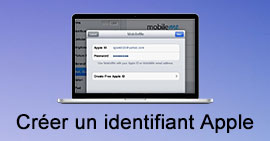Trois façons simples de changer son identifiant Apple
L'identifiant Apple est une composante essentielle de l'écosystème numérique d'Apple. Il s'agit d'un identifiant unique associé à chaque utilisateur et permettant d'accéder à une gamme de services et de produits Apple, tels que l'App Store, iTunes, iCloud, Apple Music, et bien d'autres.
Créer un identifiant Apple implique généralement de fournir une adresse email ou un numéro de téléphone et un mot de passe, et peut être utilisé pour sécuriser les informations personnelles et les appareils. L'identifiant Apple facilite la synchronisation des données entre les différents appareils Apple d'un utilisateur, offrant une expérience utilisateur fluide et cohérente.
Changer l'identifiant Apple peut s'avérer important pour diverses raisons. Cela peut être nécessaire pour des raisons de sécurité. Si vous pensez que votre identifiant Apple a été compromis ou si vous souhaitez simplement renforcer la sécurité de votre compte, changer votre identifiant peut être une mesure préventive cruciale.
De plus, vous pourriez avoir besoin de changer votre identifiant Apple si vous souhaitez utiliser une nouvelle adresse email ou si vous avez créé un nouvel identifiant pour des raisons. Il peut aussi arriver que vous changez d'identifiant Apple parce que vous n'avez plus accès à l'ancien ou que vous avez acquis un iPhone/iPad connecté à l'identifiant Apple de son ancien propriétaire.
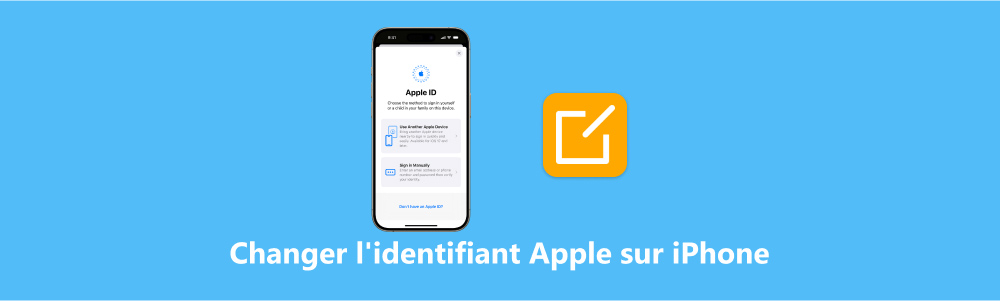
Partie 1. Comment changer d'identifiant Apple à partir d'un iPhone avec le mot passe
Avant de changer votre identifiant Apple, il est important de comprendre ce qui arrivera à vos données par la suite. Si vous changez votre identifiant Apple, cela entraine la déconnexion d'iCloud sur vos appareils. Cela signifie que vous cesserez d'utiliser les services iCloud tels que Apple Pay, Localiser, iCloud Drive, Photos iCloud, etc.
Vos données iCloud restent disponibles sur le cloud, mais seront supprimées de l'appareil sauf si vous choisissez de les conserver. De plus, avec iCloud+, certaines fonctionnalités comme le relai privé iCloud seront inaccessibles. Vous serez également déconnecté de l'App Store, iMessage et FaceTime, et devrez vous reconnecter avec le nouvel identifiant pour continuer à les utiliser.
Pour changer l'identifiant Apple sur iPhone, suivez les étapes suivantes :
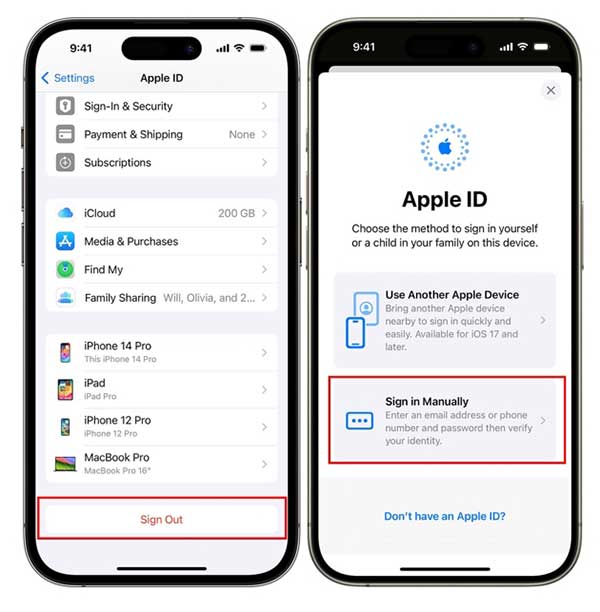
Étape 1. Se déconnecter de l'ancien identifiant Apple
Ouvrez l'application « Réglages » sur votre iPhone. Appuyez sur votre nom en haut de l'écran pour accéder aux paramètres de votre compte Apple. Faites défiler vers le bas et appuyez sur « Désactiver ». Confirmez cette action en saisissant le mot de passe associé à votre identifiant Apple, puis appuyez de nouveau sur « Désactiver ».
Vous serez invité à sélectionner les données que vous souhaitez conserver sur votre appareil. Une fois cela fait, appuyez sur « Désactiver ».
Pour finir, appuyez sur « Désactiver » pour vous déconnecter de votre compte Apple.
Étape 2. Se connecter avec un nouvel identifiant
Une fois déconnecté, vous pouvez à présent changer votre identifiant Apple en vous connectant avec le nouvel identifiant.
Pour ce faire, accédez à l'application Réglages, puis appuyez sur « Se connecter à l'iPhone ». Choisissez la deuxième option « Connexion manuelle », puis renseignez votre nouvel identifiant Apple et son mot de passe. Si vous utilisez l'authentification à deux facteurs, vous serez invité à entrer le code de validation.
Si vous n'avez plus accès à votre compte Apple et vous n'êtes pas en mesure de réinitialiser le mot de passe Apple, alors il n'est pas possible de changer l'identifiant Apple directement. Dans ce cas, la méthode présentée dans la partie 3 de cet article est recommandée.
Partie 2. Comment changer l'adresse email associée à l'identifiant Apple
Au lieu de changer l'identifiant Apple, vous pouvez uniquement changer l'adresse email qui vous sert d'identifiant Apple.
Notez qu'en procédant ainsi, vous ne pensez pas l'accès à vos données ou application. Par ailleurs, vous pouvez toujours recevoir des iMessages et appels FaceTime sur votre ancien identifiant.
1. Changer l'adresse email de l'identifiant Apple à partir de l'iPhone
Ouvrez l'application Réglages sur votre iPhone, puis appuyez sur votre nom, ensuite sur « Connexion et sécurité ».
Appuyez sur « Editer », puis appuyez sur le bouton rouge devant votre adresse email. Suivez les instructions pour changer l'adresse email.
Une fois l'identifiant Apple changé, vous devez vous reconnecter avec votre nouvel identifiant Apple.
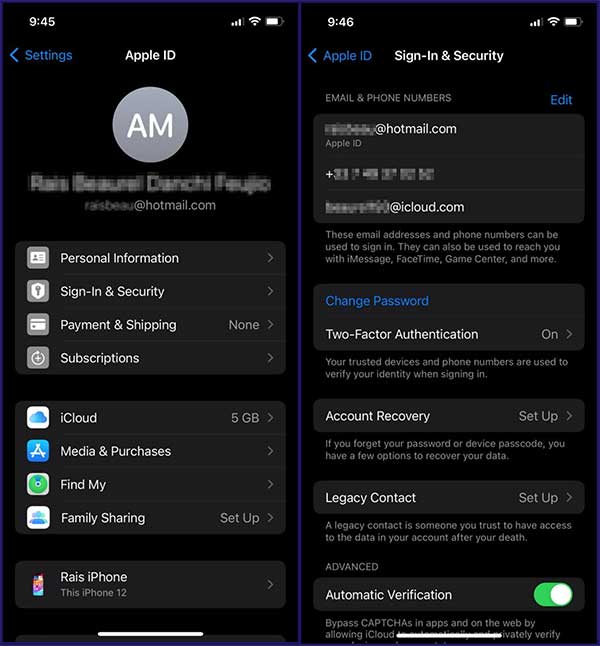
2. Changer l'adresse email de l'identifiant Apple à partir du navigateur web
Lancez votre navigateur et accédez au site appleid.apple.com. Sous « Connexion et sécurité », cliquez sur « emails et numéros ». Devant votre adresse email, cliquez sur le bouton « — » pour la retirer.
Pour ajouter une adresse email, cliquez sur le bouton « + ».
Notez que dans les deux cas, vous devez saisir le code de validation qui vous sera envoyé par email.
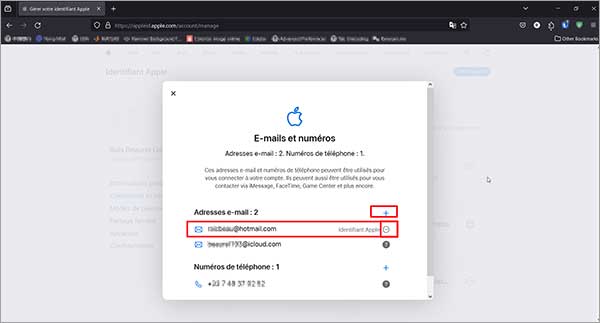
Partie 3. Changer l'identifiant Apple sans mot de passe
Si vous avez oublié le mot de passe de l'identifiant Apple, ou si vous avez acquis un téléphone connecté à un identifiant Apple, alors la solution consiste à supprimer l'ancien identifiant Apple et se connecter avec le nouvel identifiant.
Aiseesoft iPhone Unlocker est un logiciel Windows et Mac qui permet de régler les problèmes d'accès à l'iPhone ou iPad. Il permet notamment de supprimer l'identifiant d'un iPhone/iPad, de supprimer les codes de verrouillage y compris les codes à 4 et 6 chiffres, Face ID et Touch ID. Cet outil permet aussi de supprimer la gestion d'appareil à distance MDM (Mobile Device Management).
- Déverrouiller le code verrouillé de l'écran iPhone, iPad et iPod.
- Supprimer l'idantifiant Apple oublié et créer un nouveau sur iPhone.
- Réinitialiser le mot de passe de Temps d'Écran sans perte de données.
- Supprimer rapidement MDM (Mobile Device Management) de l'iPhone/iPad.
- Supprimer les paramètres de chiffrement de sauvegarde.
- Prendre en charge iPhone 15/15 Pro/15 Pro Max, iPhone 14/14 Pro/14 Pro Max, iPhone 13/13 Pro/13 Pro Max, iPhone 12/12 Pro/12 Pro Max, iPhone 11/11 Pro/11 Pro Max, iPhone X/XR/8/7/6/SE et versions antérieures, tous les iPad Pro, iPad Air, iPad mini et iPad, iPod touch 5/4
Suivez les étapes ci-dessous pour changer l'identifiant Apple à l'aide de cet outil.
Étape 1. Accès à l'outil
Téléchargez et installez Aiseesoft iPhone Unlocker sur votre ordinateur Windows ou Mac à partir du site officiel. Assurez-vous également qu'iTunes soit préalablement installé sur votre PC ou Mac.
Commencez par ouvrir Aiseesoft iPhone Unlocker sur votre ordinateur, puis connectez votre iPhone à celui-ci à l'aide du câble USB fourni.
Autorisez la connexion sur votre téléphone lorsque vous y êtes invité. Ensuite, depuis l'interface principale du logiciel, sélectionnez l'option « Supprimer Apple ID » pour démarrer le processus de suppression de l'identifiant Apple.
Étape 2. Supprimer Apple ID
Une fois que la fenêtre s'ouvre, appuyez sur le bouton « Démarrer ». Sur l'écran suivant, assurez-vous que les informations de votre appareil (type et modèle) sont correctes, puis cliquez sur « Démarrer ».
Le programme procèdera au téléchargement et à l'installation de la dernière version d'iOS sur votre appareil. Après cette étape, cliquez sur « Suivant » pour supprimer l'identifiant Apple.
Une notification s'affichera à l'écran pour vous informer que la suppression de l'identifiant Apple est terminée.
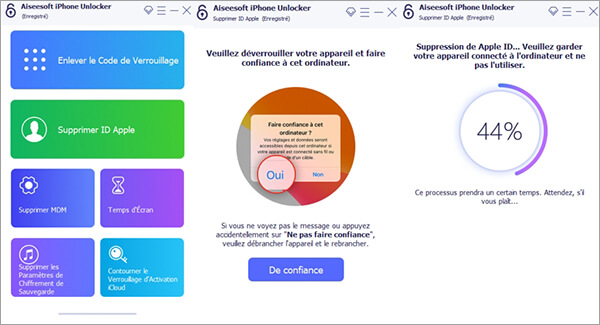
Étape 3. Changer l'identifiant Apple
Une fois l'ancien identifiant Apple supprimé, vous pouvez vous connecter à votre iPhone à l'aide d'un nouvel identifiant Apple.
Partie 4. FAQs
Question 1. Comment remplacer un identifiant Apple sur iPhone ?
Pour remplacer un identifiant Apple sur iPhone, ouvrez les paramètres, accédez à votre profil, déconnectez-vous de l'ancien identifiant, puis connectez-vous avec le nouvel identifiant.
Question 2. Comment changer de compte Apple sans perdre ses données ?
Pour changer de compte Apple sans perdre ses données, suivez les étapes pour vous déconnecter de l'ancien compte en sélectionnant les données à conserver et vous connecter avec le nouveau compte sans supprimer les données de l'appareil.
Question 3. Comment se connecter avec un autre identifiant Apple ?
Pour vous connecter avec un autre identifiant Apple, allez dans les paramètres, sélectionnez « Se connecter à l'iPhone », choisissez « Connexion manuelle » et entrez les informations du nouvel identifiant.
Question 4. Comment changer un compte iCloud sur un iPhone ?
Pour changer un compte iCloud sur un iPhone, accédez aux paramètres, appuyez sur votre nom, puis sur « Désactiver ». Ensuite, connectez-vous avec le nouveau compte iCloud.
Conclusion
Dans cet article, nous avons examiné trois façons simples de changer son identifiant Apple, même en cas d'oubli de mot de passe. La première méthode consiste à changer l'identifiant directement depuis un iPhone en suivant des étapes simples dans les paramètres. La deuxième méthode vous permet de changer l'adresse email associée à l'identifiant Apple, tout en conservant vos données.
Enfin, si vous avez oublié votre mot de passe ou si vous avez acquis un appareil lié à un ancien identifiant Apple, vous pouvez utiliser Aiseesoft iPhone Unlocker pour supprimer l'ancien identifiant et en ajouter un nouveau.
Que pensez-vous de cet article ?
-
Excellent
Note : 4,7 / 5 (basé sur 143 votes)