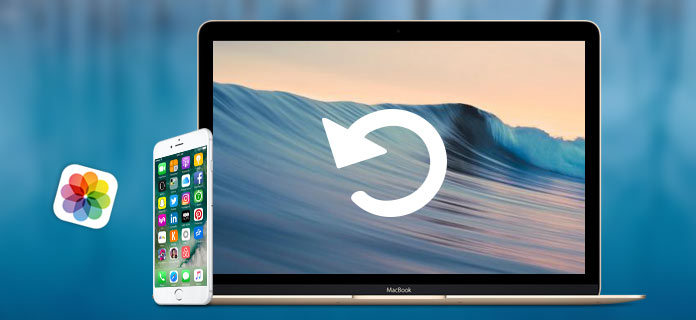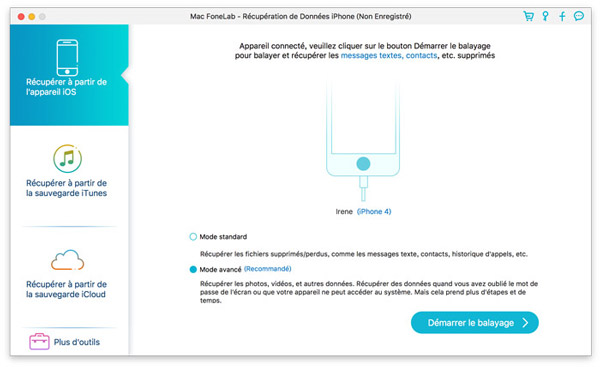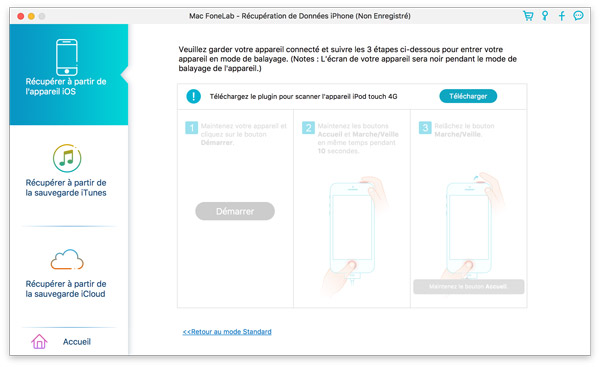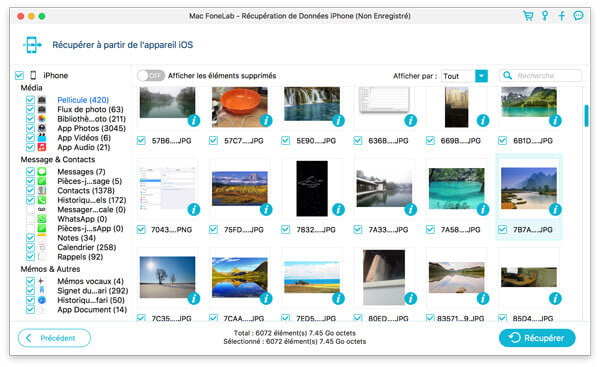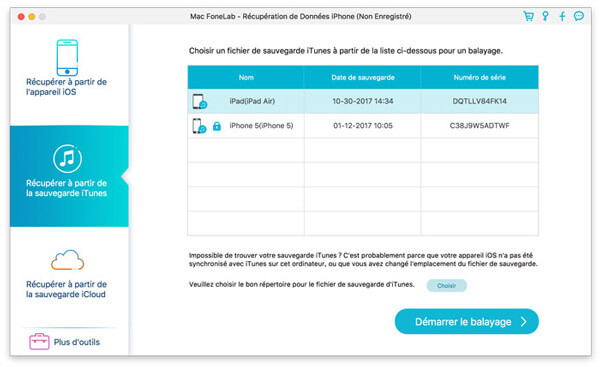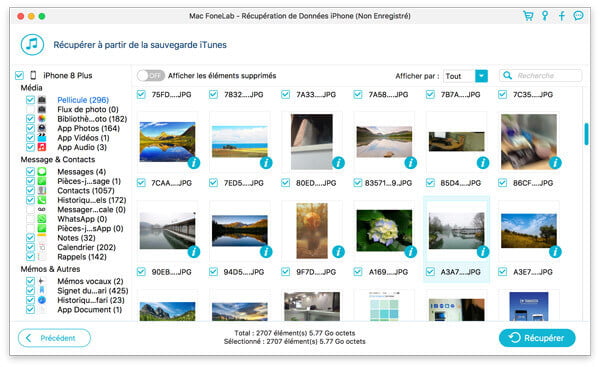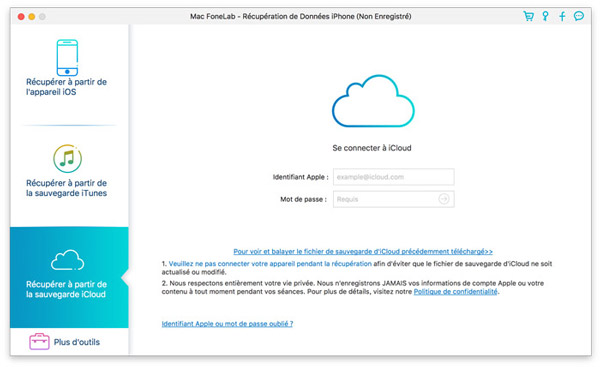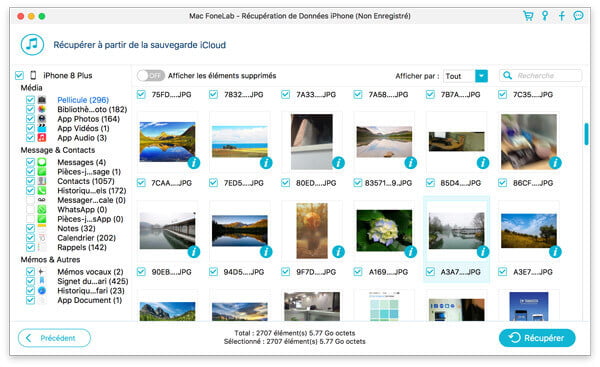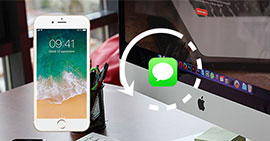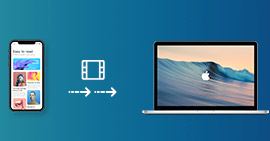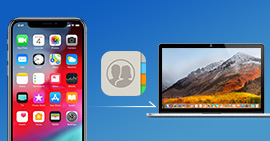Comment récupérer les photos perdues et effacées iPhone sur Mac
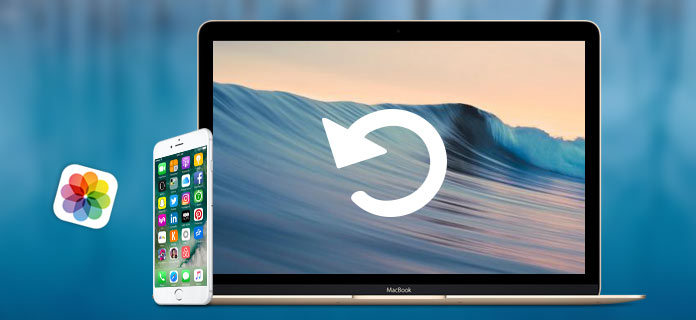
Si vous utilisez actuellement votre iPhone en tant que caméra principale, vous avez probablement pris beaucoup de photos. Nous profitons de la commodité qu'Apple nous apporte. Nous pouvons mettre en ligne des photos intéressantes sur un réseau social à partir de l'iPhone et les partager avec les amis ou la famille facilement. Cependant, que faire si vous perdez ou supprimez toutes ces photos accidentellement ?
Ne vous inquiétez pas. Aiseesoft Mac FoneLab - Récupération de Données iPhone pourrait vous aider à récupérer les photos effacées de votre iPhone sur Mac. Cet outil de Récupération de Photo iPhone vous fournit trois méthodes alternatives pour récupérer les photos iPhone sur Mac : Récupérer à partir d'un iPhone, Récupérer à partir d'une sauvegarde iTunes ou et Récupérer à partir d'une sauvegarde iCloud.
Méthode 1. Récupérer des photos effacées directement depuis votre iPhone sur Mac
Si vous utilisez iPhone 4, iPhone 3GS, iPad 1 ou iPod Touch 4, essayez de récupérer les photos récemment supprimées directement à partir de votre appareil.
Étape 1Lancez Mac FoneLab
Installez et exécutez ce programme, connectez votre appareil à Mac avec un câble USB. Après la connexion avec succès, vous pouvez trouver votre iPhone sur l'interface principale.
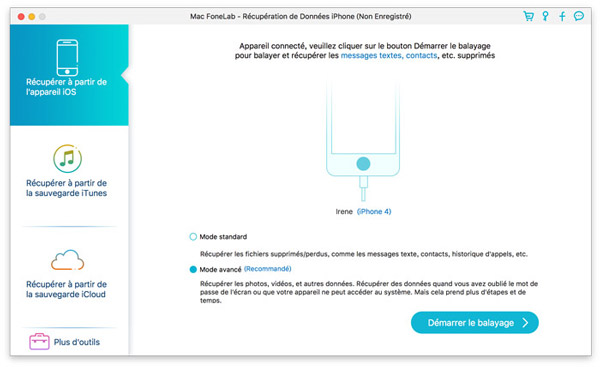
Cliquez sur le bouton "Démarrer le balayage". Si c'est la première fois que vous utilisez Mac FoneLab, vous devez télécharger un plugin. Après le téléchargement, suivez l'instruction étape par étape pour entrer le mode de balayage.
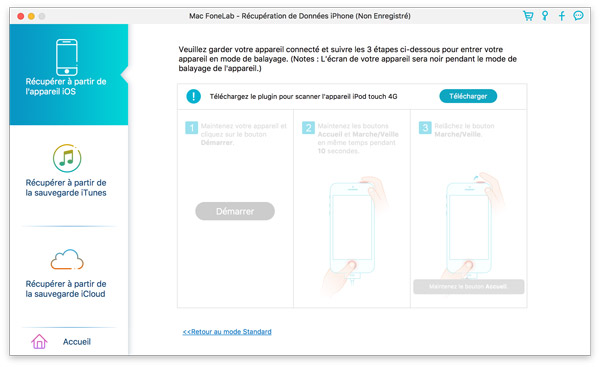
Étape 2Visionner et récupérer les photos iPhone sur Mac
Après le balayage, toutes les données sur votre iPhone vont être classées en catégories différentes. Vous pouvez visionner les photos en cliquant sur les catégories Pellicule, Flux de photo, Bibliothèque photo. Sélectionnez les photos effacées dont vous avez besoin, cliquez sur le bouton Récupérer pour démarrer le processus de récupérer des photos iPhone effacées sur votre Mac.
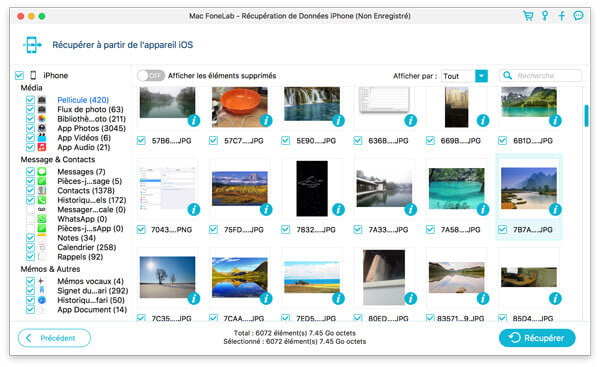
Méthode 2. Récupérer des photos effacées depuis une sauvegarde iTunes sur Mac
Pour les utilisateurs de l'iPhone 7/7 Plus/SE/6s/6s Plus/6/6 Plus/5s/5c/5/4S, si vous avez synchronisé votre appareil avec iTunes auparavant, sélectionnez le deuxième mode pour récupérer les photos effacées depuis iTunes sur Mac.
Étape 1Scanner le fichier de sauvegarde iTunes
Choisissez le fichier de sauvegarde de votre iPhone, cliquez sur le bouton Démarrer le balayage.
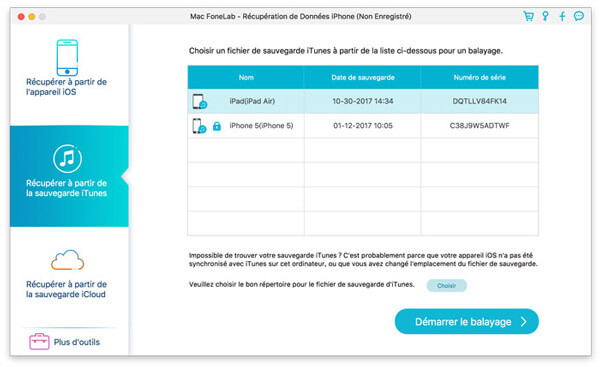
Étape 2Récupérer des photos iPhone depuis iTunes sur Mac
Après le scan, vous pouvez voir toutes les données de la sauvegarde iTunes sur l'interface du Mac FoneLab. Cliquez sur Pellicule, Flux de photo ou Bibliothèque photo pour visualiser les photos effacées sur iPhone. Sélectionnez les photos dont vous avez besoin et cliquez sur le bouton Récupérer pour commencer à les récupérer vers votre Mac.
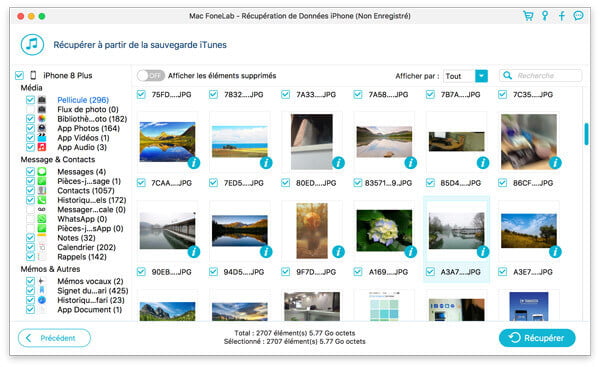
Méthode 3. Récupérer des photos effacées depuis un fichier de sauvegarde iCloud sur Mac
Si vous avez sauvegardé votre iPhone 7/7 Plus/SE/6s/6s Plus/6/6 Plus/5s/5c/5/4S sur iCloud, vous pouvez récupérer des photos iPhone effacées avec iCloud.
Étape 1Scanner le fichier de sauvegarde iCloud
Sélectionnez Récupérer à partir de la sauvegarde iCloud et connectez-vous à votre compte iCloud.
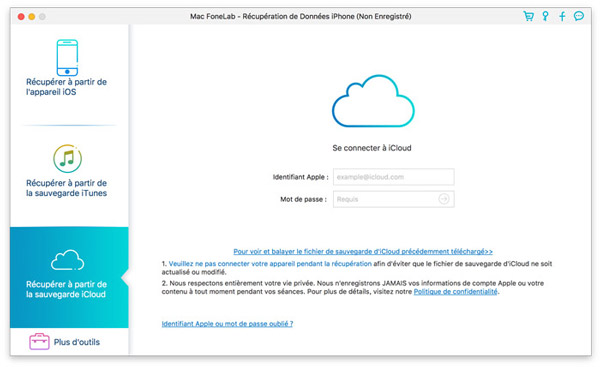
Étape 2Récupérer des photos effacées depuis iCloud sur Mac
Après le téléchargement, ce logiciel va scanner le fichier automatiquement. Vous trouverez que toutes les données seront figurées sur l'interface en fonction des catégories. Cliquez sur les catégories des photos pour les visualiser, enfin, sélectionnez les photos iPhone effacées et cliquez sur Récupérer pour les transférer vers votre Mac.
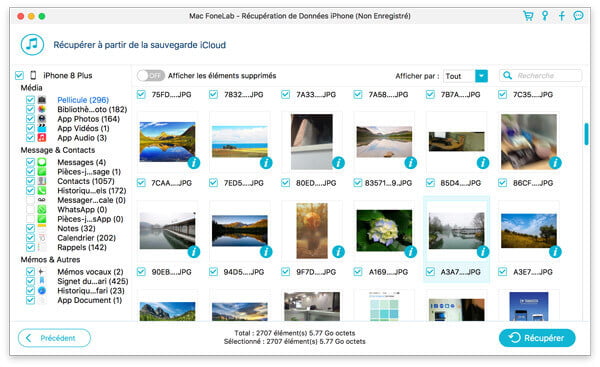
Conclusion : Tous les moyens ci-dessus peuvent vous aider à récupérer les photos effacées iPhone sur Mac . Si vous ne pouvez pas récupérer les photos perdues à travers le mode de récupération que vous choisissez, essayez avec une autre. Après la récupération, vous pouvez les retrouver dans le Dossier de Sortie où les photos récupérées sont enregistrées sur votre Mac.