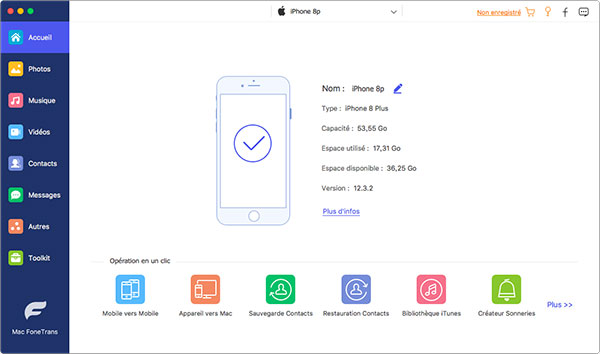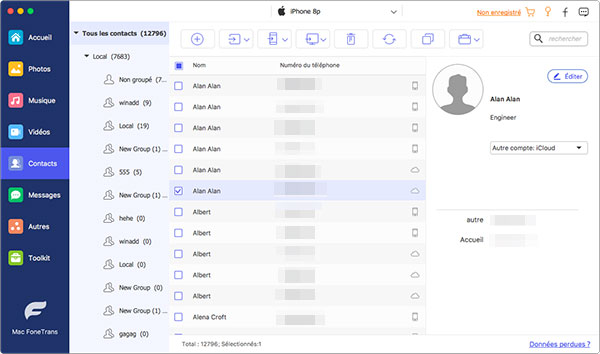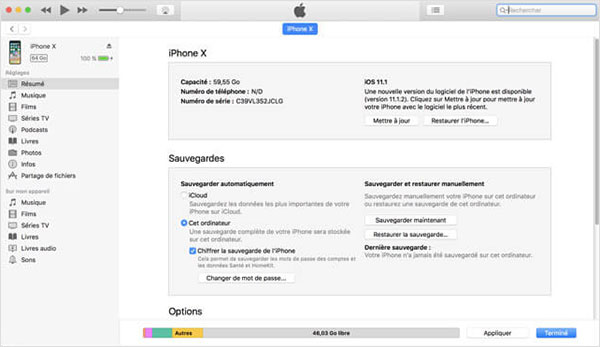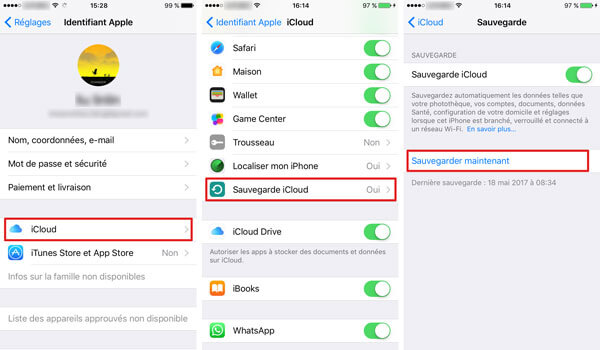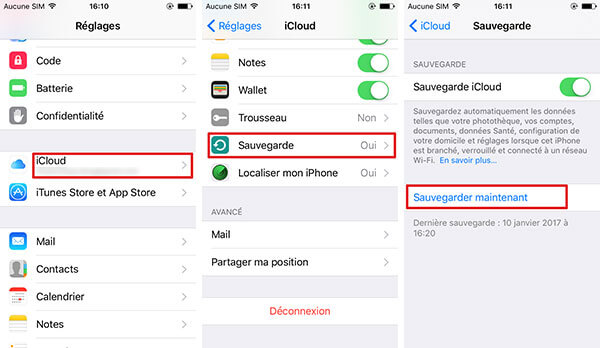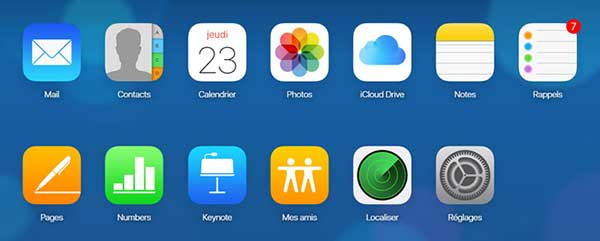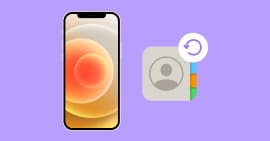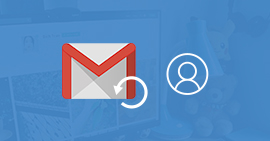Comment transférer les contacts iPhone vers Mac
J'ai obtenu un iPhone mais depuis récemment, il ne marche pas bien, j'ai donc l'intention de le changer dans un Apple Store. Cependant, je ne veux pas perdre mes contacts. Comment puis-je importer mes contacts iPhone vers mon Mac pour que je ne les perde pas ?

C'est une question typique sur Yahoo ! Questions/Réponses, beaucoup d'utilisateurs d'iPhone rencontrent aussi le problème similaire quand ils veulent changer de leur iPhone pour quelques raisons. Alors, comment exporter des contacts iPhone vers Mac/PC est déjà devenu un sujet chaud parmi les utilisateurs d'iPhone.
Avez-vous obtenu la réponse ? Comme tout le monde le sait, la liste de contacts peut être considéré comme le fichier le plus important sur iPhone. Différent des téléphones Android, iPhone n'autorise pas à exporter ses contacts vers la carte SIM, ce qui entraîne une grande inconvénience pour les utilisateurs iPhone, surtout lorsqu'ils ont l'intention de transférer des contacts iPhone vers un autre. Dans cet article, nous vous offrons 3 méthodes de transférer les contacts iPhone vers Mac ou PC et vous présenterons les étapes en détail en prenant Mac comme exemple.
Méthode 1. Transférer contacts iPhone vers Mac avec FoneTrans
FoneTrans est un logiciel de transfert des données iPhone professionel, il jouit d'une bonne réputation car il permet de transférer les contacts iPhone sur Mac facilement. De plus, si vous voulez transférer vos contacts vers votre Gmail ou d'autres adresses électroniques pour une double assurance, ce FoneTrans vous offre plus de formats qu'iCloud dans le but de sauvegarder vos contacts iPhone sur Outlook, Gmail ou Yahoo.
Voici un tutoriel court sur comment utiliser cette App merveilleuse pour exporter des contacts à partir d'iPhone vers Mac, en fait, il ne serait même pas nécessaire car l'interface est assez simple à comprendre.
Étape 1 Connecter iPhone à Mac FoneTrans
Téléchargez et installez FoneTrans sur votre ordinateur. Lancez cette application.
Connectez votre iPhone à votre Mac, Mac FoneTrans va identifier votre iPhone automatiquement après que votre iPhone s'est fié à l'ordinateur.
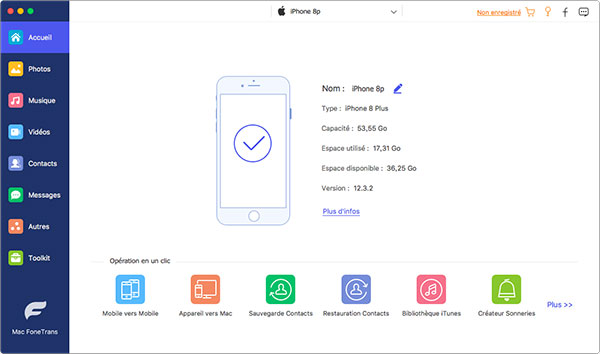
Étape 2 Transférer les contacts iPhone vers Mac
Cliquez sur "Contacts" dans la colonne à gauche de ce logiciel, cochez les contacts iPhone que vous voulez exporter vers Mac. Ensuite, sélectionnez "Importer/Exporter" qui se trouve en haut. Choisissez "Exporter les Contacts Selectionnés" ou "Exporter Tous les Contacts" selon vos besoins personnels. Attendez quelques secondes et les contacts vont être sauvegardés sur votre Mac.
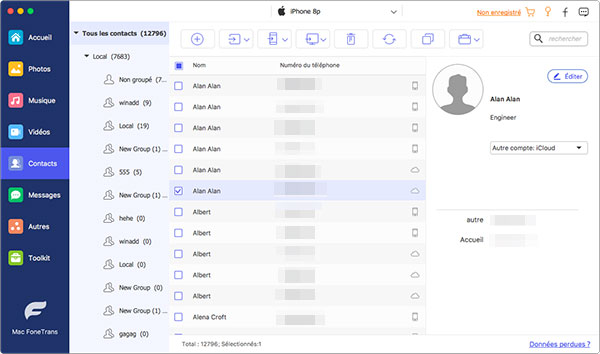
Astuce : En plus de transférer les contacts iPhone vers PC ou Mac, FoneTrans peut aussi transférer de la musique iPhone vers Mac, ainsi que les messages, les photos, les notes, etc.
Méthode 3. Transférer contacts iPhone vers Mac avec iTunes
Quand on veut importer ses contacts iPhone sur Mac ou PC, l'outil qui arrive au premier dans sa pensée sera iTunes. C'est aussi le résultat que l'Apple veut obtenir. Apple souhaite que ses utilisateurs dépendent d'iTunes pour sauvegarder et restaurer leurs fichiers iPhone comprenant la liste de contacts. L'opération est assez facile. Voici le tutoriel simple.
Étape 1 Ouvrez iTunes sur votre Mac, connectez votre iPhone au Mac, vous allez voir l'icône de votre iPhone en haut sur l'interface. Cliquez sur l'icône de votre iPhone, vous allez voir l'information de votre appareil en détail.
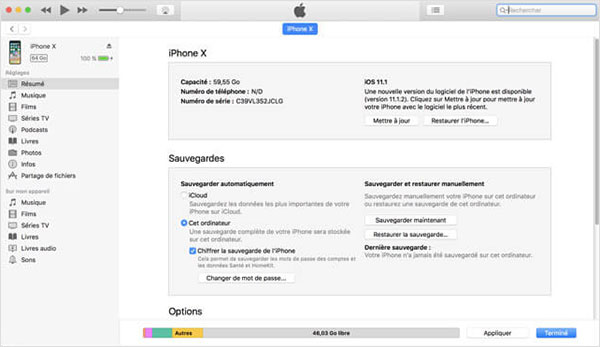
Étape 2 Faites défiler l'interface, vous allez trouver le volet "Sauvegardes". cochez l'option "Cet ordinateur" et cliquez sur Sauvegarder maintenant pour sauvegarder toutes les données de votre iPhone vers Mac. Attendez un peu, la sauvegarde va prendre du temps car il s'agit de tout le contenu sur votre appareil.
Cependant, beaucoup d'utilisateurs plaignent que c'est pas un bon moyen de sauvegarder les contacts avec iTunes, surtout pour les nouveaux utilisateurs d'iPhone. Comme vous le voyez, il ne vous permet pas de sélectionner et de visualiser la sauvegarde contacts à transférer.
Méthode 3. Transférer contacts iPhone vers Mac avec iCloud
Avez-vous déjà essayé d'utiliser iCloud pour exporter vos contacts iPhone vers Mac/PC ? Il peut bien vous aider. Si vous ne savez pas exactement comment importer les contacts iPhone vers Mac avec iCloud, voici le tutoriel pour vous.
Étape 1 Sauvegarder les contacts iPhone sur iCloud
Tout d'abord, il faut sauvegarder les contacts iPhone vers iCloud sur iPhone.
➤ Si vous utilisez iOS 10.3 ou version ultérieure : Accédez à Réglages > Votre Nom > iCloud > Sauvegarde iCloud > touchez Sauvegarder maintenant.
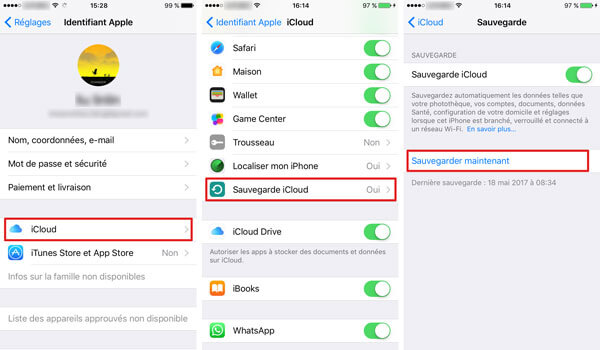
➤ Si vous utilisez iOS 10.2 ou version antérieure : Allez à Réglages > trouvez et tapez iCloud > Sauvegarde > activez Sauvegarde iCloud, touchez Sauvegarder maintenant.
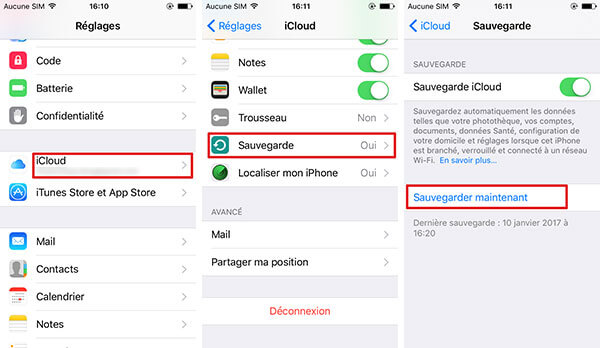
Étape 2 Télécharger les contacts iPhone depuis iCloud sur Mac
Après, ouvrez le navigateur sur votre Mac. Passez au site officiel de l'iCloud. Connectez-vous à votre compte iCloud. Vous allez voir l'interface comme ci-dessous. Cliquez sur Contacts, vous allez trouver tous les contacts en détail sur votre Mac.
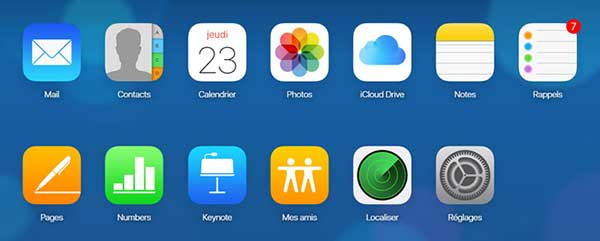
Voyez, le transfert des contacts iPhone vers Mac est un peu compliqué. Par ailleurs, une autre raison pour laquelle on ne veut pas utiliser iCloud est son insécurité. Pour les utilisateurs, protéger la confidentialité de leur vie privée est le plus important.
FAQs sur le transfert des contacts iPhone vers Mac
Quel format puis-je choisir lors d'importation des contacts iPhone sur mac?
Vous pouvez choisir les formats CSV, Excel, Html lors d'importation des contact iPhone sur Mac avec Mac FoneTrans.
Lors du transfert des contacts iPhone vers Mac avec iTunes, est-il possible de choisir les contacts d'importation?
Non, il n'est pas possible de choisir les contacts, si on utiliser la façon par iTunes, il ne faut qu'importer toutes les données présentes sur votre iPhone vers Mac. Pour le transfert de façon sélective, FoneTrans peut être le meilleur choix.
Pourquoi je ne peux pas voir les contacts sur iCloud même que la sauvegarde iCloud est activé sur iPhone?
Si on a activé la sauvegarde Contacts sur iCloud, il faut la connexion d'Internet pour synchroniser les contacts avec iCloud. Il faut vérifier votre connexion Wifi est bien marché. S'il n'y a pas le problème de du réseau, vous pouvez désactiver et réactiver la sauvegarde Contacts sur votre iPhone.
Conclusion
Après une comparaison de ces 3 méthodes, les avantages de FoneTrans sont remarquables. FoneTrans vous offre des assurances comme indiquées ci-dessous :
➥ Facile à manipuler grâce à une interface claire
➥ Transférer vos contacts iPhone vers Mac/PC avec une vitesse rapide.
➥ Bien garantir la confidentialité pour les clients
Que pensez-vous de cet article ?
Excellent
Note : 4,9 / 5 (basé sur 28 votes)