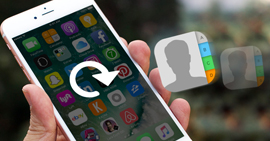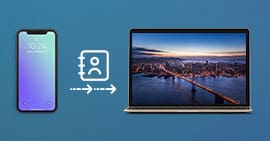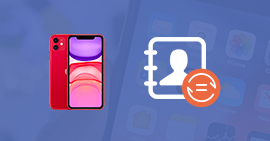4 Moyens faciles et pratiques pour exporter les contacts iPhone
Vous voulez exporter les contacts iPhone vers l'ordinateur pour une sauvegarde ou vers un autre iPhone lors que vous changez de portable ? Les contacts sont une partie des données les plus importantes d'un téléphone mobile. Lorsque vous voulez changer un iPhone, la première chose qu'il vous faut faire, c'est d'exporter les contacts iPhone.
Dans l'autre situation, personne ne peut éviter un accident, comme un vol ou une perte de l'iPhone, donc, ce serait mieux d'exporter les contacts iphone pour garder une sauvegarde de contact iphone. Dans cet article, nous vous présenterons 4 moyens simples pour exporter les contacts iPhone.
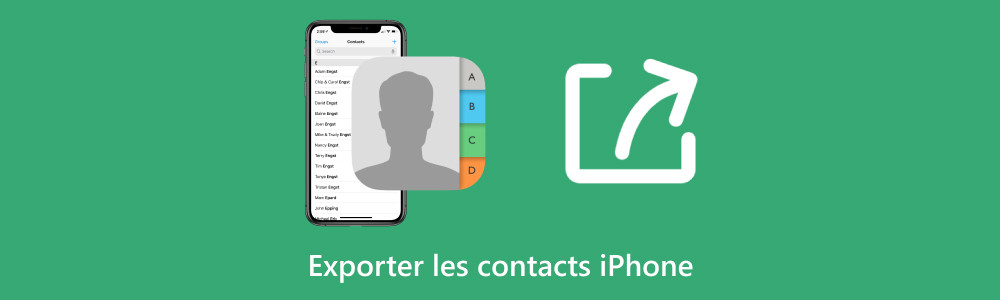
Partie 1 : Exporter les contacts iPhone directement avec Aiseesoft FoneTrans
Lors de l'exportation de contacts iPhone vers PC, vous pouvez connaître deux formats, CSV et vCard. Quelle est la différence entre CSV et vCard ? Voici une introduction courte pour vous aider à les séparer.
Le fichier CSV peut stocker des données tabulaires comme texte ou numéro, qui peut être facilement ouvert avec Excel. En tant que format pour la carte de visite électronique, le format vCard (VCF) permet de stocker numéro de téléphone, noms, clips audio, photographies, etc.
Si vous voulez exporter les contacts iPhone, vous pouvez trouver beaucoup de programmes qui peuvent vous aider à exporter les contacts iPhone vers excel, sim, PC et bien plus encore. Ici, nous vous montrons Aiseesoft FoneTrans, qui vous permet d'exporter les contacts iPhone vers Excel ou vCard sur PC ou Mac.
- Exporter les contacts, les photos, les vidéo...
- Transférer facilement les fichiers, comme les photos, les vidéo...
- Gérer presque toutes les données iPad ou iPhone comme vidéos, photos, musique, contacts, eBook, etc.
- Tous les modèles de l'appareil iOS sont pris en charge, y compris iPad Pro/iPad Air/iPad/iPad mini, iPhone 17/16/15/14/13/12/11/XR/X/8/7/6s/6/5s, iPhone 17/16/15/14/13/12/11 Pro, iPhone 17/16/15/14/13/12/11 Pro Max, iPhone 16/15/14/13/12/11 Plus, iPhone Air, etc.
Étape 1 : Démarrer le programme pour exporter les contacts iPhone
Après avoir téléchargé le logiciel de transfert, lancez-le et connectez votre iPhone à l'ordinateur via le câble USB. Le programme peut détecter votre appareil automatiquement.
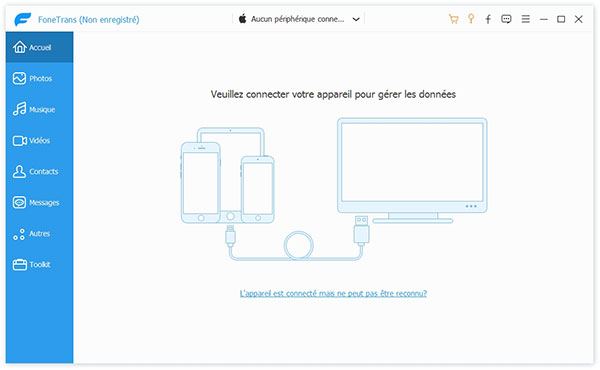 L'interface de FoneTrans
L'interface de FoneTrans
Étape 2 : Sélectionner les contacts iPhone à exporter
Après le scan, cliquez sur Contacts dans la colonne à gauche, vous allez trouver la liste de tous les contacts sur l'interface du programme, il vous permet de consulter le détail des contacts. Vérifiez et cochez les contacts iPhone à exporter.
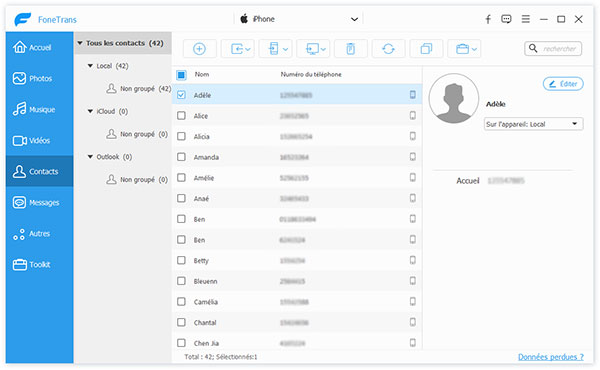 Choisir le contact iPhone
Choisir le contact iPhone
Étape 3 : Exporter des contacts iPhone
Cliquez sur Exporter vers le PC. Et vous pouvez choisir d'exporter les contacts iPhone vers un fichier CSV, vers un fichier vCard ou vers plusieurs fichiers vCard.
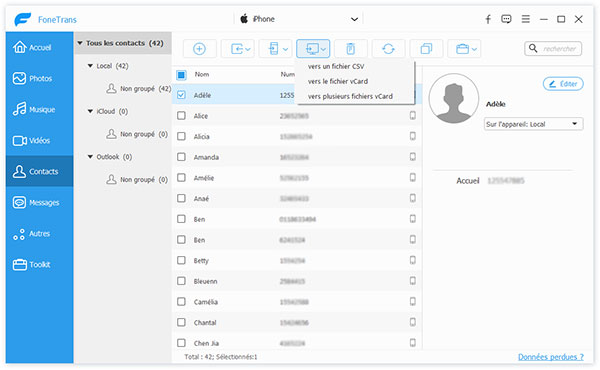 Exporter des contacts iPhone
Exporter des contacts iPhone
1. En plus de transférer des contacts iPhone vers PC, FoneTrans vous permet aussi de transférer des photos, la musique et même transférer des messages iPhone vers PC ou Mac, ainsi que transférer les données iPhone à iPhone, etc.
2. Si vous avez un téléphone Android, vous pouvez faire la référence du guide de transférer les contacts iPhone vers Android.
Partie 2 : Exporter les contacts iPhone avec iCloud
En plus d'utiliser le logiciel de transfert de données iPhone, vous pouvez également utiliser le service iCloud pour exporter les contacts iPhone. Voici les étapes en détail.
Étape 1 : Sur votre iPhone, allez sur l'application Réglages > Votre nom d'Apple > iCloud
Étape 2 : Activez l'option Contacts pour activer la synchronisation de contacts avec iCloud.
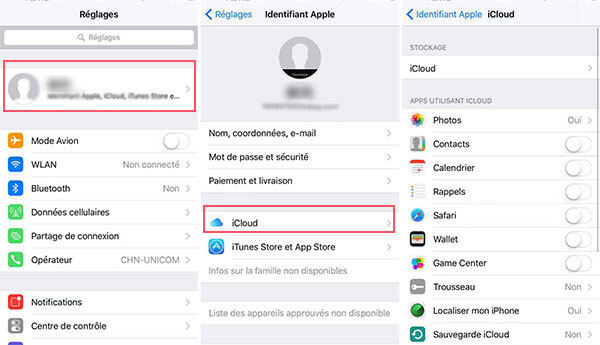 Activer l'option Contacts
Activer l'option Contacts
Étape 3 : Ouvrez le site officiel d'iCloud sur votre ordinateur. Connectez-vous avec votre ID iCloud. Si vous avez oublié votre mot de passe iCloud, suivez ce tutoriel de réinitialiser le mot de passe iCloud.
Étape 4 : Ensuite, cliquez sur Contacts et puis sur l'icône au bas à gauche de Réglages. Sélectionnez Exporter une vCard. Voilà, vous pouvez télécharger les contacts sur votre iPhone à l'ordinateur.
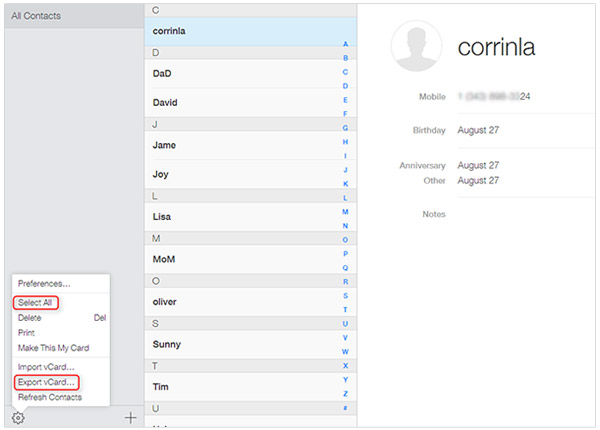 Exporter le contact iPhone
Exporter le contact iPhone Partie 3 : Exporter les contacts iPhone par Mail
Si vous n'avez besoin d'exporter qu'une partie des contacts iPhone, vous pouvez les envoyer par e-mail. Vous pouvez exporter des contacts personnels depuis l'iPhone et envoyer rapidement ces informations de contact à d'autres personnes ou à vous-même par e-mail. De cette façon, lorsque vous voudrez recontacter cette personne, ce sera très pratique.
Étape 1 : Ouvrez l'application Contacts sur votre iPhone et appuyez sur le contact que vous souhaitez envoyer.
Étape 2 : Faites défiler vers le bas et appuyez sur Partager cette fiche.
Étape 3 : Choisissez Mail. Ensuite, composez votre adresses électronique ou celle d'autres et envoyez-le! Votre contact sera envoyé en pièce jointe, au format vCard (.vcf) avec le courriel.
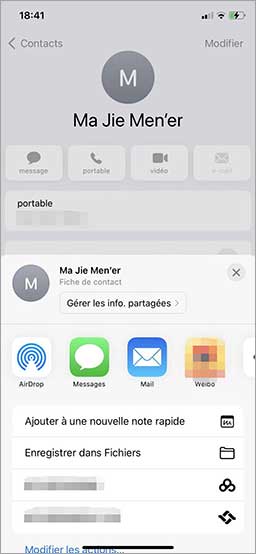 Exporter le contact iPhone par mail
Exporter le contact iPhone par mail Partie 4 : Exporter les contacts iPhone via AirDrop
AirDrop est le moyen de transférer des fichiers entre iPhone et Mac rapidement. Il vous suffit de connecter votre iPhone et Mac au même réseau Wi-Fi, puis de sélectionner le fichier que vous voulez partager. Mais AirDrop ne peut exporter qu'un seul fichier à la fois, et cette méthode peut être utilisée sur Mac.
Étape 1 : Tout d'abord, activez AirDrop sur votre iPhone et votre Mac.
Étape 2 : Sélectionnez ensuite les contacts que vous souhaitez exporter dans le logiciel Contacts, puis cliquez sur Partager cette fiche.
Étape 3 : Enfin, sélectionnez AirDrop et acceptez le contact iPhone exporté sur votre Mac.
Partie 5. FAQs sur l'exportation de contacts iPhone
Question 1. Comment transférer contact iPhone sur carte SIM ?
Si vous voulez enregistrer les contacts sûr la carte SIM, suivez le tutoriel sur le transfert des contacts iPhone vers la carte SIM.
Question 2. Comment transférer les contacts d'un iPhone vers Gmail ?
Pour éviter la perte des contacts importants, vous voulez peut-être sauvegarder les contacts sur Gmail, suivez le tutoriel pour savoir comment transférer les contacts iPhone vers Gmail.
Question 3. Comment savoir si les contacts sont sur le téléphone ou la carte SIM ?
Ouvrez l'application Contacts et balayez avec deux doigts pour sélectionner plusieurs contacts. Une fois que vous avez fait votre sélection, appuyez sur l'écran pour révéler les actions.
Question 4. Comment savoir si les contacts sont sur iCloud ?
Sur iCloud.com, sélectionnez un contact à partir de la liste des contacts. Si vous souhaitez filtrer vos contacts par groupe spécifique, sélectionnez le groupe dans la barre latérale à gauche. Les champs dans la fiche de contact sont cliquables.
Question 5. Pourquoi ai-je perdu tous mes contacts sur mon portable ?
Il y a plusieurs raisons : une nouvelle mise à jour iOS, l'iPhone figé ou bloqué, iTunes utilisé avec un appareil jailbreaké, l'iPhone réinitialisé à la suite d'un problème sur le PC…
Conclusion
Dans cet article, nous avons parlé de 4 façons d'exporter les contacts iPhone. Par comparaison, on peut voir FoneTrans est plus pratique et facile à faire l'exportation de données iPhone. En plus d'exporter les contacts d'iPhone vers ordinateur, il peut vous aider également d'exporter les contacts iPhone vers un autre iPhone.
Que pensez-vous de cet article ?
-
Excellent
Note : 4,8 / 5 (basé sur 168 votes)