Les contacts sont un type de données les plus importantes sur le téléphone, il est ennuyeux lorsqu'on les perd, c'est pourquoi beaucoup d'utilisateurs ont tendance à faire une sauvegarde des contacts.
Si vous cherchez toujours une méthode pour sauvegarder les contacts iPhone sur l'ordinateur, vous trouvez dans un bon endroit. Voici trois méthodes simples mais efficaces pour transférer les contacts iPhone vers PC.

Partie 1. Transférer directement les contacts iPhone vers PC par Aiseesoft FoneTrans
Si vous voulez seulement exporter les contacts de votre iPhone vers PC, la plus facile façon est de faire le transfert avec Aiseesoft FoneTrans. C'est un logiciel professionnel de génération des données iOS, il permet de transférer les données entre deux appareils iOS, par exemple transférer les données iPhone vers iPhone, et transférer les données entre les appareils iOS et PC ou Mac.
En outre, vous êtes en mesure de synchroniser seulement un type de données, ou copier plusieurs types de fichiers à la fois. Maintenant, téléchargez ce logiciel sur votre ordinateur et faire un essai gratuit.
Aiseesoft FoneTrans
- Transférer diverses données depuis iPhone/iPad/iPod vers PC/Mac ou entre deux appareils iOS.
- Supporter presque toutes les données : Contacts, Photos, Musique, Vidéo, etc.
- Prendre en charge la dernière appareils iOS, comme iPhone 12 Pro Max/12 Max/12 Mini/12/XS/XS Max/XR/X/8 Plus/8/7 Plus/7/6s, etc.
Étape 1 Connecter iPhone à PC
Après le démarrage du logiciel Aiseesoft FoneTrans, connectez votre iPhone à l'ordinateur. Vous pouvez voir l'interface comme l'image ci-dessous.
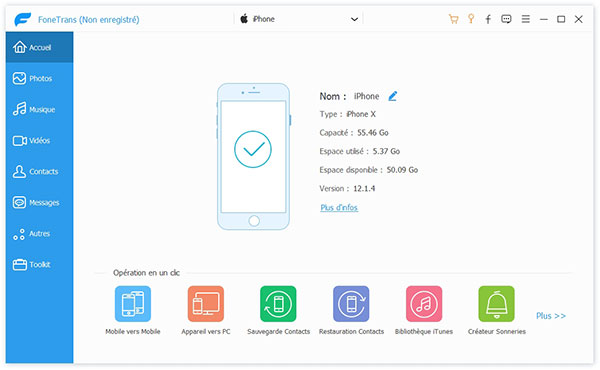 Connecter iPhone à PC
Connecter iPhone à PC
Étape 2 Sélectionner les contacts à transférer
Tous les types de données sont listés à la colonne gauche. Cliquez sur « Contacts », le logiciel va analyser tous les contacts sur votre iPhone.
Après le balayage, tous les contacts se listent sur l'interface, il est possible de sélectionner quelques-uns, mais aussi cocher tous.
Étape 3 Transférer les contacts iPhone vers PC
Une fois que vous avez choisi les contacts à transférer, cliquez sur « Importer/Exporter » en haut de l'interface, ensuite « Exporter les contacts sélectionnés » et sélectionnez le format que vous préférez.
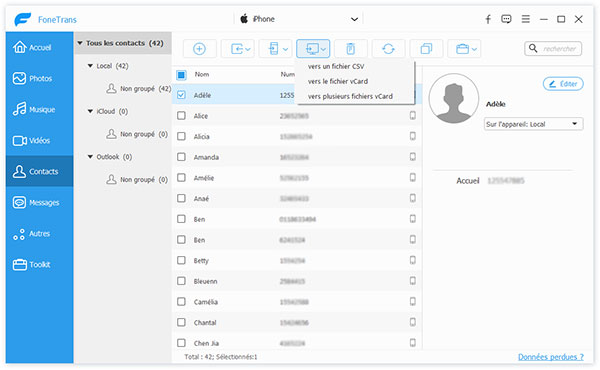 Transférer les contacts iPhone vers PC
Transférer les contacts iPhone vers PC
Partie 2. Transférer les contacts iPhone vers PC avec iTunes
Comme un outil développé par Apple, iTunes offre la fonction de sauvegarder iPhone. On peut exporter les contacts iPhone vers PC gratuitement à l'aide de cette fonction. Voici les étapes en détail.
Étape 1 Démarrez le programme iTunes et connectez votre iPhone à l'iTunes, il apparaît une icône en forme de l'appareil, cliquez sur cette icône, vous trouverez les informations de votre iPhone.
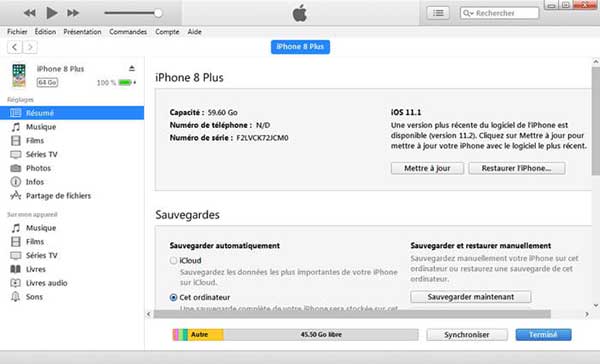 Transférer les contacts iPhone vers PC avec iTunes
Transférer les contacts iPhone vers PC avec iTunes
Étape 2 Dans la zone « Sauvegardes », iTunes vous permet de sauvegarder les données iPhone sur iCloud et sur l'ordinateur.
Pour transférer les contacts vers PC, cochez « Cet ordinateur », et puis cliquez sur « Sauvegarder maintenant » à droite de l'interface. iTunes va sauvegarder toutes les données de votre iPhone sur l'ordinateur.
Partie 3. Transférer les contacts iPhone vers PC via iCloud
En outre les deux méthodes mentionnées, on peut transférer les contacts iPhone vers PC avec iCloud. On sait qu'iCloud est un service cloud fourni par Apple, qui permet aux utilisateurs de stocker gratuitement 5 GO données, y compris la sauvegarde d'iPhone.
Étape 1 Il faut sauvegarder iPhone avec iCloud tout d'abord.
Pour les utilisateurs iOS 10.3 ou la version ultérieure, allez à réglages > Nom > iCloud > activez Contacts dans « APPS UTILISANT ICLOUD » > Sauvegarde iCloud > Sauvegarder maintenant.
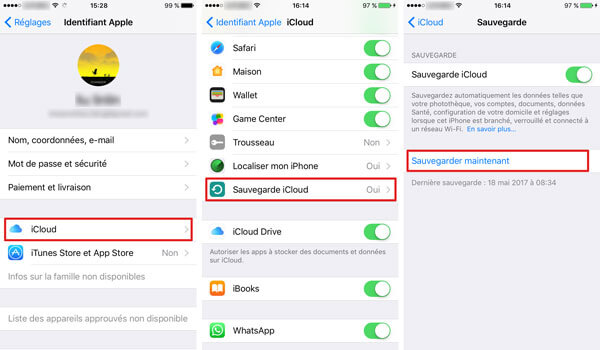 Sauvegarder iPhone avec iCloud
Sauvegarder iPhone avec iCloud
Pour les utilisateurs iOS 10.2 ou la version antérieure, accédez à Réglages > iCloud > activez « Contacts » > Sauvegarde > Sauvegarder maintenant.
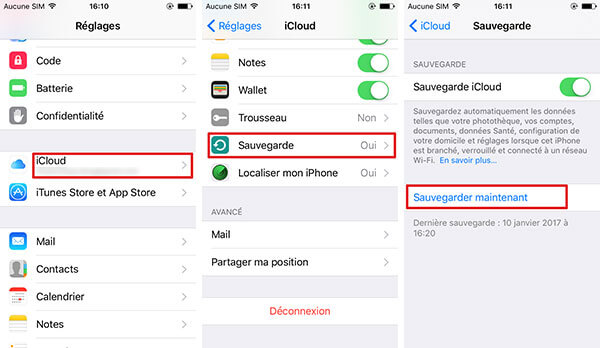 Sauvegarder iPhone avec iCloud
Sauvegarder iPhone avec iCloud
Étape 2 Après avoir sauvegardé les contacts iPhone vers iCloud, allez au site officiel iCloud, puis connectez-vous à votre compte iCloud.
Sur interface, vous pouvez visionner tous les types de données iCloud. Cliquez sur l'icône Contacts, vous pouvez voir tous les contacts iPhone sur l'ordinateur.
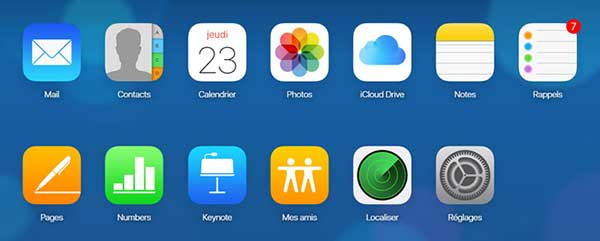 Fichiers de la sauvegarde iCloud
Fichiers de la sauvegarde iCloud
Conclusion
Voici les trois méthodes de transférer les contacts iPhone vers PC, la manipulation est très facile. En considérant que le transfert avec iTunes et iCloud ne permet que sauvegarder tous les contacts, on vous conseille d'utiliser Aiseesoft FoneTrans, qui vous permet aussi d'exporter les contacts iPhone vers Mac.
Que pensez-vous de cet article ?
Note : 4,7 / 5 (basé sur 69 votes)
 Rejoignez la discussion et partagez votre voix ici
Rejoignez la discussion et partagez votre voix ici




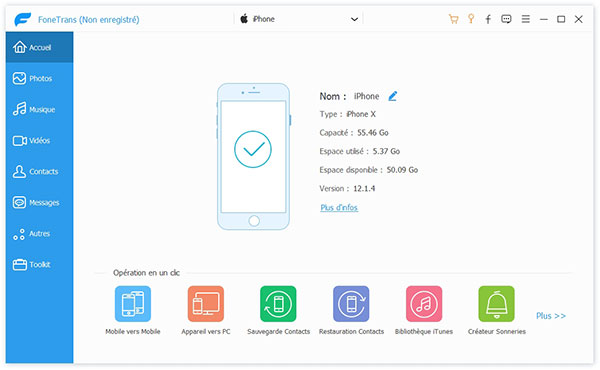
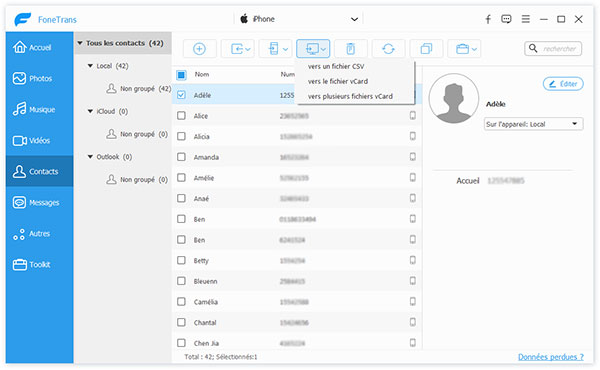
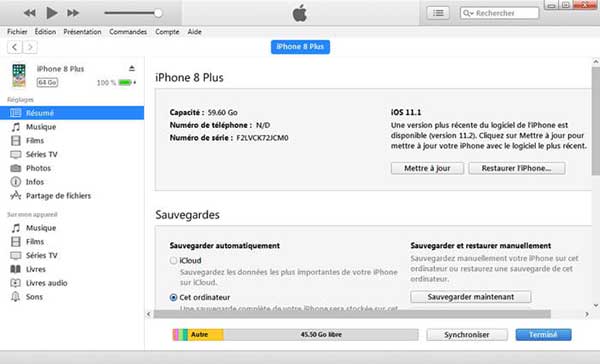
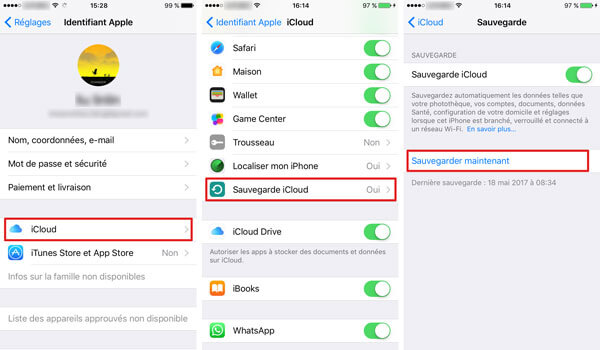
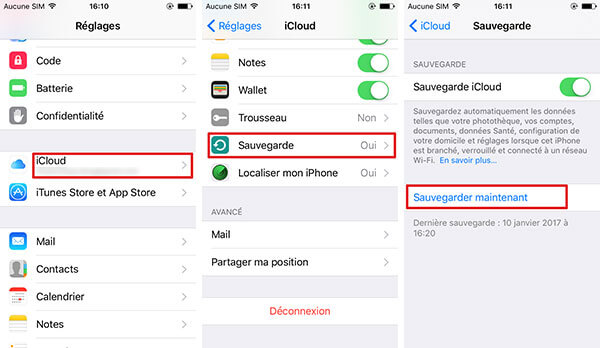
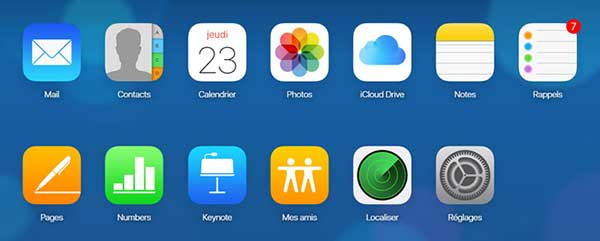
 Transférer les contacts iPhone vers iPad
Transférer les contacts iPhone vers iPad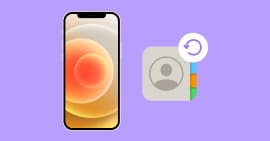 Récupérer des contacts supprimées iPhone
Récupérer des contacts supprimées iPhone Sauvegarder iPhone sur PC
Sauvegarder iPhone sur PC
