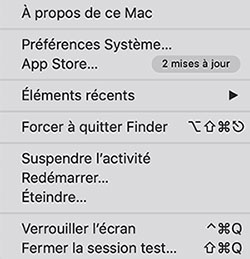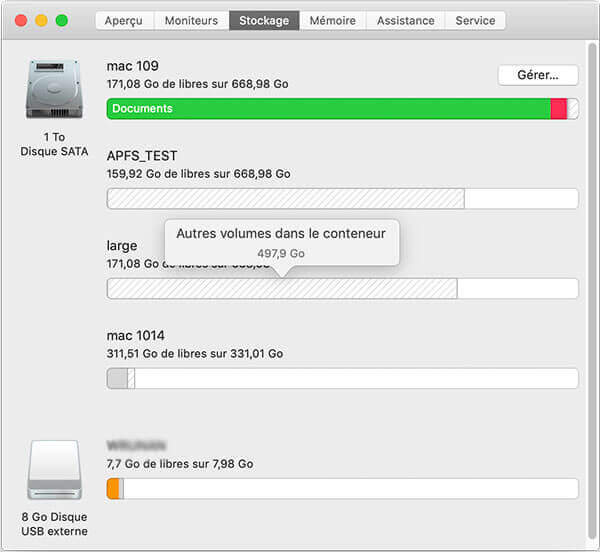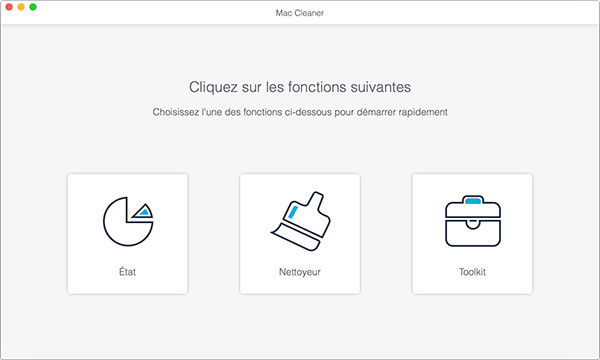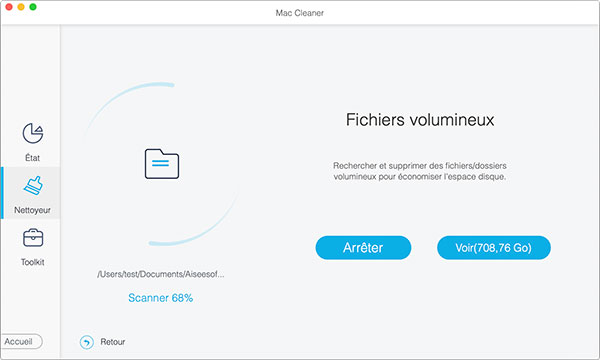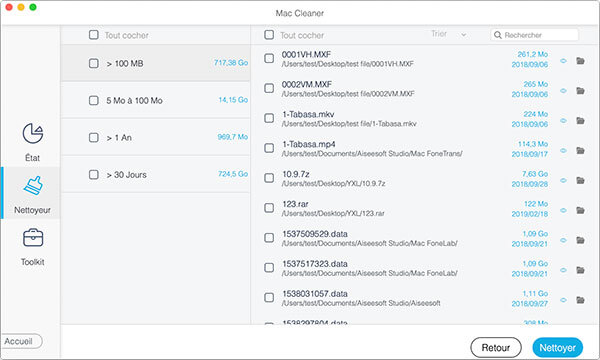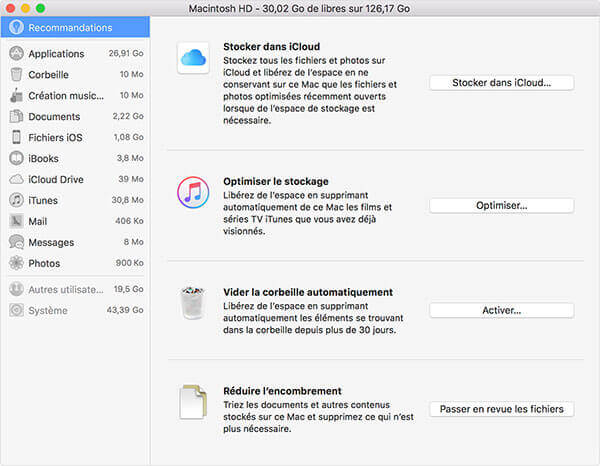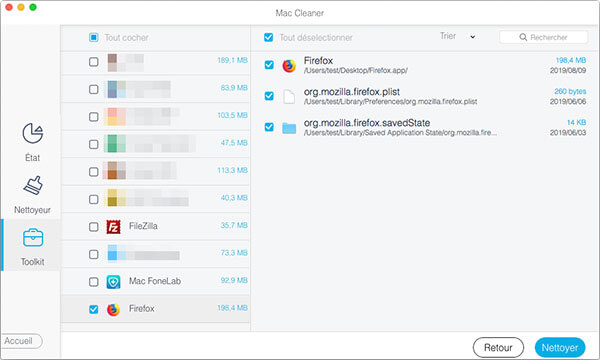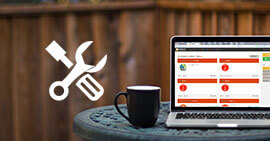Le disque de démarrage est-il presque plein ? Libérer de l'espace disque sur Mac

De nombreux utilisateurs de Mac recevront inévitablement le message "Votre disque de démarrage presque plein", accompagnée d'une note vous faisant supprimer certains fichiers pour obtenir davantage d'espace libre sur Mac.
Pourtant, après avoir supprimé des fichiers, votre disque de démarrage se remplira rapidement et la note s'affichera à nouveau. Par conséquent, vous devez trouver une solution pour ce problème. Il faut savoir qu'une fois que vous recevez un tel message sur votre Mac, l'ordinateur va être un peu difficile à effectuer, notamment le téléchargement de mises à jour d'applications, l'utilisation de la mémoire virtuelle, la gestion de Photos et de données iCloud, etc.
Il est temps de libérer de l'espace disque de démarrage. Nous allons présenter quelques astuces pour savoir rapidement ce qui consomme de l'espace disque Mac, ainsi que pour libérer de l'espace disque de démarrage plein sur Mac.
Partie 1. Visionner l'état du disque de démarrage sur Mac
Tout d'abord, vérifiez combien d'espace disque de démarrage est disponible sur Mac. Accédez à Utilitaire de disque depuis Finder> Applications> Utilitaires> Utilitaire de disque, puis cliquez sur votre disque et vérifiez les informations.
Vous pouvez également voir ce qui consomme de l'espace disque via le résumé de stockage du système. De cette façon, vous pouvez avoir une idée claire de ce que vous devez faire ensuite.
Étape 1 Ouvrez le menu Apple et allez à "À propos de ce Mac".
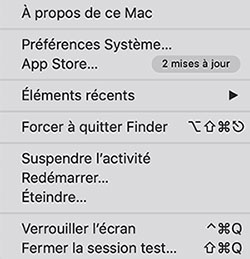
Étape 2 Cliquez sur l'onglet "Stockage". Pour les anciennes versions macOS X, vous devez d'abord cliquer sur "Plus d'infos" puis choisir l'onglet Stockage.
Étape 3 À partir de là, vous pouvez visionner clairement de l'utilisation du stockage et voir ce qui prend de la place.
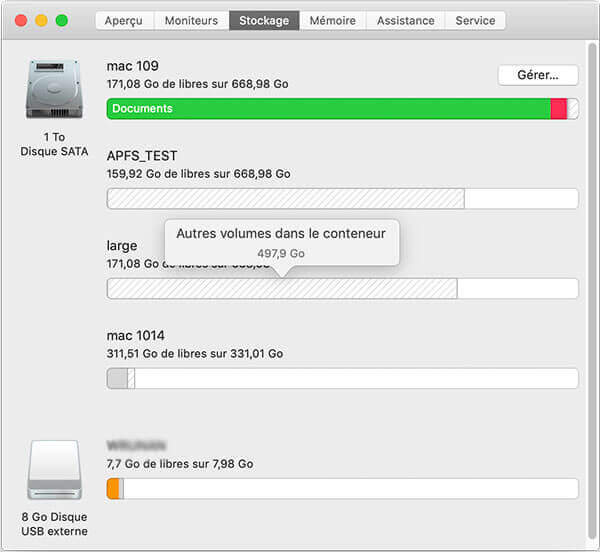
Dans la vue d'ensemble du stockage, vous constaterez parfois que l'espace disque sur Mac contient de nombreux fichiers que vous souhaitez enregistrer. Par exemple, "Photos" ou "Films" occupe beaucoup d'espace sur le disque local, mais vous ne souhaitez pas supprimer ces fichiers. Dans ce cas, vous pouvez envisager de les déplacer vers un lecteur externe ou vers iCloud.
Partie 2. Installer les mises à jour du système pour libérer de l'espace disque de démarrage sur Mac
Vous pouvez probablement télécharger les mises à jour du système, mais vous ne les avez pas encore toutes installées. Comme ils prennent beaucoup de giga-octets, vous devez installer les mises à jour du système avant de procéder à un autre nettoyage sur Mac.
Partie 3. Gérer des fichiers volumineux pour libérer de l'espace disque de démarrage sur Mac
Il est possible que vous téléchargez des fichiers volumineux comme des photos de haute qualité ou des vidéos HD/4K UHD sur Mac. Avec la collection croissante de gros fichiers, le Mac fonctionnera plus lentement qu'auparavant. Pour libérer de l'espace disque de démarrage sur Mac, vous pouvez déplacer ces fichiers de grande taille sur iCloud Drive ou un lecteur.
Voici comment localiser rapidement des fichiers volumineux sur Mac.
Étape 1 Cliquez sur le menu Apple, puis sur "À propos de ce Mac". Si vous avez supprimé précédemment cette option de la barre latérale, vous pouvez accéder à Finder > Aller > Tous mes fichiers.
Étape 2 Cliquez sur l'icône représentant une roue dentée > Organiser > Taille. Vous verrez que tous vos fichiers se listent du plus grand au plus petit.
Remarques: Vous devez savoir que tous les fichiers incluent les fichiers locaux et les fichiers sur iCloud Drive, Dropbox, etc. Lorsque vous souhaitez vérifier l'emplacement avant de supprimer des données, assurez-vous que l'option "Afficher la barre de chemin" est activée. Vous pouvez supprimer la plupart des applications volumineuses, les fichiers .ipa, les fichiers .dmg des images disque, les archives zip, etc.
Étape 3 Vous pouvez faire directement glisser les fichiers volumineux vers la Corbeille située sur le bureau du Mac ou en appuyant sur Commande + Delete après leur sélection.
Il y a aussi un excellent programme auquel vous devriez faire attention, Mac Cleaner.
Mac Cleaner
- Nettoyer les fichiers volumineux, supprimer les données du navigateur, vider la corbeille et désinstaller des applications, etc.
- Surveiller l'état du Mac, tel que l'utilisation du disque, l'état de la batterie, l'utilisation de la mémoire et l'utilisation du processeur.
- Libérer de l'espace pour accélérer votre Mac et protéger votre vie privée.
Comment utiliser Mac Cleaner pour libérer l'espace disque de démarrage presque plein sur Mac
Remarque: Avant d'exécuter un outil de nettoyage, assurez-vous que toutes vos données importantes sont sauvegardées.
Étape 1 Lancer Mac Cleaner sur Mac
Téléchargez Aiseesoft Mac Cleaner et lancez-le. Vous pouvez vérifier l'état du système de votre Mac dans l'interface par cliquer sur le bouton "État".
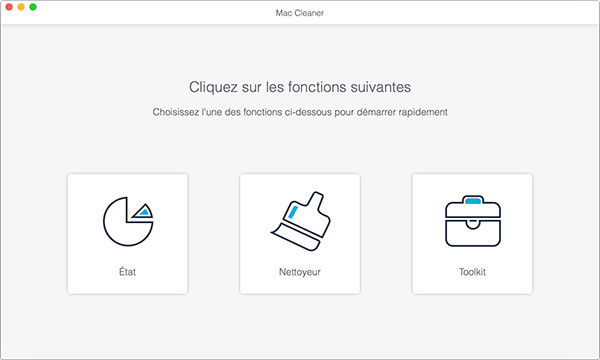
Étape 2 Analyser des fichiers volumineux sur Mac
Choisissez Nettoyeur > Fichiers volumineux. Cliquez sur le bouton "Scanner" pour analyser vos fichiers Mac.
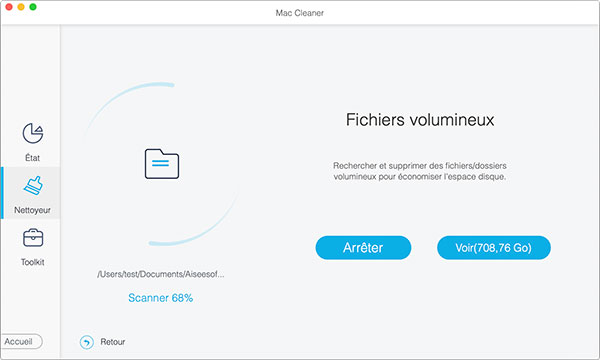
Étape 3 Visionner les fichiers volumineux
Lorsque l'analyse est terminée, vous pouvez cliquer sur le bouton "Voir" en bas à droite de la fenêtre pour examiner les résultats de l'analyse. Ou vous pouvez cliquer sur "Rescanner" pour scanner à nouveau votre ordinateur Mac.
Étape 4 Sélectionner et nettoyer des éléments
Vous trouverez tous les fichiers volumineux affichés dans l'interface Mac Cleaner. Avec ce programme, il est facile d'optimiser et libérer de l'espace Mac en cliquant sur "Nettoyer".
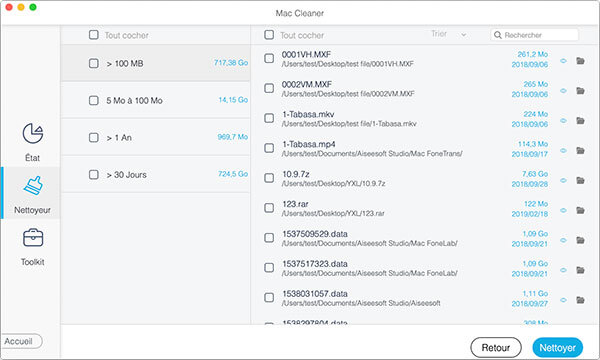
Partie 4. Utiliser l'outil de stockage pour optimiser l'espace disque de démarrage presque plein sur Mac
Pour les utilisateurs dont les ordinateurs Mac exécutent MacOS Sequoia ou MacOS High Sierra, l'outil de stockage est utile. Cliquez sur l'option "Gérer" dans la fenêtre À propos de ce Mac > Stockage. Une fois que vous avez cliqué sur le bouton "Gérer", un onglet de recommandation contenant des options permettant d'optimiser l'espace disque de votre Mac.
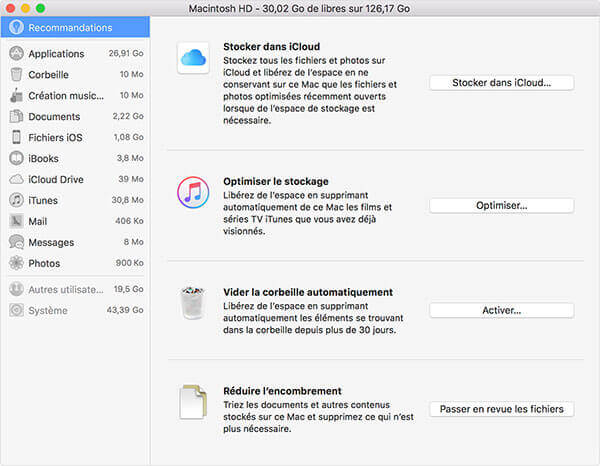
Stocker dans iCloud - cette fonctionnalité vous permet de stocker votre bureau, vos photos, vos documents et vos vidéos dans iCloud, ce qui économisera automatiquement de l'espace local selon vos besoins.
Optimiser le stockage - Une fois cette fonctionnalité activée sur Mac, les films et les émissions de télévision déjà visionnées sur iTunes seront automatiquement supprimés dès que vous aurez besoin d'espace de stockage. Et seules les pièces jointes récentes dans Mail seront conservées sur votre Mac.
Vider la corbeille automatiquement - Apple supprimera automatiquement les éléments envoyés à la corbeille après 30 jours.
Partie 5. Supprimer les éléments que vous n'utilisez plus et vider la corbeille
Il faut noter aussi que certaines applications, telles qu'iPhoto, iMovie et E-mail, ont leur propre Corbeille. Donc, vous voulez peut-être aussi vider leur corbeille.
E-mail: cliquez sur Boîte aux lettres> Effacer les éléments supprimés> Dans tous les comptes, puis sur Boîte aux lettres> Effacer le courrier indésirable.
iPhoto: cliquez sur iPhoto> Vider la corbeille iPhoto. Si vous souhaitez retrouver les photos supprimées sur Mac, visitez simplement: récupérer des photos supprimées sur Mac.
iMovie: cliquez sur Fichier> Placer dans la corbeille ou sur Fichier> Déplacer les clips refusés dans la corbeille.
Ce n'est pas fini. Vous devez vider la corbeille. C'est peut-être une étape souvent négligée. Les données dans la corbeille occupent toujours l'espace Mac. Envoyer n'importe quoi à la corbeille ne signifie pas la supprimer. Vous pouvez toujours restaurer les données à partir de celui-ci. Pour que la suppression soit complète, vous devez vider la corbeille sur Mac. Faites un clic droit sur l'icône de la corbeille et sélectionnez l'option "Vider la corbeille".

Partie 6. Désinstaller les applications Mac pour libérer de l'espace disque de démarrage
Un autre moyen de libérer de l'espace disque de démarrage sur Mac consiste à désinstaller toutes les applications Mac que vous n'utilisez plus. En général, vous pouvez accéder à dossier Applications et désinstaller les applications dont vous n'avez pas besoin ou vous pouvez éventuellement supprimer de Launchpad les applications provenant de l'App Store. Évidemment, cela prend beaucoup de temps de supprimer des programmes de Mac de cette manière. Mac Cleaner. Est fortement recommandé ici pour désinstaller une application Mac.
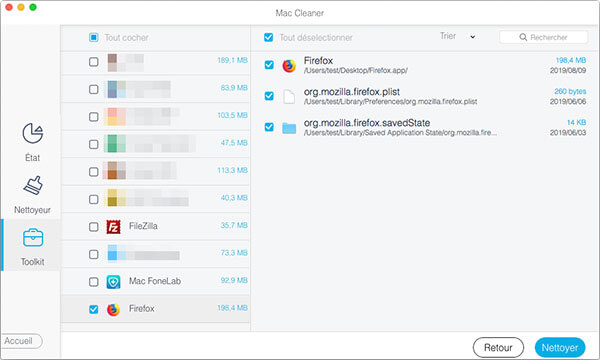
Partie 7. Redémarrer le Mac pour libérer de l'espace disque de démarrage plein sur Mac
Après avoir libéré de l'espace de démarrage sur Mac, vous devez redémarrer le Mac. Cela est toujours nécessaire, puisqu'un simple redémarrage peut souvent libérer beaucoup d'espace disque sur Mac en effaçant les fichiers temporaires et le cache. Il est capable de vider la mémoire virtuelle et les fichiers d'image, qui occupe beaucoup d'espace disque de démarrage.
Partie 8. Autres astuces pour libérer de l'espace disque de démarrage plein sur Mac
Compressez les gros fichiers. Sélectionnez Finder > Aller > Accueil> Fichier > Rechercher, puis ouvrez le menu Genre, puis choisissez Autre. Cochez la case pour la taille du fichier. Puis entrez "50 Mo" pour trouver des fichiers de plus de 50 Mo. Pour compresser des éléments, il suffit de choisir un fichier à compresser et d'appuyer sur Ctrl + clic, puis sur Compresser.
Nettoyez de temps en temps les pièces jointes des messages sur Mac qui peuvent prendre beaucoup de place après avoir envoyé et reçu beaucoup d'audio, de photos et de vidéos entre les contacts.
Supprimez les sauvegardes iOS précédentes dans iTunes que vous n'utiliserez plus.
Supprimez les caches d'utilisateur sur Mac, ce qui permettra de gagner beaucoup d'espace.
Les utilisateurs avancés peuvent supprimer des applications Mac par défaut telles que Mail et Safari, et même supprimer iTunes, mais on ne recommande pas cette manipulation, sauf si vous avez vraiment besoin d'espace supplémentaire et s'il n'y a rien d'autre à supprimer. La suppression d'applications système peut entraîner divers problèmes.
Effacer régulièrement l'historique sur Mac, y compris Safari, Google Chrome, etc.
Conclusion
Dans cet article, nous vous montrons principalement les meilleurs conseils pour vous permettre de libérer de l'espace disque de démarrage plein sur Mac. Si vous avez une autre bonne idée de nettoyer votre Mac, n'hésitez pas à nous le dire.
Que pensez-vous de cet article ?
Excellent
Note : 4,8 / 5 (basé sur 27 votes)
Plus de Savoirs
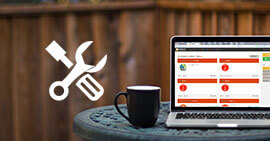 Réparer un Mac bloqué
Réparer un Mac bloqué
Que pouvez-vous faire si votre Mac est bloqué ? Voici plusieurs solutions pour vous aider à vous débarrasser rapidement d'un Mac
 Comment réinitialiser Mac
Comment réinitialiser Mac
Si vous avez trop de fichiers inutiles à supprimer sur le disque dur, vous pouvez réinitialiser Mac en suivant cet article.
 5 méthodes pour nettoyer son Mac
5 méthodes pour nettoyer son Mac
Vous pouvez trouver 5 méthodes pour nettoyer tous les fichiers inutiles sur Mac .