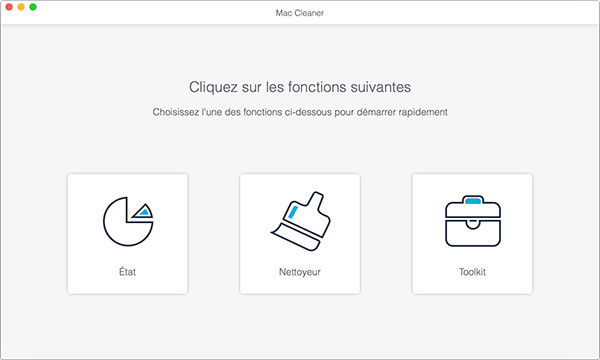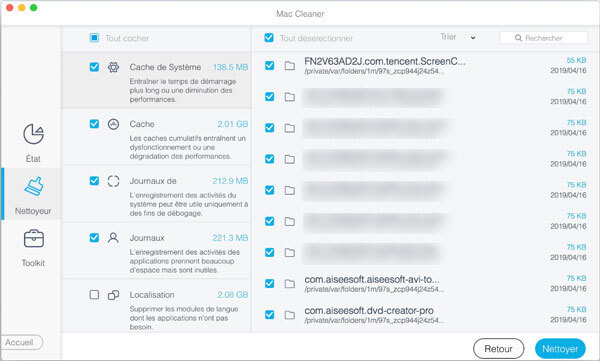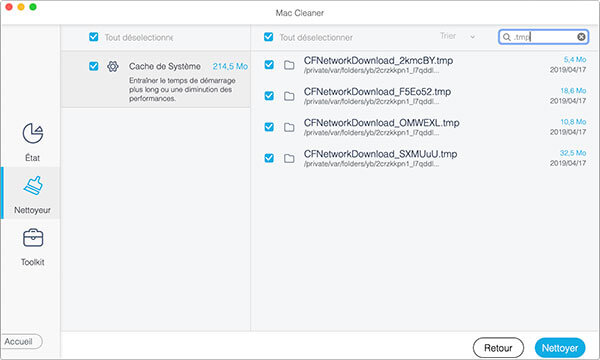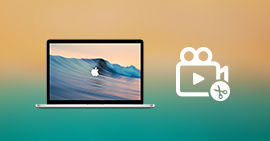Comment supprimer efficacement les fichiers temporaires sur Mac
Beaucoup d'utilisateurs ont reçu l'annonce : L'espace est presque plein, en particulier la série MacBook avec un disque SSD, l'espace du disque 120G est assez limité, après une période d'utilisation, le disque du Mac séra bientôt plein. Dans ce cas-là, il est certainement que vous voulez libérer l'espace de Mac. Maintenant, on vous partage comment supprimer les fichiers temporaires sur Mac pour obtenir plus d'espace libre.

Méthode 1. Supprimer les fichiers temporaires en redémarrant Mac
De nombreuses applications telles que Safari, Chrome, etc. créent un grand nombre de fichiers de cache temporaires lors de l'exécution. Si vous n'avez pas quitté ces applications depuis longtemps, les fichiers de cache temporaires ne cessent pas de croître et ils ne seront généralement pas effacés jusqu'à ce que l'application soit fermée. Donc, on vous conseille de redémarrer ces programmes pour supprimer les fichiers temporaires. Il vaut mieux redémarrer votre ordinateur si vous n'arrêtez votre Mac depuis longtemps.
Cependant, cette méthode ne supprime pas tous les fichiers temporaires, certains sont invisibles mais occupent encore l'espace du disque de votre Mac. Ainsi, si vous voulez supprimer les fichiers temporaires profondément et rapidement, Mac Cleaner peut vous aider.
Méthode 2. Supprimer les fichiers temporaires sur Mac à l'aide de Mac Cleaner
Mac Cleaner est un logiciel pour gérer les données sur Mac, il peut supprimer les fichiers indésirables sur Mac, y compris les fichiers grands et anciens, ainsi que les applications. Téléchargez et installez gratuitement ce programme, suivez le tutoriel pour supprimer les fichiers temporaires.
Mac Cleaner
- Supprimer les fichiers de système, y compris les fichiers de cache, les journaux de système, etc.
- Effacer les photos et les iPhotos inutiles, les courriers électroniques, etc.
- Supporter tous tous les modèles Mac, macOS Sequoia inclus
Étape 1 Lancer le logiciel Mac Cleaner
Une fois l'installation terminé, lancez ce logiciel de sur votre Mac. Vous pouvez analyser votre Mac dans le module « État », et puis entrez dans « Nettoyeur » pour analyser les fichiers que vous voulez supprimer.
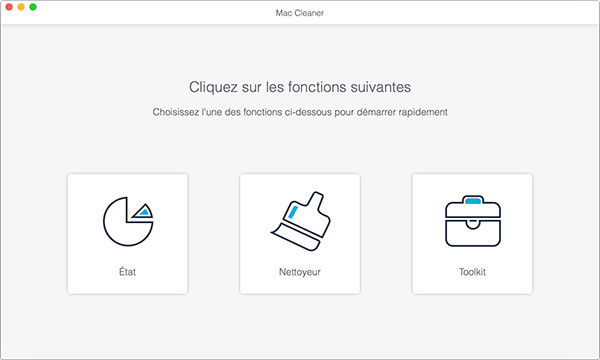
Étape 2 Analyser les fichiers du système
Dans le module « Nettoyeur », vous pouvez nettoyer système, photos, e-mail, iTunes, corbeille, fichiers volumineux et Finder Redoublé. Pour supprimer les fichiers de cache temporaires, choisissez l'option « Nettoyage de Système », puis cliquez sur « Scanner » pour commencer à analyser les fichiers du Système.
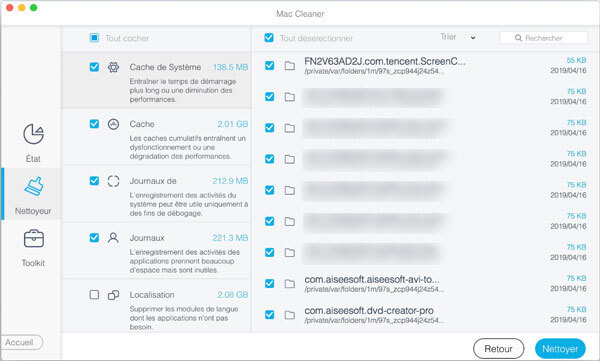
Étape 3 Supprimer les fichiers de cache temporaires
La durée d'analyse dépend le nombre des fichiers du système de votre Mac. Après l'analyse, cliquez sur « Voir », tous les fichiers du système s'affichent sur l'interface en cinq genres différents. Cliquez sur le genre « Cache de Système », vous pouvez voir les fichiers temporaires avec l'extension .tmp, cochez-les, puis cliquez sur « Nettoyer » pour supprimer les fichiers de cache temporaires.
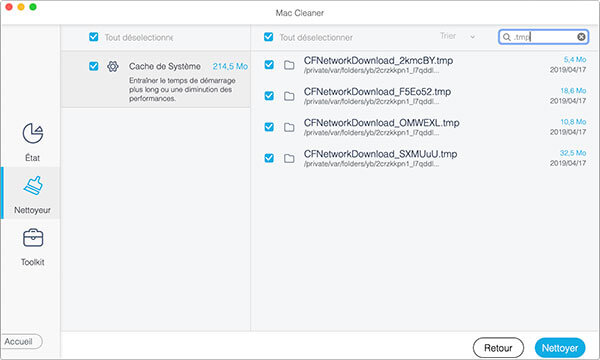
Note : Vous pouvez saisir le mot « .tmp » dans la barre de recherche pour trouver rapidement les fichiers temporaires. Si vous voulez supprimer tous les fichiers de cache, cliquez sur « Tout sélectionner », puis cliquez sur « Nettoyer ».
Conclusion
Voilà les méthodes de supprimer les fichiers de cache temporaires sur Mac. Avant de faire cette manipulation, on vous conseille de faire une sauvegarde de votre Mac, au cas où la suppression entraînerait de problème. Si vous avez supprimé les données importantes sur Mac, essayez le logiciel Data Recovery pour les retrouver.
Que pensez-vous de cet article ?
Excellent
Note : 4,6 / 5 (basé sur 25 votes)