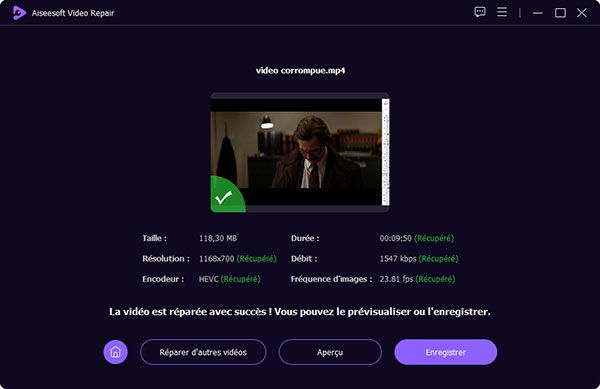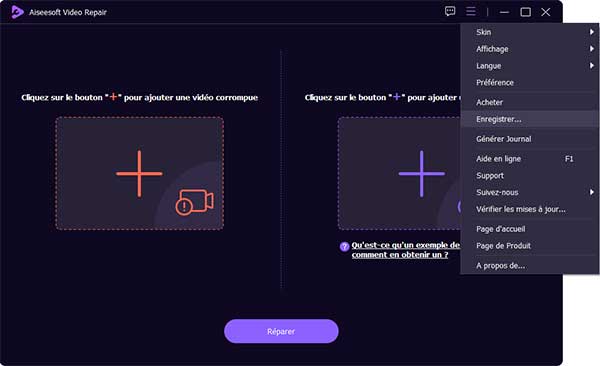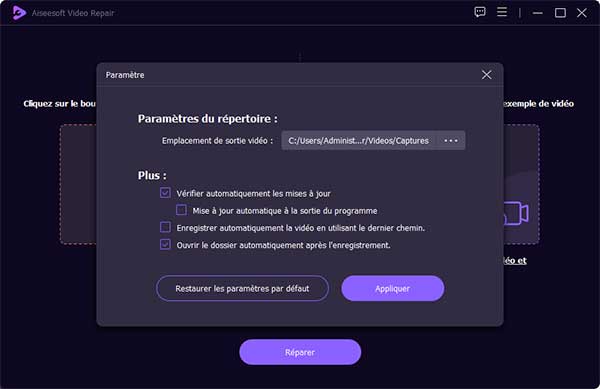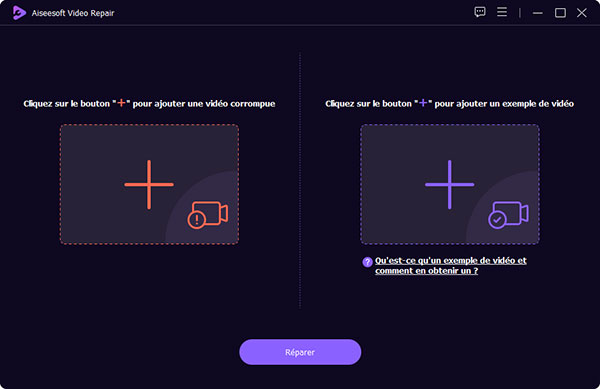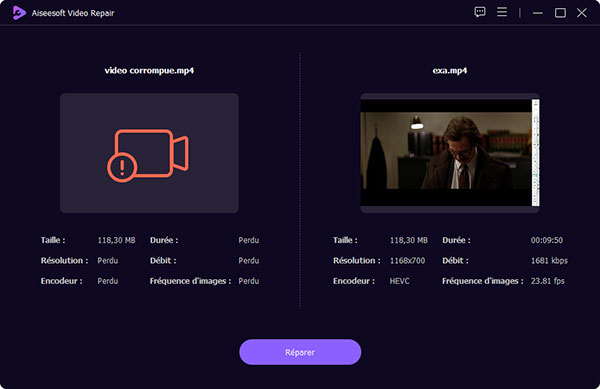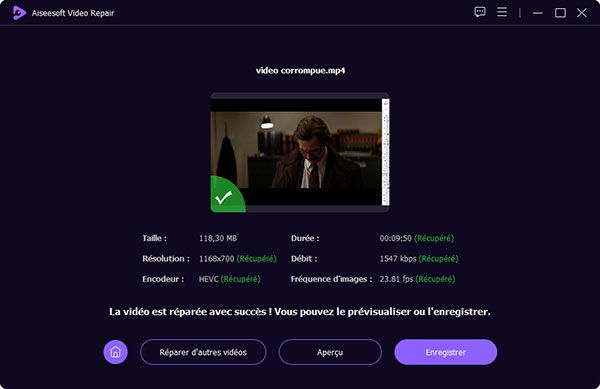Commencer
Enregistrer
Afin d'utiliser Aiseesoft Video Repair sans aucune entrave, il faut d'abord enregistrer le logiciel avec le code d'enregistrement que vous avez reçu.
Commencez par démarrer le programme et accédez à la fenêtre principale, puis cliquez sur l'option Menu située en haut à droite de la fenêtre principale et cliquez sur Enregistrer. Ensuite, une fenêtre d'enregistrement apparaîtra, il vous suffit de renseigner l'adresse e-mail que vous avez utilisée lors de l'achat du produit et le code d'enregistrement que vous avez reçu dans cette fenêtre.
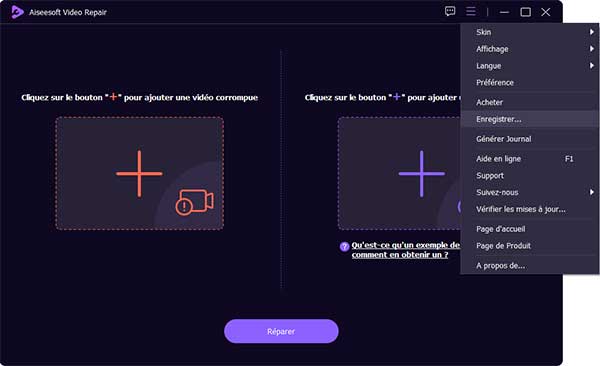
Mettre à jour
Si vous souhaitez vérifier si le logiciel est la dernière version, ou si vous souhaitez mettre à jour le logiciel, vous pouvez sélectionner Vérifier les mises à jour dans la menu déroulante de l'option Menu dans la fenêtre principale.
Si votre logiciel est la dernière version, vous recevrez un message indiquant qu'Aiseesoft Video Repair est à jour. Si votre logiciel n'est pas la dernière version, le logiciel vous demandera si une mise à jour est nécessaire.
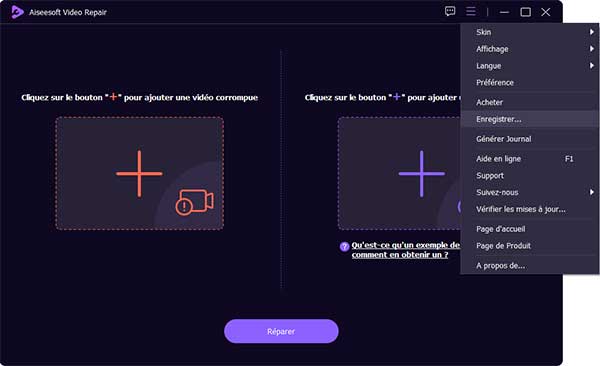
Préférence
Sélectionnez Menu et cliquez sur Préférence. Dans la fenêtre Préférence, vous pouvez modifier l'endroit où les fichiers exportés sont enregistrés et si vous souhaitez mettre à jour automatiquement le logiciel ou mettre à jour le logiciel lorsque vous quittez le logiciel.
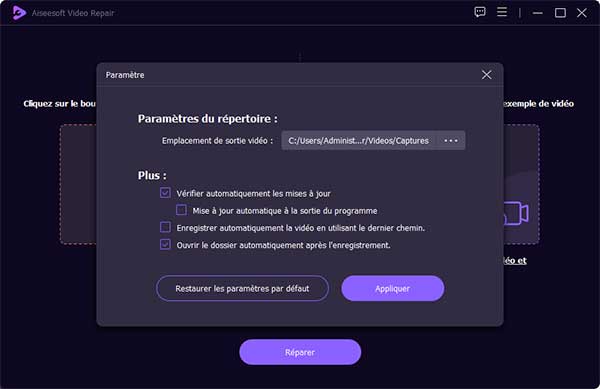
Réparer une vidéo corrompue
Ce logiciel peut vous aider à réparer rapidement et efficacement les vidéos endommagées. Seulement en quelques étapes simples, vous pouvez avoir une vidéo complète.
Étape 1. Ajouter la vidéo corrompue
Après être entré dans le programme, vous pouvez cliquer sur le bouton « Plus » rouge sur le côté gauche de la fenêtre principale pour importer la vidéo que vous souhaitez réparer, c'est-à-dire la vidéo endommagée.
Étape 2. Ajouter un exemple de vidéo
Cliquez ensuite sur le bouton « Plus » violet à droite du programme pour importer un exemple de vidéo. Si vous ne savez pas comment obtenir un exemple de vidéo, vous pouvez cliquer sur comment obtenir un exemple de vidéo en bas à droite du programme.
Ici, vous pouvez obtenir des exemples de vidéos de deux manières : Utiliser le même appareil pour enregistrer une nouvelle vidéo ou rechercher une vidéo intacte dans le même format, Obtenir une vidéo intacte au même format filmée par le même appareil à partir d'Internet.
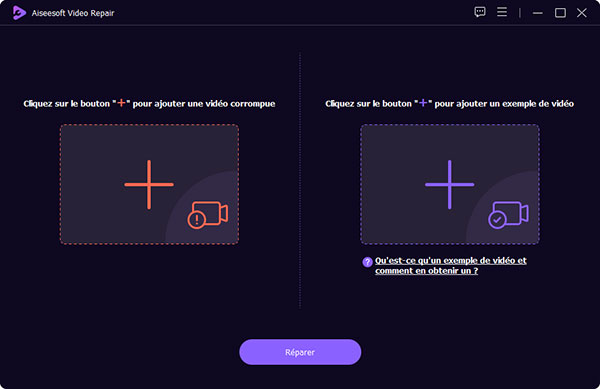
Étape 3. Réparer la vidéo
Après avoir importé avec succès des vidéos, vous pouvez voir les informations spécifiques de chaque vidéo, telles que la taille, la durée et la résolution.
Cliquez sur le bouton « Réparer » pour réparer la vidéo.
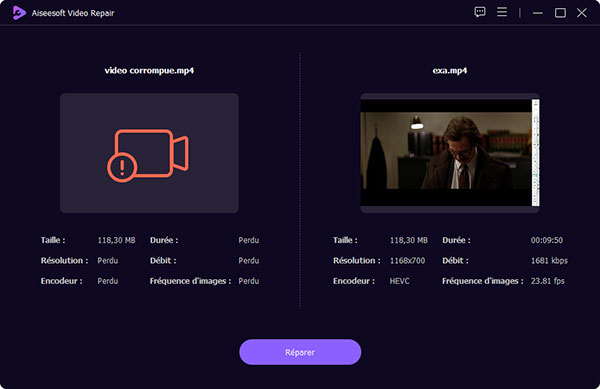
Étape 4. Enregistrer la vidéo
Après avoir réparé la vidéo, vous pouvez d'abord prévisualiser la vidéo réparée. Si vous n'êtes pas satisfait, vous pouvez remplacer l'exemple de vidéo et le réparer à nouveau. Si l'effet souhaité peut être obtenu, vous pouvez cliquer sur le bouton « Enregistrer » pour sauvegarder la vidéo réparée.