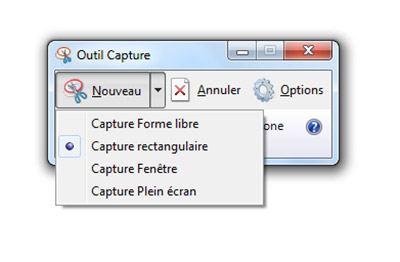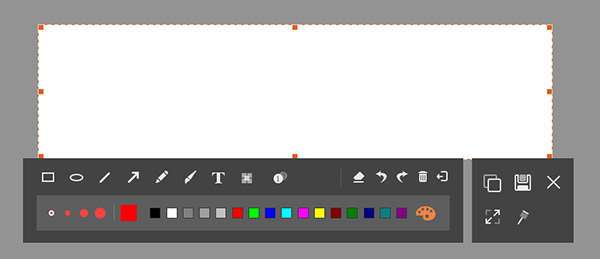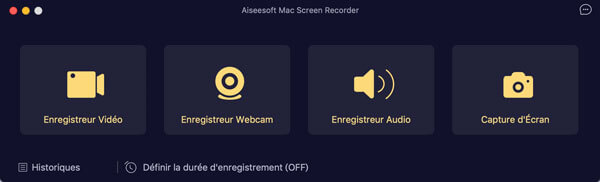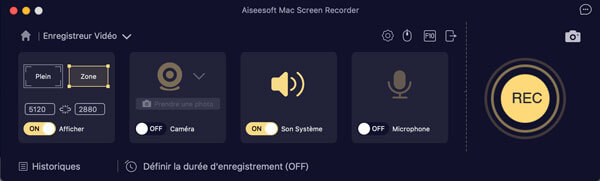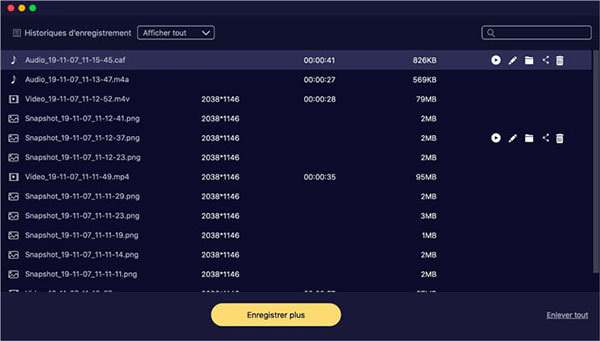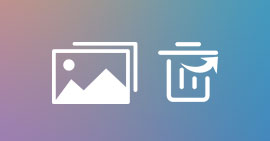Guides de faire la capture d'écran sur Google Maps sur Windows ou Mac
Sommaire
Google Maps est devenu l'outil indispendable quand on passe en voyage, vous pouvez parfois avoir besoin de capturer la carte pour l'utiliser hors de connexion. Voici les tutoriels de faire une capture d'écran de Google Maps, sur Windows ou Mac.

Faire la capture d'écran de Google Maps
Lorsque vous passez en voyage dans un endroit auquel vous n'êtes pas familier, Google Maps sera nécessaire pour vous afin de trouver l'itinéraire approprié à votre destination. Mais parfois en route, la connexion d'Internet peut être instable, pour ainsi, ce serait mieux de faire une capture d'écran de Google Maps dans l'hôtel où vous habitez.
Dans cet article, nous vous montrons les moyens de capturer l'écran de Google Maps sur l'ordinateur, respectivement pour les utilisateurs Windows et Mac.
Partie 1 :
Faire la capture d'écran de Google Maps sur Windows
Windows offre déjà un outil de capture d'écran intégré dans Accessoires, en outre, beaucoup de studios développent des logiciels de capture tiers.
Méthode 1. Capturer l'itinéraire de Google Maps avec Outil Capture sur Windows
Outil Capture intégré de Windows offre quatre modes de capture, y compris Capture Forme libre, Capture rectangulaire, Capture Fenêtre et Capture Plein écran. Sous les versions de système différentes, les moyens de démarrage sont aussi différents.
➤ Pour Windows 10 : Cliquez sur Démarrer > saisissez Capture d'écran dans la barre de recherche > sélectionnez Capture d'écran.
➤ Pour Windows 8.1/RT 8.1 : Effectuez un mouvement de balayage à partir du bord droit de l'écran, appuyez sur Rechercher > saisissez Outil Capture d'écran dans la zone de recherche > cliquez sur Outil Capture d'écran.
➤ Pour Windows 7 : Cliquez sur Démarrer > sélectionnez le dossier Accessoires > cliquez sur Outil Capture.
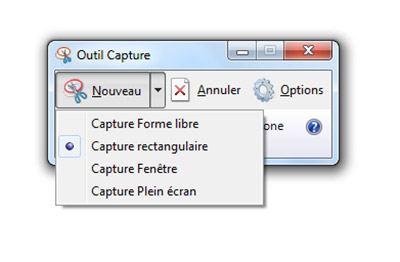
Après avoir lancé le programme, il suffit de cliquer sur Nouveau et sélectionner le mode de capture pour enregistrer l'itinéraire sur Google Maps.
Alors, il faut savoir que les fonctions d'annotation de cet outil sont vraiment limitées. Si vous voulez un logiciel de capture plus puissant, nous vous recommandons Aiseesoft Screen Recorder.
Méthode 2. Capturer l'itinéraire de Google Maps avec Screen Recorder sur Windows
Voici le guide en détail de faire une capture d'écran de Google Maps avec Screen Recorder.
Étape 1 Téléchargez, installez et démarrez Screen Recorder. Sur l'interface principale, cliquez sur l'option Instantané pour faire la capture d'écran.

Étape 2 Vous allez voir que deux lignes se croisent sur l'écran. Il vous offre trois modes de capture : Capture de fenêtre, Capture de plein écran et Capture personnalisée.
➤ Pour capturer une fenêtre : faites glisser le curseur sur n'importe quel point de la fenêtre , vous pouvez trouver un rectangle orange à l'origine de la fenêtre. À ce moment, faites un clic gauche sur votre souris, vous pouvez capturer la fenêtre que vous voulez.
➤ Pour capturer le plein écran : cliquez sur n'importe quel point sur l'écran, cliquez sur Écran complet au bas à droite sur la barre pop-up.
➤ Pour capturer la zone personnalisée : juste maintenez le clic gauche de la souris et déplacez-la pour définir la zone.
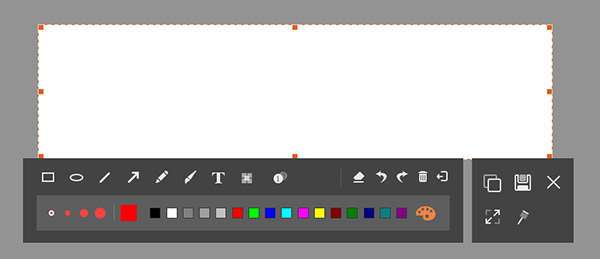
Étape 3 Après la capture d'écran du Google Maps, il vous permet d'annoter la carte avec des formes, des lignes, des flèches, ainsi que des numéros. Enfin, cliquez sur le bouton Copier ou Enregistrer selon votre besoin ultérieur.
Partie 2 :
Faire la capture d'écran de Google Maps sur Mac
Dans cette partie, nous vous offrons les façons de faire la capture du Google Maps sur l'ordinateur Mac.
Méthode 1. Capturer l'itinéraire de Google Maps sur Mac avec les raccourcis
Mac offre des raccourcis clavier pour vous aider à faire une capture d'ércan sur Mac.
➤ Command + Shift + 3 : raccouris de capture de plein écran.
➤ Command + Shift + 4 : raccouris de capture personnalisée.
Méthode 2. Capturer l'itinéraire de Google Maps sur Mac avec Mac Screen Recorder
Aiseesoft offre Mac Screen Recorder pour les utilisateurs de Mac. Téléchargez-le et installez-le sur votre Mac et suivez le guide détaillé pour l'utiliser.
Étape 1 Lancez Mac Screen Recorder, vous pouvez trouver cinq boutons sur l'interface principale. Cliquez sur le troisième pour définir la zone à capturer.
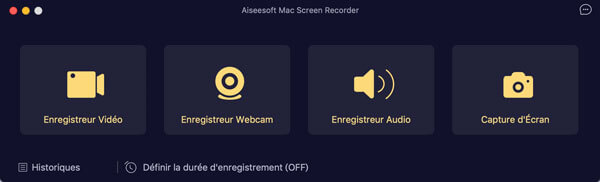
Deux lignes se croisent sur l'écran, faites glisser la croix pour régler la région. Pour capturer plein écran, cliquez sur l'icône de menu en bas à droite et sélectionnez Écran complet.
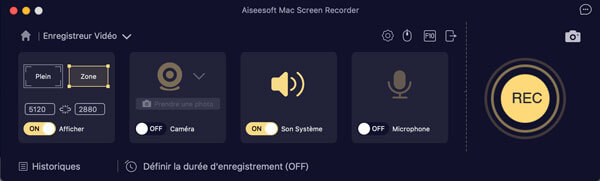
Étape 2 Après avoir choisi la zone à capturer, cliquez sur le bouton Caméra pour faire la capture du Google Maps que vous voulez. Maintenant, vous pouvez prévoir l'image dans la bibliothèque des documents. Il vous permet de faire des éditions sur les captures enregistrées.
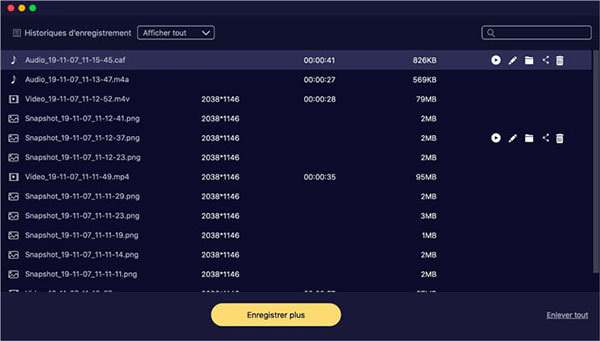
Conclusion
Dans cet article, nous vous avons présenté les moyens de faire la capture d'écran du Google Maps sur Windows ou Mac. En outre, nous avons également les tutoriels de faire la capture d'écran sur iPhone ou capturer l'image sur Android.
Que pensez-vous de cet article ?
Excellent
Note : 4,7 / 5 (basé sur 56 votes)