Chaque année, un nouveau modèle d'iPhone est publié. Beaucoup de gens sont donc passés à une nouvelle génération de l'iPhone. Avec différents modèles d'iPhone, ils sont souvent confus lorsqu'ils créent une capture d'écran sur un nouvel iPhone. Dans cet article, nous allons vous présenter 3 méthodes pour que vous fassiez capture d'écran sur votre iPhone Xr/Xs/X/8/7/6s/6/5s/5/4s/4.

Méthode 1: Utiliser le clavier raccourci pour faire une capture d'écran de l'iPhone
Faire une capture d'écran sur iPhone 8 Plus/8/7 Plus/7/SE/6s Plus/6s/6 Plus/6/5c/5s/5/4s/4/3GS
L'iPhone 8/8 Plus et les modèles iPhone précédents ont une chose en commun. Tous ces appareils ont les boutons Accueil et Alimentation. Si vous disposez un appareil iPhone de ce groupe, vous pouvez effectuer une capture d'écran de l'iPhone en suivant les instructions ci-dessous.
Étape 1 Obtenez votre iPhone et ouvrez la page de capture d'écran.
Étape 2 Maintenez les boutons Accueil et Alimentation en même temps jusqu'à ce que le son du bouton de l'obturateur sonne.
Étape 3 Pendant ce temps, la capture d'écran de l'iPhone est prise. Si votre iPhone fonctionne sous iOS 11, la capture d'écran peut être éditée dans le coin inférieur gauche de l'écran pour que vous puissiez l'éditer. C'est l'une des innovations iOS 11. Sur iOS 10 ou version antérieure, vous devez accéder à l'application Photos pour modifier la capture d'écran.
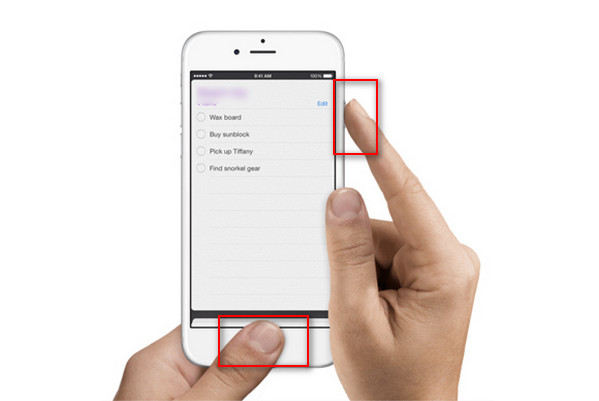 Faire la capture d'écran iPhone avec les claviers raccourci
Faire la capture d'écran iPhone avec les claviers raccourci
Prendre une capture d'écran sur iPhone X/Xs/Xs Max/Xr
Étant donné que le bouton Accueil de l'iPhone X/Xs/Xr est supprimé, le raccourci clavier ci-dessus pour l'iPhone X/Xs/Xr n'est pas valide. Pour prendre une capture d'écran sur l'iPhone X/Xs/Xr, consultez les instructions ci-dessous.
Étape 1 Obtenez votre iPhone X et ouvrez la page à capturer l'écran.
Étape 2 Maintenez simultanément le volume (+) et le bouton d'alimentation jusqu'à ce que le son de l'obturateur retentisse. Pendant ce temps, la capture d'écran est créée avec succès sur l'iPhone X.
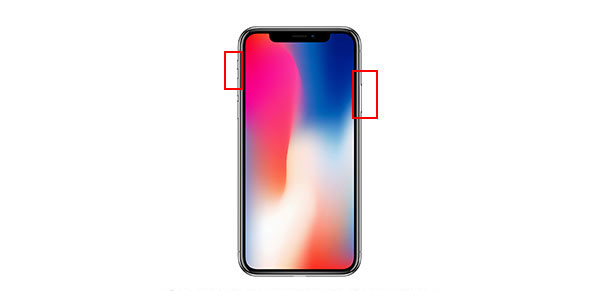 Faire la capture d'écran iPhone X/Xs/Xr avec les claviers raccourci
Faire la capture d'écran iPhone X/Xs/Xr avec les claviers raccourci
Méthode 2: Faire une capture d'écran via AssistiveTouch iPhone
En plus du clavier raccourci, l'AssistiveTouch vous aide également à faire une capture d'écran sur iPhone. Cette méthode s'applique à tous les modèles d'iPhone à condition qu'ils intègrent la fonction AssistiveTouch.
Étape 1 Accédez à Réglages> Général> Accessibilité. Ensuite, activez AssistiveTouch.
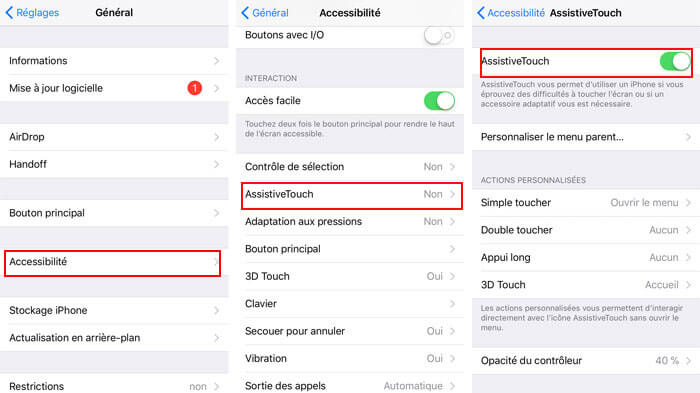 Activer Capture d'écran iPhone sur AssistiveTouch - Etape 1
Activer Capture d'écran iPhone sur AssistiveTouch - Etape 1
Étape 2 Puis tapez sur "Personnaliser le menu parent…" après avoir activé AssistiveTouch. Là, vous pouvez ajouter "capture d'écran" en appuyant sur l'icône "plus". Sélectionnez "Capture d'écran" dans la liste et cliquez sur "OK" pour enregistrer le paramètre.
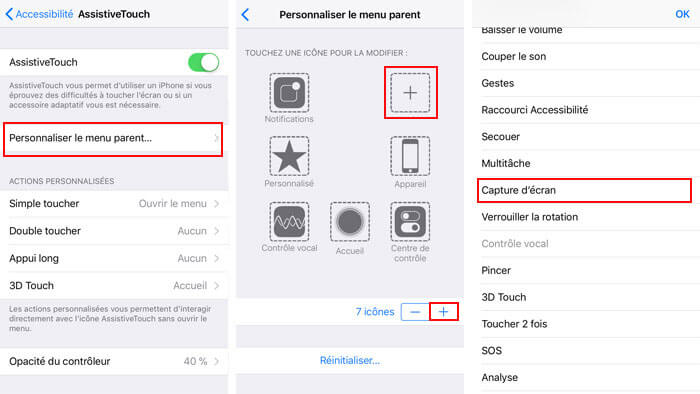 Activer Capture d'écran iPhone sur AssistiveTouch - Etape 2
Activer Capture d'écran iPhone sur AssistiveTouch - Etape 2
Étape 3 Appuyez sur le bouton AssistiveTouch. Choisissez Capture d'écran. Ensuite, une capture d'écran sur l'iPhone est réussie.
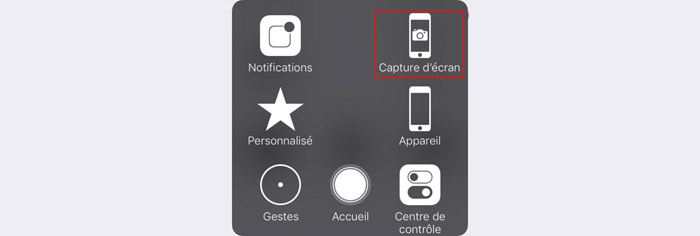 Activer Capture d'écran iPhone sur AssistiveTouch - Etape 3
Activer Capture d'écran iPhone sur AssistiveTouch - Etape 3
Méthode 3: Utiliser une application pour créer une capture d'écran sur iPhone
Il existe une autre méthode de création d'une capture d'écran iPhone qui est beaucoup plus simple que les deux premières méthodes. Pour les utilisateurs Mac, l'application QuickTime n'est pas étrangère. Ce n'est pas seulement un lecteur multimédia, mais aussi un enregistreur d'écran iPhone qui vous permet de capturer l'écran de l'iPhone. Donc, si vous voulez prendre une capture d'écran iPhone, vous pouvez utiliser l'application QuickTime sur Mac.
Étape 1 Lancez l'application QuickTime sur votre Mac.
Étape 2 Connectez votre iPhone à l'application à l'aide d'un câble USB.
Étape 3 Allez dans "Fichier"> "Nouvel enregistrement vidéo". Cliquez ensuite sur l'icône ci-dessous pour sélectionner l'écran de l'iPhone. En attendant, QuickTime est prêt à créer votre capture d'écran iPhone.
Étape 4 Utilisez l'iPhone et ouvrez la page pour l'enregistrement. Faites une capture d'écran iPhone en utilisant le raccourci "cmd + Shift + 4 + espaces".
Cela permettra d'enregistrer les captures d'écran que vous avez créées sur Mac. Si vous transférez vos captures d'écran de Mac à iPhone, vous pouvez utiliser Aiseesoft FoneTrans. Il s'agit d'un outil de transfert iOS qui vous permet de synchroniser divers types de fichiers entre un appareil iOS et un Mac.
Aiseesoft FoneTrans
- Transférer des données entre l'ordinateur PC/Mac et iPhone/iPad/iPod, ou entre deux ou plusieurs appareils iOS.
- Prendre en charge différents types de données, tels que les photos, contacts, messages de texte, vidéos, musique, etc.
- Supporter presque tous les appareils iOS, y compris iPhone XS/XR/X/8/7, iPad, iPod, etc.
- Gérer et éditer des données de l'appareil iOS, Comme supprimer les photos en double iPhone.
FAQs sur la prise d'une capture d'écran iPhone
Question 1. Comment faire une capture d'écran sur iPad ?
iPad avec un bouton principal : appuyez simultanément sur le bouton supérieur et le bouton principal; iPad avec Face ID : appuyez sur le bouton supérieur et le bouton d'augmentation du volume.
Question 2. Comment faire une capture d'écran sur Mac ?
Appuyez sur les touches Maj + Commande + 3 pour capturer l'écran complet; Maj + Commande + 4 sert à capturer une zone sélectionnée; les touches Maj + Commande + 4 + la barre d'espace sont utilisées pour capturer une fenêtre. Ou appuyez simultanément Maj + Commande + 5 pour lancer l'application de capture d'écran intégrée sur Mac.
Question 3. Comment capturer d'écran vidéo sur iPhone ?
Accédez à Réglages sur iPhone > Centre de contrôle > Personnaliser les commandes > Appuyez sur le bouton Plus à côté d'Enregistrement de l'écran pour ajouter cette fonction au Centre de contrôle > faites glisser l'écran vers le bas et appuyez sur l'icône de l'enregistrement > Appuyez sur Micro et Lancer l'enregistrement.
Conclusion
Voilà, nous avons présenté 3 méthodes pour faire une capture d'écran iPhone. Si vous cherchez une méthode simple, vous pouvez suivre la méthode 1. Si vous souhaitez conserver des photos sur Mac, vous pouvez essayer la méthode 3.
Que pensez-vous de cet article ?
Note : 4,6 / 5 (basé sur 35 votes)
 Rejoignez la discussion et partagez votre voix ici
Rejoignez la discussion et partagez votre voix ici




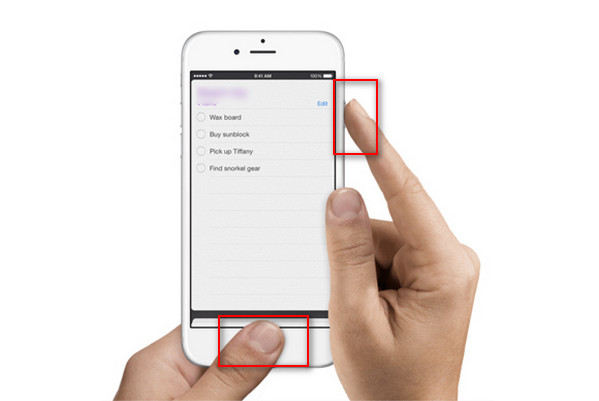
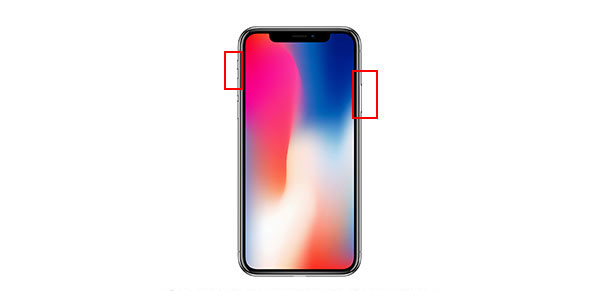
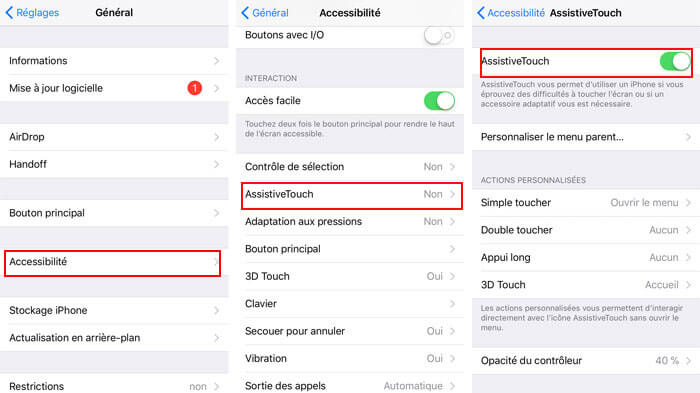
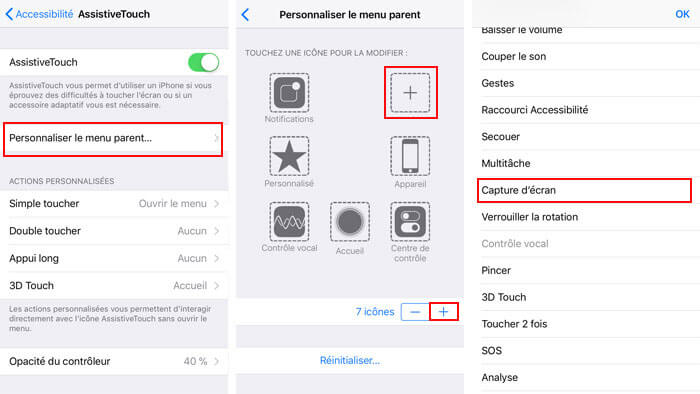
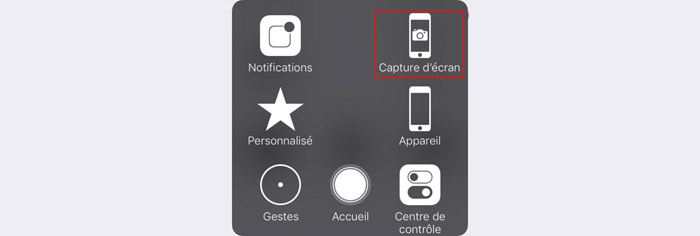
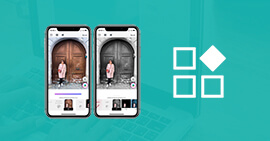 Applications de retouche photo iPhone
Applications de retouche photo iPhone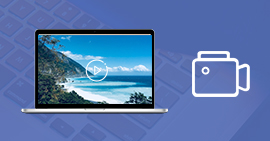 Les meilleurs logiciels de capture vidéo
Les meilleurs logiciels de capture vidéo Récupérer des photos supprimées depuis iPhone
Récupérer des photos supprimées depuis iPhone
