Vous pouvez télécharger des images magnifiques lors de naviguer sur Internet ou sauvegarder des photos prises par iPad ou iPod sur Mac. Lorsque vous voulez les transférer vers un iPhone, comment le faire ? Dans cet article, vous pouvez trouver 3 moyens de transférer des photos Mac vers iPhone.

Partie 1. Transférer des photos Mac vers iPhone avec Aiseesoft Mac FoneTrans
Aiseesoft Mac FoneTrans est un logiciel de transfert professionel développé par Aiseesoft Studio. Il vous permet de transférer des fichiers parmi Mac et les appareils iOS comme iPhone, iPad et iPod. Les fichiers pris en charge comprennent photos, musiques, films, contacts, SMS, etc.
Ici, nous vous présente le guide en détail de transférer des photos Mac vers iPhone. Maintenant, téléchargez ce programme et faites un essai gratuit.
Aiseesoft Mac FoneTrans
- Transférer et gérer pratiquement les photos entre Mac et appareils iOS.
- Supporter presque toutes les données : SMS, contacts, photos, musique, vidéos, eBooks, mémos vocaux, etc.
- Prendre en charge la dernière appareils iOS, comme iPhone 12 Pro Max, iPhone 12 Pro, iPhone 12 mini, iPhone12, iPhone 11 Pro Max, iPhone11 Pro, iPhone11, iPhone XS Max, iPhone XS, iPhone XR, iPhone X, iPhone 8, etc.
Étape 1 Connecter iPhone au Mac
Installez et ouvrez ce programme. Connectez votre iPhone au Mac avec le câble USB. Aiseesoft Mac FoneTrans va détecter votre iPhone automatiquement.
Après la connexion avec succès, vous pouvez voir l'information de votre appareil sur l'interface de programme.
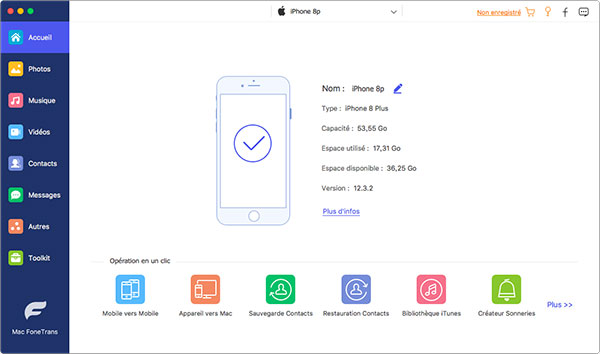 Connecter et analyser iPhone
Connecter et analyser iPhone
Étape 2 Transférer des photos Mac vers iPhone
Cliquez sur « Photos » dans la colonne à gauche, et puis, cliquez sur « Ajouter » dans le menu en haut. Il vous permet de créer un nouvel album ou d'ajouter un dossier sur votre iPhone.
Si vous voulez juste copier quelques photos Mac sur iPhone, sélectionnez l'option Bibliothèque sous Photos, ensuite, cliquez sur « Ajouter » pour choisir les photos à transférer.
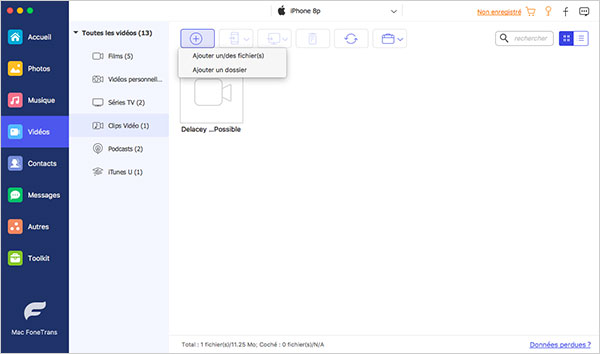 Transférer des photos Mac vers iPhone
Transférer des photos Mac vers iPhone
Partie 2. Transférer des photos Mac vers iPhone via iTunes
Comme outil de gestion multimédia lancé par Apple, iTunes peut aussi vous aider à transférer des photos Mac vers iPhone. L'opération n'est pas compliquée non plus.
Étape 1 Connecter iPhone à iTunes sur Mac
Ouvrez iTunes, connectez votre iPhone au Mac avec le câble USB. Après la connexion avec succès, vous pouvez trouver l'icône de votre iPhone en haut sur l'interface de l'iTunes. Cliquez sur l'icône de votre appareil.
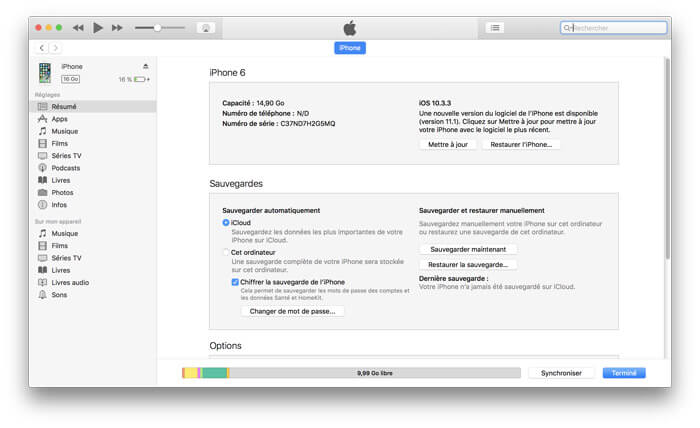 Connecter iPhone à iTunes
Connecter iPhone à iTunes
Étape 2 Synchroniser les photos Mac vers iPhone
Cliquez sur « Photos » sous « Réglages » dans la volet à gauche, vous allez voir l'interface comme ci-dessous.
Cochez la case Synchroniser les photos et sélectionnez le dossier d'où vous voulez importer des photos vers iPhone.
Vous pouvez aussi cocher l'option Inclure les vidéos si vous en avez besoin. Enfin, cliquez sur le bouton « Appliquer ».
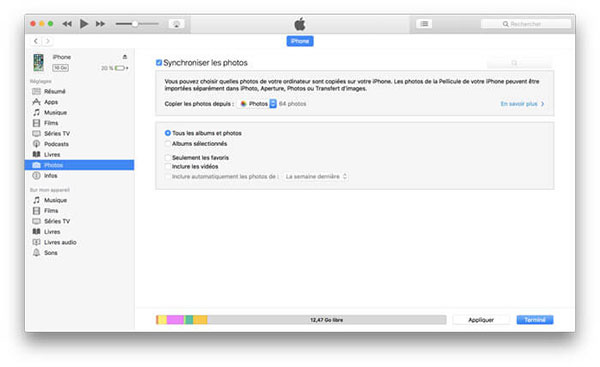 Synchroniser les photos iPhone
Synchroniser les photos iPhone
Un message va pop up pour vous faire comfirmer le transfert. Il faut noter que les photos iPhone synchronisées depuis d'autres bibliothèques seronts supprimées, ainsi, ce n'est pas un moyen idéal si vous avez besoin de transférer les photos depuis plus qu'un Mac, ceci peut entraîner une perte des photos.
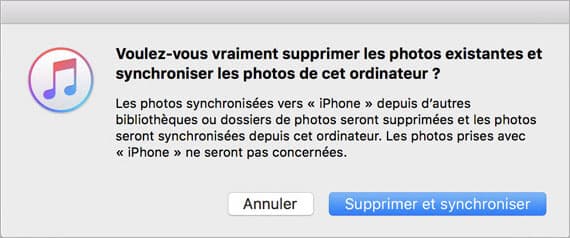 Comfirmer transférer les photos iPhone
Comfirmer transférer les photos iPhone
Partie 3. Transférer des photos Mac vers iPhone avec AirDrop sans fil
Les premières méthodes au-dessus demandent un câble USB pour transférer des photos Mac vers iPhone. Voici le tutoriel pour les utilisateurs qui n'ont pas de câble à la main pour le moment.
Il faut faire appel à AirDrop, c'est un outil développé par Apple qui est compatible avec OS X Yosemite, iOS 7 et iPhone 5 ou version ultérieure.
Il peut bien vous aider à transférer des photos Mac vers iPhone sans fil. Avant le transfert, activez la connexion Wi-Fi sur votre Mac et votre iPhone.
Étape 1 Activer AirDrop sur votre Mac et votre iphone
Sur votre Mac, cliquez sur « Aller » > « AirDrop » pour l'activer.
Sur votre iPhone, réveillez le centre de contrôle par faire un glissement du bas en haut sur l'écran, activez AirDrop. Après la détection, vous pouvez voir votre iPhone sur Mac et le Mac sur iPhone.
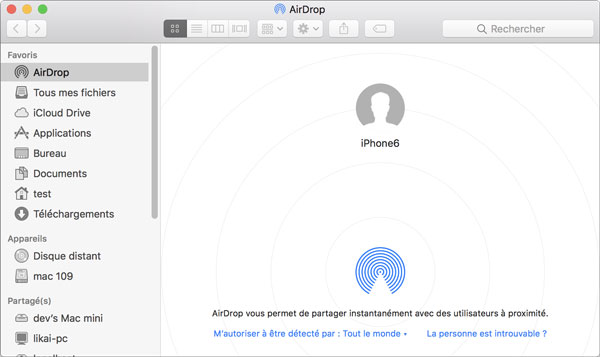 Connecter iPhone avec AirDrop
Connecter iPhone avec AirDrop
Étape 2 Transférer des photos Mac vers iPhone
Maintenant, vous pouvez commencer à copier les photos Mac vers iPhone. Il offre deux façons, glisser les photos directement sur iPhone ou faire un clic droit et sélectionnez l'option Partager.
Enfin, tapez Accepter sur iPhone pour démarrer le transfert des photos Mac vers iPhone.
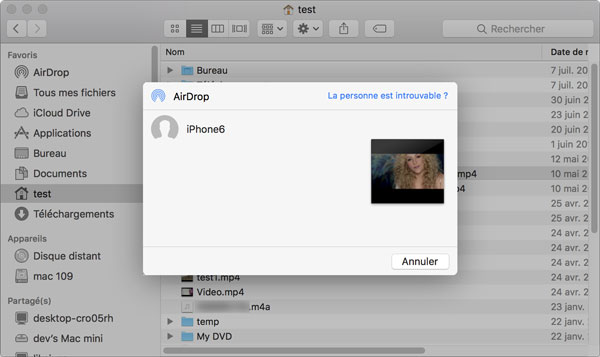 Partager la photo sur iPhone via Airdrop
Partager la photo sur iPhone via Airdrop
Conclusion
Voici les 3 méthodes que nous voulez vous présenter pour transférer des photos Mac vers iPhone, avec ou sans iTunes. Si vous voulez transférer des photos par lot sans perte de données, vous pouvez utiliser Aiseesoft Mac FoneTrans ; Si vous voulez faire le transfert sans fil, AirDrop sera votre meilleur choix.
Que pensez-vous de cet article ?
Note : 4,6 / 5 (basé sur 63 votes)
 Rejoignez la discussion et partagez votre voix ici
Rejoignez la discussion et partagez votre voix ici




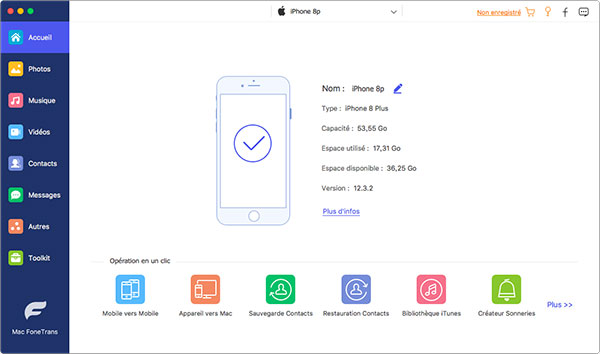
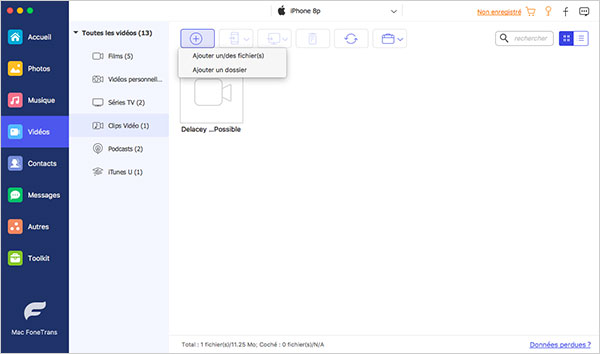
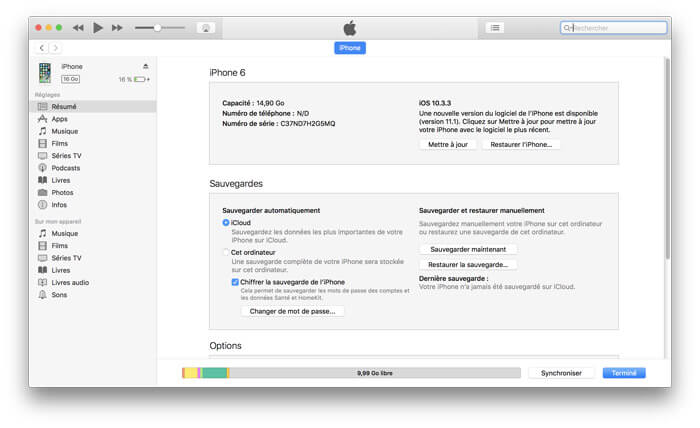
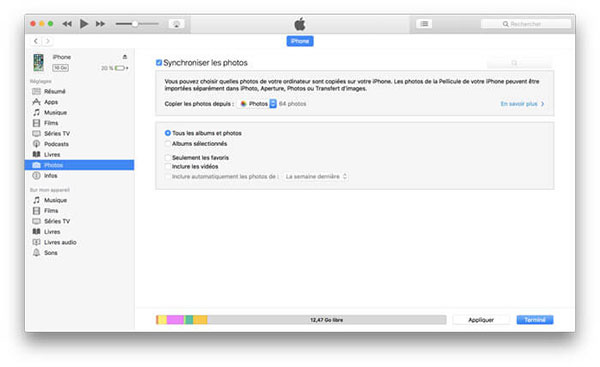
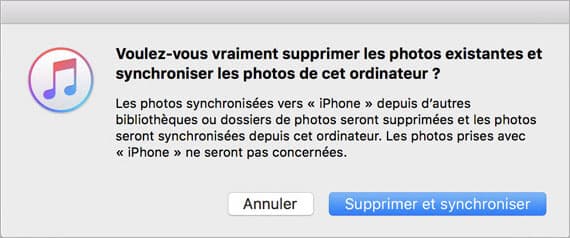
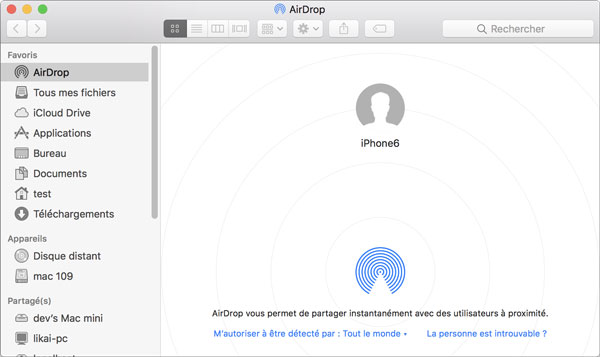
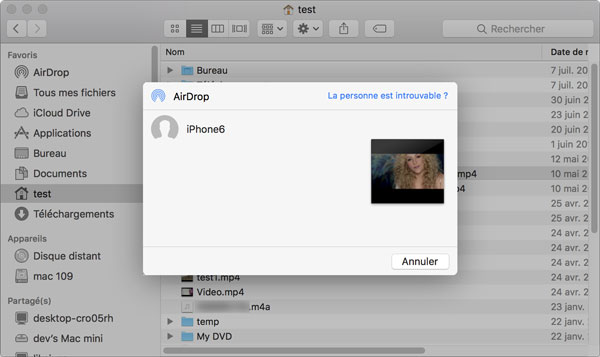
 Sauvegarder des photos iPhone
Sauvegarder des photos iPhone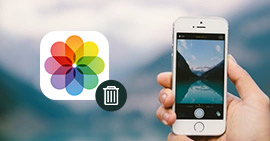 Supprimer les photos iPhone
Supprimer les photos iPhone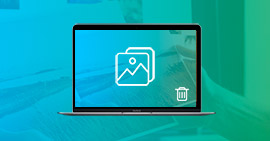 Supprimer des photos sur Mac
Supprimer des photos sur Mac
