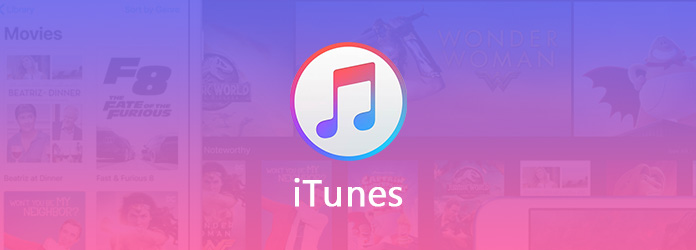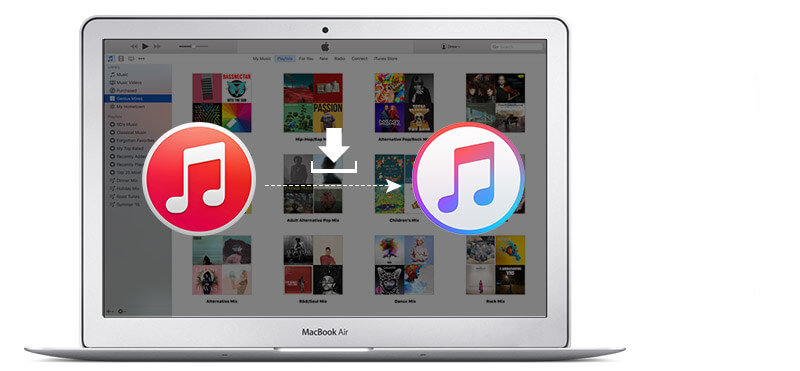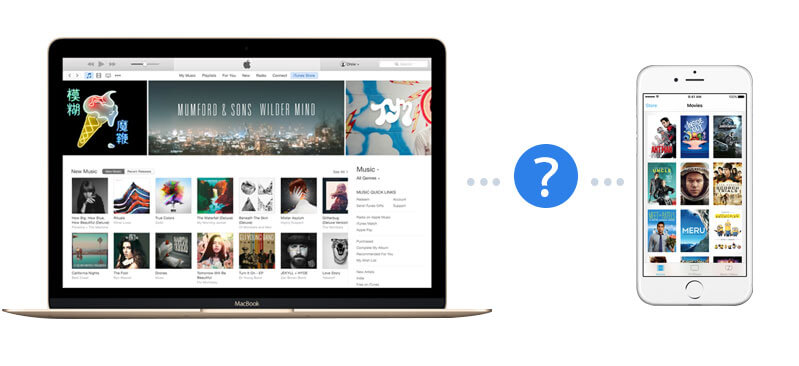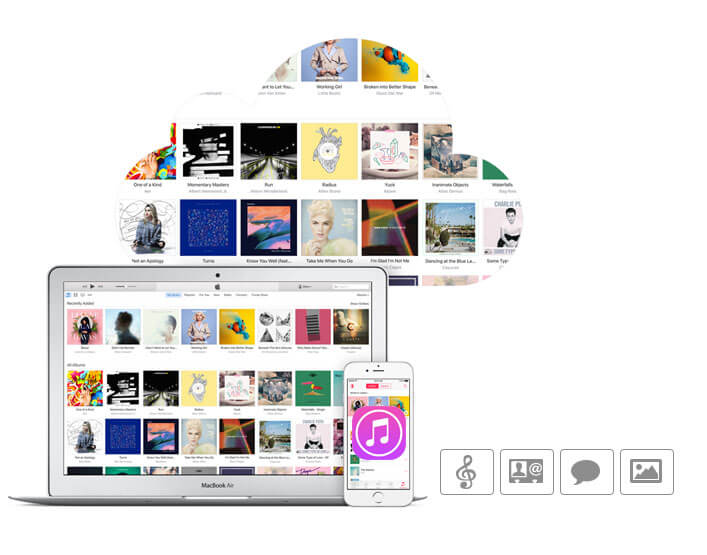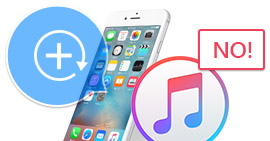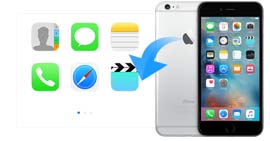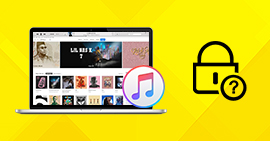C'est quoi, iTunes - Tout ce que vous devez savoir au sujet de l'iTunes
C'est quoi, iTunes
iTunes est un programme gratuit développé par Apple conçu pour lire les fichiers média numériques. Il vous aide à lire et à gérer la musique. Vous pouvez acheter de la musique sur iTunes Store. Aussi, vous pouvez vérifier, gérer ou synchroniser tous les contenus dans l'iTunes avec votre iPod, iPhone et iPad.
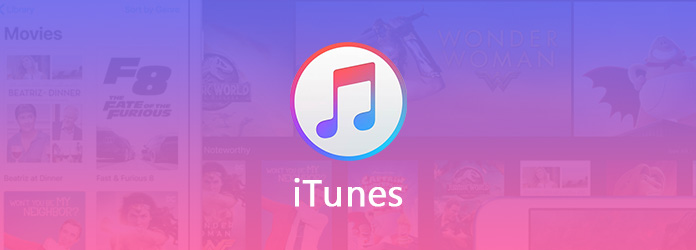
Selon le site Apple (http://www.apple.com/fr/itunes/), iTunes, Tout un monde de divertissement. Accessible partout.
Avec iTunes, vous pouvez :
- 1. Organiser et lire vos musiques et vidéos.
- 2. Télécharger des films, musiques, séries TV, livres audio, podcasts gratuits, etc. depuis iTunes Store et les lire avec iTunes.
- 3. Configurer votre iPod, iPhone, ou iPad et y ajouter musique, vidéo, etc.
Vraiment, beaucoup de fonctions et surprises sont offertes par iTunes. Autrement dit, vous pouvez gérer et profiter du divertissement sur votre vie et vos appareils iOS via iTunes. Cependant, iTunes n'est pas un outil assez convivial, on peut donc trouver plusieurs alternatives à l'iTunes sur Google, vous pouvez posséder une meilleure expérience par en appliquer un comme compagnie de votre iTunes.
Dans le texte suivant, on va vous présenter des connaissances à propos de l'utilisation de l'iTunes.
Partie 1: Télécharger et mettre à jour iTunes
Il faut passer au site officiel de l'Apple, http://www.apple.com/fr/itunes/download/, pour télécharger la dernière version de l'iTunes. Juste cliquez sur "Télécharger ".
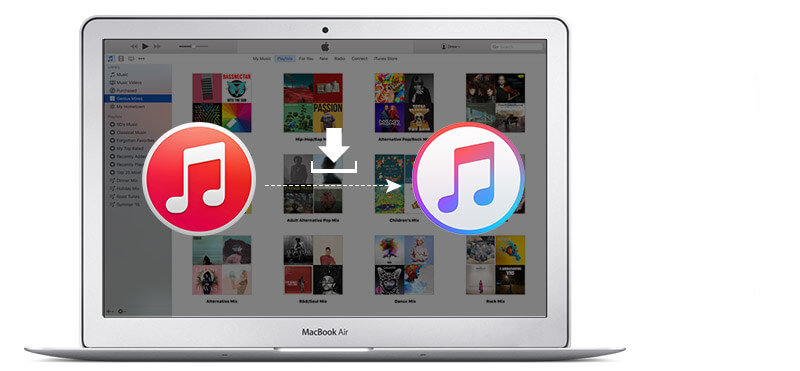
Si vous voulez mettre à jour iTunes sur Mac, vous avez besoin d'abord d'exécuter iTunes sur votre Mac. Et puis, à partir de la barre du menu en haut sur l'écran de votre Mac, sélectionnez "iTunes" > " Rechercher les mises à jour ". Enfin, suivez l'instruction pour installer la dernière version.
Et sur l'ordinateur Windows, vous pouvez lancer iTunes. S'il la barre de menu ne se présente pas, pressez les touches "Ctrl" et "B" pour le faire apparaître. Et puis, choisissez "Aide">"Rechercher les mises à jour". Suivez les messages prompts pour installer la dernière version.
Partie 2: Comment autoriser l'ordinateur et connecter à iTunes
Avant d'autoriser un ordinateur, vous avez besoin de télécharger et d'installer la dernière version de l'iTunes. Si vous rencontrez des problèmes en utilisant iTunes, vous pouvez voir Comment faire si vous rencontrez des messages d'erreur iTunes.
Pour les utilisateurs de Mac : A partir du menu en haut sur l'écran, choisissiez "Store" > "Autoriser cet ordinateur".
Pour les utilisateurs de Windows : Après avoir lancé iTunes, vous pouvez choisir "Compte" > "Autoriser cet ordinateur".
Après l'autorisation, vous pouvez saisir votre Apple ID pour connecter à iTunes et vérifier l'autorisation. Juste lancez iTunes et connectez à votre compte iTunes. Depuis le menu déroulant, vous pouvez trouver "Info de compte", sélectionnez-le, et vous allez voir l'information de votre compte Apple. Bien sûr, votre "Autorisation de l'ordinateur" est impliquée. Cette partie peut être vue si vous avez autorisé 2 ou plus d'ordinateurs. Si vous en autorisez juste un, vous ne pourrez pas la trouver. De plus, vous pouvez retirer l'autorisation de tous les ordinateurs et autoriser de nouveau chacun d'entre eux selon votre besoin.
Partie 3: Connecter et reconnaître iPhone
Avant de connecter votre iPhone/iPad/iPod à iTunes, vous avez besoin d'assurer que l'iTunes est à la dernière version. Et puis, prenez un câble USB Apple en bon état pour connecter vos dispositifs iOS à iTunes. Tout d'abord, ouvrez iTunes sur votre Mac ou PC. Ensuite, connectez votre appareil à votre ordinateur via câble USB. Après, iTunes peut reconnaître votre iPhone automatiquement. Attendez un peu, vous pouvez trouver l'icône de votre iPhone sur iTunes.
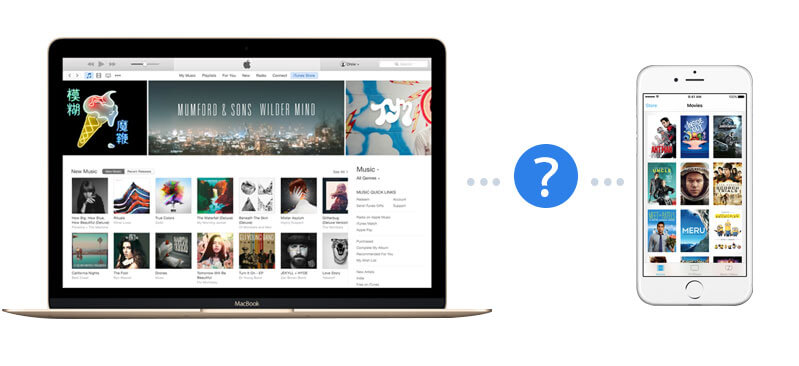
Partie 4: Comment synchroniser iPhone avec iTunes
Il existe deux moyens pour synchroniser votre iPhone, iPad et iPod avec iTunes : avec l'aide du Wi-Fi ou du câble USB.
Alors, on voit d'abord comment synchroniser iPhone avec iTunes en utilisant Wi-Fi. Après avoir trouvé votre iPhone sur iTunes, cliquez sur son icône. Ensuite, trouvez "Résumé" > "Options", sélectionnez "Synchroniser cet iPhone en Wi-Fi". Et puis, cliquez sur "Appliquer" et débranchez votre câble USB. Après, vous pouvez choisir les données que vous voulez synchroniser en Wi-Fi. Maintenant, vous pouvez transférer des données iTunes vers iPhone de façon facile.
D'ailleurs, vous pouvez synchroniser iPhone vers avec iTunes avec un câble USB. Cliquez sur l'icône iPhone en haut à gauche, vous pouvez trouver "Réglages" dans la liste latérale à gauche. Et puis, vous pouvez sélectionner "Apps", "Films", "Musique" et d'autres catégories à synchroniser.
Pour les étapes en détail : Comment synchroniser iPhone avec/sans iTunes sur PC ou Mac.
Conseil : Si l'iTunes n'est pas assez familier pour vous, il est conseillé de faire appel à un Extraction de la sauvegarde iPhone si vous avez besoin de récupérer des données vers iPhone afin d'éviter l'écrasement de vos données sur iPhone.
Partie 5: Comment transférer les musiques depuis iTunes vers iPhone
Il existe deux genres de musique dans iTunes. L'un est la musique achetée depuis iTunes Store, l'autre est les chansons depuis CD ou d'autres sources. Peut-être que vous avez su comment transférer de la musique iPhone vers iTunes, ici, on vous montre le moyen de transférer la musique depuis CD ou d'autres sources vers votre iPhone. Vous pouvez trouver l'autre méthode sur le site officiel de l'Apple.
Deux méthodes sont offertes pour vous aider à transférer de la musique iTunes vers iPhone. Premièrement, vous pouvez appliquer "Partage à domicile" pour transférer de la musique vers votre nouvel iPhone ou d'autres dispositifs iOS. Passez aux "Réglages" > "Musique", faites glisser l'écran jusqu'à l'option Partage à domicile, et puis connectez à votre compte Apple. Après, ouvrez l'application "Musique" > "Ma musique" > "Bibliothèque". Sur l'écran, tapez la catégorie et choisissez le partage à domicile. Enfin, choisissez la bibliothèque que vous voulez partage.
Deuxièmement, sur Mac ou PC, lancez iTunes et sélectionnez "Store" > "iTunes Match" > "S'abonner". Sur votre iPhone, cliquez sur "Réglages" > "Musique" > "S'abonner" pour iTunes Match. Après, vous pouvez upload la bibliothèque musique depuis votre ordinateur. Quand il est terminé, vous pouvez accéder à votre bibliothèque musique depuis votre iPhone par aller à "Réglages" > "Musique" > "Activer iTunes Match".
Partie 6: Comment enregistrer et sauvegarder les données iPhone depuis iTunes vers l'ordinateur/iCloud
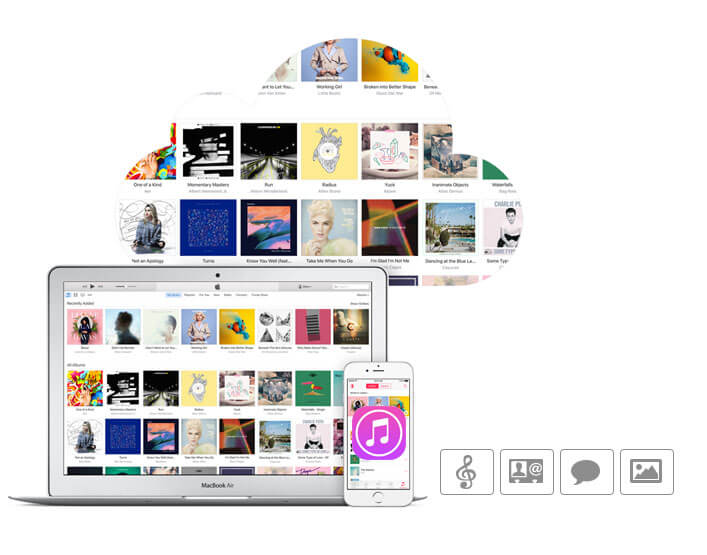
Avec iTunes, vous pouvez sauvegarder les données de votre iPhone vers l'ordinateur ou iCloud comme vous voulez.
Lancez iTunes sur votre Mac ou PC, connectez votre iPhone à l'ordinateur. Et puis, cliquez sur le nom de votre iPhone, vous allez voir toutes les données de votre iPhone depuis la liste à gauche. Juste choisissez "iCloud"/"Cet ordinateur" et "Sauvegarder maintenant" pour sauvegarder vos données iPhone vers l'ordinateur ou iCloud. Vous pouvez cliquer sur "Édition" > "Préférences" > "Appareils", ou vous pouvez vérifier et voir tous les fichiers de sauvegarde iTunes avec le nom de l'appareil et la date de sauvegarde.
Partie 7: Restaurer de tout pour iPhone avec la sauvegarde iTunes
Comment restaurer les données iPhone depuis la sauvegarde iTunes ? Il faut connecter votre iPhone à l'ordinateur avec lequel vous synchronisez souvent votre appareil. Sur l'interface de l'iTunes, cliquez sur le bouton de votre iPhone, sélectionnez "Résumé". Trouvez la zone Sauvegardes, cliquez sur "Restaurer la sauvegarde…" pour récupérer les contacts iPhone, historique d'appel, contacts, notes, et même récupérer photos depuis la sauvegarde iTunes vers votre iPhone. De plus, les chansons, les photos et les vidéos peuvent être restaurées par une synchronisation avec iTunes.
Parfois, vous pouvez supprimer des fichiers sur iPhone avant de les sauvegarder avec iTunes, en ce moment, c'est sûr que vous voulez savoir s'il est possible de les retrouver avec iTunes, malheureusement, la réponse est non. Cependant, vous pouvez essayer de récupérer des fichiers supprimés depuis iPhone directement avec l'aide d'un logiciel tiers.
Conclusion
Voilà les connaissances sur l'utilisation de l'iTunes. Pour les débutants, la manipulation est un peu compliquée, et vous pourriez supprimer des données importantes lors de l'utilisation. Si vous cherchez une alternative de l'iTunes plus conviviale, essayez FoneTrans , un outil professionnel pour gérer les données iOS.
Que pensez-vous de cet article ?
Excellent
Note : 4,6 / 5 (basé sur 53 votes)