Comme vous le savez, MOV est un format d'emballage QuickTime. Il s'agit d'un emballage de fichiers audio et vidéo développé par Apple pour stocker les types de supports numériques couramment utilisés. Lorsque vous sélectionnez QuickTime comme type de sauvegarde, l'animation sera enregistrée en tant que fichier MOV. L'extension des fichiers MOV est .mov.
Les fichiers MOV ne sont pas compatibles avec tous les lecteurs. Si vous souhaitez lire les fichiers MOV sur un appareil non compatible, vous pouvez convertir les fichiers MOV en formats courants qui ont une meilleure compatibilité, tels que AVI, MP4, etc. Dans cet article, nous vous présentons comment convertir MOV en AVI sur Windows/Mac facilement.

Partie 1. Convertir MOV en AVI sur Windows/Mac avec Aiseesoft Convertisseur Vidéo Ultime
Aiseesoft Convertisseur Vidéo Ultime est un convertisseur MOV professionnel qui vous permet de convertir votre fichier MOV en format AVI et d'autres formats vidéo populaires, tels que convertir MOV en MP4, MKV, FLV, WMV, M4V, VOB, etc., sur PC sous Windows 10/8/7 et Mac sans perte de qualité. Il peut aussi convertir vos fichiers MOV en formats audio populaires, comme MP3, AAC, WMA, FLAC, M4R, etc., avec une vitesse de conversion rapide.
Avec son interface convivial, vous pouvez convertir les fichiers par quelques clics. Maintenant, cliquez sur le bouton de téléchargement ci-dessous pour installer gratuitement ce logiciel sur votre ordinateur et suivez les étapes en détail pour convertir vos fichiers MOV en AVI.
Aiseesoft Convertisseur Vidéo Ultime
- Convertir MOV en AVI et d'autres formats vidéo/audio populaires, tels que MP4, MKV, WMV, MOV, FLV, MP3, OGG, etc.
- Offrir une vitesse élevée de conversion.
- Compresser une vidéo de haute qualité.
- Éditer une vidéo, tels que, ajuster l'effet vidéo, ajouter un filigrane, ajouter le sous-titre, etc.
- Créer des GIF personnalisés de haute qualité à partir de clips vidéo ou images.
Étape 1 Charger un fichier MOV à convertir
Démarrez ce convertisseur vidéo MOV professionnel sur votre ordinateur, cliquez sur « Ajouter Fichier(s) » pour importer un fichier MOV que vous souhaitez convertir en AVI.
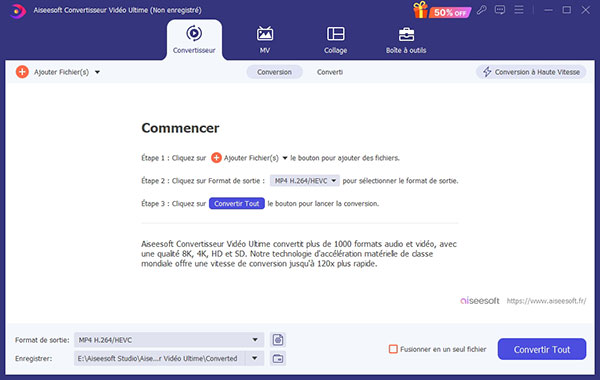 Charger un fichier MOV à convertir
Charger un fichier MOV à convertir
Étape 2 Éditer le fichier MOV
Avant la conversion, vous pouvez aussi éditer votre fichier MOV par cliquer sur « Éditer » en forme d'étoile. Dans la fenêtre d'édition vidéo, vous pouvez ajuster les effets vidéo, modifier la teinte vidéo, etc.
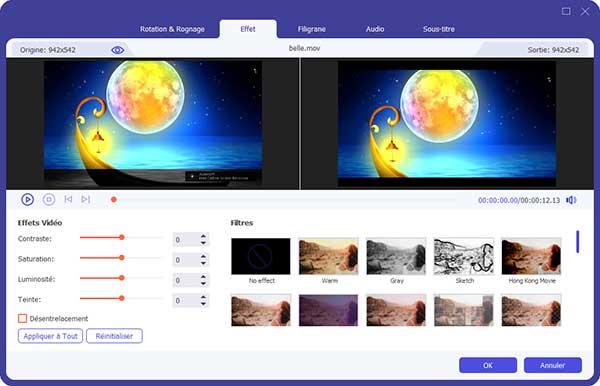 Éditer le fichier MOV
Éditer le fichier MOV
Étape 3 Définir AVI comme format de sortie
Cliquez sur la liste déroulante de profil à côté droit de la vidéo, définissez AVI comme format de sortie sous l'onglet « Vidéo ». Si vous voulez convertir votre fichier MOV en d'autres formats, vous pouvez aussi sélectionner le format de sortie selon votre besoin.
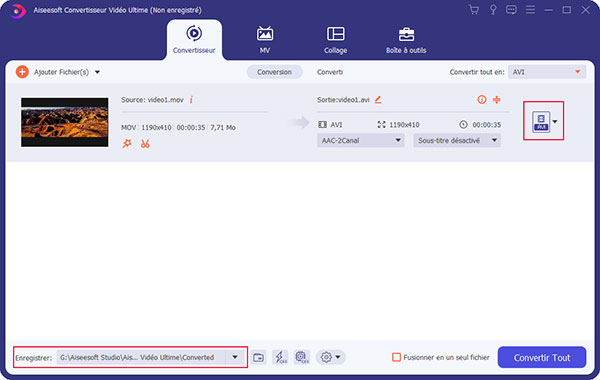 Définir AVI comme format de sortie
Définir AVI comme format de sortie
Étape 4 Convertir MOV en AVI
Définissez le dossier de sortie dans la case « Enregistrer » en bas de l'interface principale, puis cliquez sur le bouton « Convertir Tout » pour démarrer la conversion MOV en AVI.
Le temps de conversion dépend de la taille du fichier. Une fois la conversion terminée, le fichier AVI sera enregistré automatiquement sur votre ordinateur.
Partie 2. Convertir MOV en AVI sur Windows/Mac gratuitement en ligne
Aiseesoft Convertisseur Vidéo Gratuit est un convertisseur vidéo MOV gratuit en ligne qui est facile à utiliser. Il prend en charge de nombreux formats courants, comme MP4, MOV, MKV, FLV, 3GP, MTS, M2TS, SWF, AVI, WMV, etc. Il supporte le système Windows 10/8/7 et macOS.
Vous pouvez modifier la résolution vidéo, le débit binaire vidéo, la fréquence d'images, l'animation de boucle avec cet outil. Téléchargez Aiseesoft Launcher par cliquer sur « Ajouter Fichier(s) à Convertir » si vous êtes la première fois d'utiliser ce convertisseur MOV.
Étape 1 D'abord, cliquez sur le bouton « Ajouter Fichier(s) à Convertir » pour charger un fichier MOV que vous souhaitez convertir en AVI à partir de votre ordinateur.
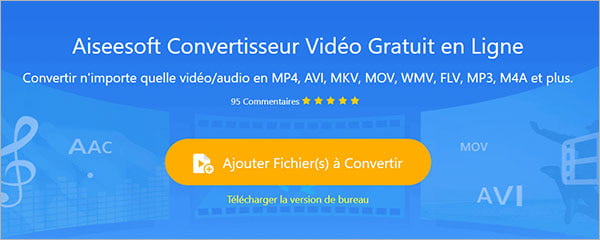 Aiseesoft Convertisseur Vidéo Gratuit
Aiseesoft Convertisseur Vidéo Gratuit
Étape 2 Puis, dans l'interface de conversion, cliquez sur l'icône en forme d'engrenage pour modifier les préférences vidéo selon votre besoin.
Étape 3 Enfin, définissez AVI comme format de sortie dans la section « Format Vidéo », et cliquez sur le bouton « Convertir » pour commencer à convertir votre fichier MOV en AVI gratuitement en ligne.
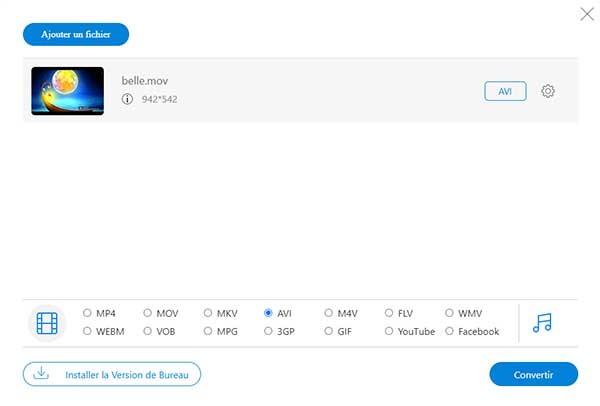 Convertir MOV en AVI sur Windows/Mac gratuitement en ligne
Convertir MOV en AVI sur Windows/Mac gratuitement en ligne
Partie 3. Convertir MOV en AVI sur Windows/Mac avec VLC
Vous pouvez aussi utiliser VLC pour convertir votre fichier MOV en AVI sur Windows/Mac.
Étape 1 Téléchargez et installez Lecteur multimédia VLC sur votre ordinateur, lancez ce programme.
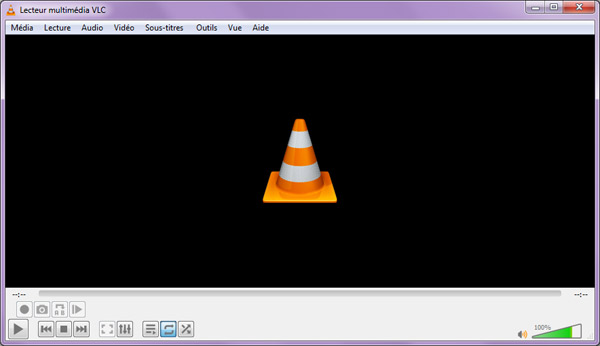 Lancer VLC
Lancer VLC
Étape 2 Cliquez sur « Média » > « Convertir/Enregistrer » pour ouvrir la fenêtre « Ouvrir un média ».
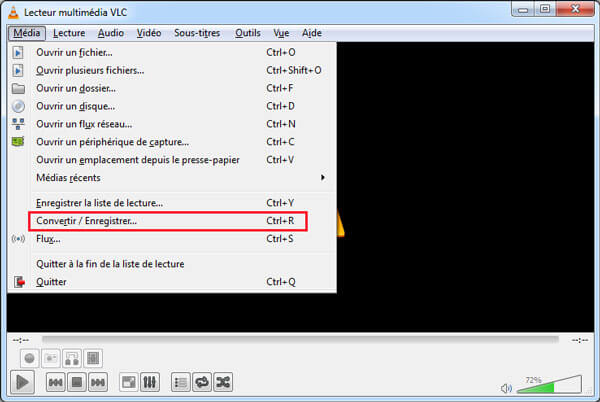 Le menu Média
Le menu Média
Étape 3 Cliquez sur le bouton « Ajouter » pour importer un fichier MOV à convertir à partir de votre ordinateur. Ensuite cliquez sur « Convertir/Enregistrer ».
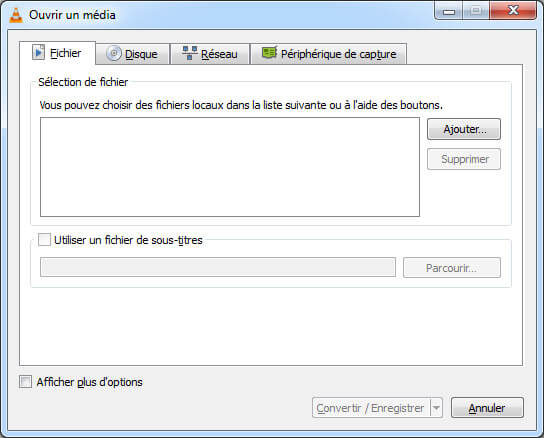 Importer un fichier vidéo AVI
Importer un fichier vidéo AVI
Étape 4 Cliquez sur « Modifier le profil sélectionné » dans la section « Profil », cochez l'option « AVI », puis cliquez sur « Enregistrer ».
Étape 5 Ensuite, sélectionnez le dossier de destination par cliquer sur « Parcourir » à côté de « Fichier de destination » pour enregistrer le fichier. Enfin, cliquez sur le bouton « Démarrer » pour lancer la conversion MOV en AVI. Le fichier AVI converti sera enregistré automatiquement sur votre ordinateur.
Conclusion
Cet article vous présente 3 méthodes pour convertir un fichier MOV en AVI, par Aiseesoft Convertisseur Vidéo Ultime, VLC et en ligne. Vous pouvez choisir une façon selon votre besoin. Nous espérons que les informations peuvent vous offrir l'aide, si vous avez certaines questions, veuillez laisser vos commentaires ci-dessous !
Que pensez-vous de cet article ?
Note : 4,6 / 5 (basé sur 72 votes)
 Rejoignez la discussion et partagez votre voix ici
Rejoignez la discussion et partagez votre voix ici




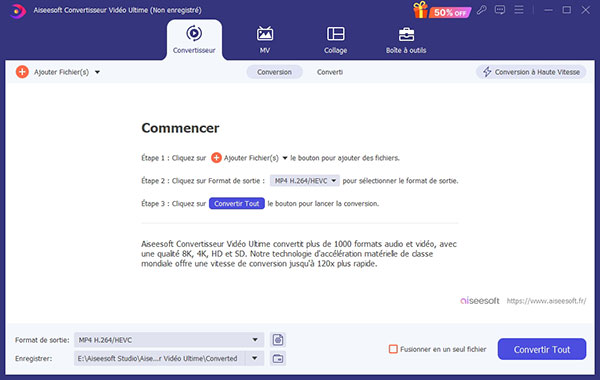
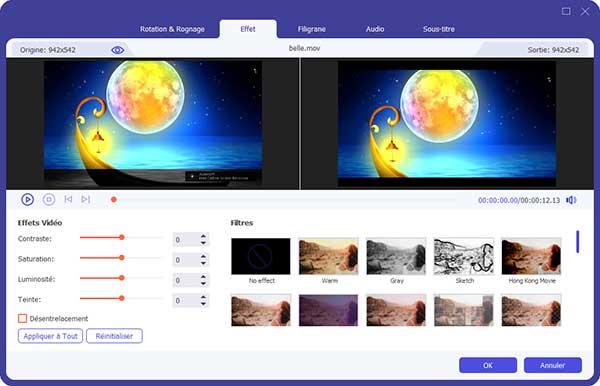
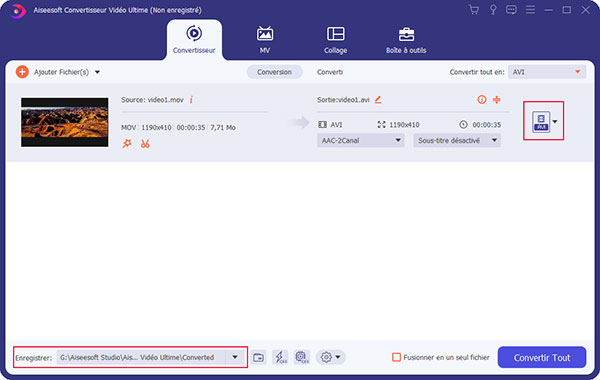
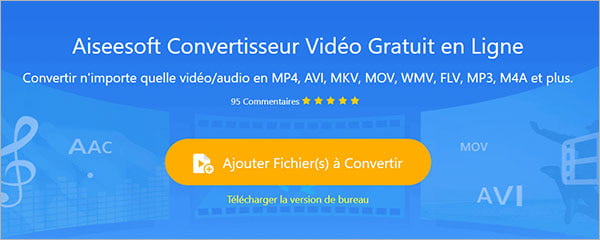
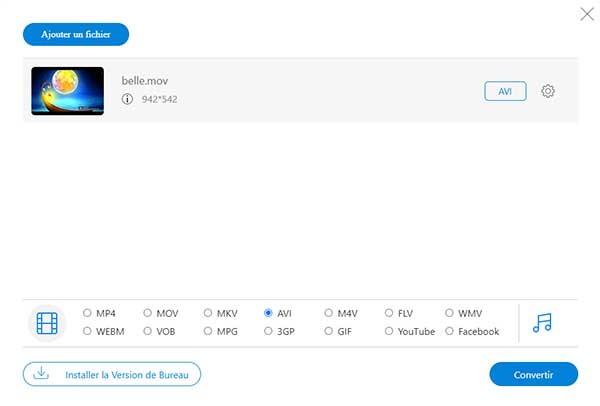
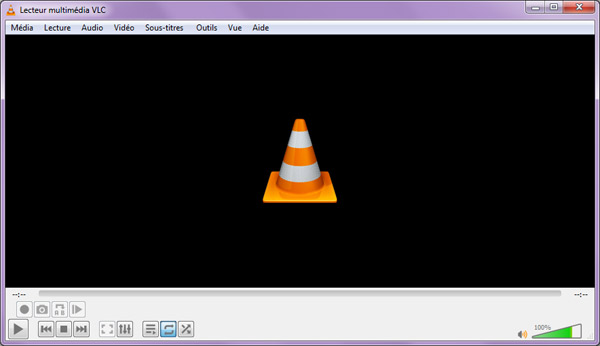
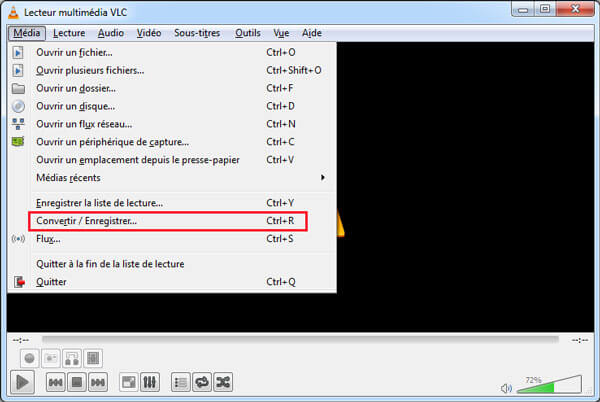
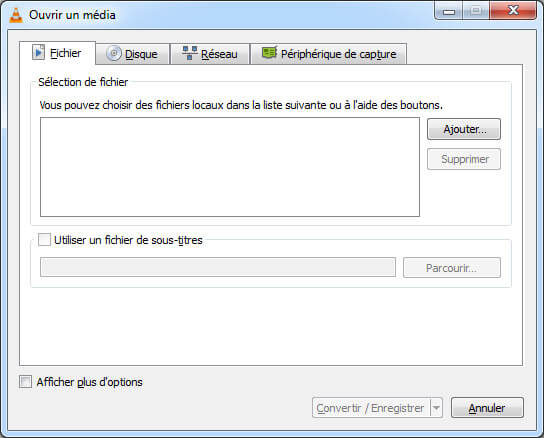
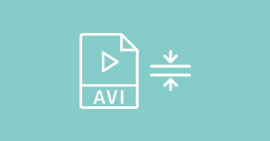 Compresser une vidéo AVI
Compresser une vidéo AVI Lecteur AVI
Lecteur AVI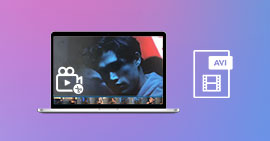 Couper un fichier AVI
Couper un fichier AVI
