Il y a 40 ans, en 1982, Adobe a mis au point le langage PostScript, un langage de description de page à base de formulation vectorielle pour enregistrer dans un fichier unique tous les éléments décrivant une page (texte, image, police, couleurs, etc.). C'est un langage encore utilisé par beaucoup d'imprimante. De ce langage dérive le format d'image EPS (Encapsulated PostScript), un format d'image vectorielle de moins en moins utilisé. Comment exporter un fichier EPS en image PNG ? Voici 4 outils simples et conviviaux pour convertir EPS en PNG.

Partie 1. Convertir EPS en PNG avec Aiseesoft Convertisseur Image Gratuit en Ligne
La première solution, Aiseesoft Convertisseur Image Gratuit en Ligne, est un service de conversion d'image totalement gratuit. Il peut traiter simultanément jusqu'à 40 images de moins de 5 Mo. L'interface est simple et chaleureuse : il n'y a aucun paramètre à régler, si ce n'est le format de sortir à choisir entre PNG, JPG ou GIF.
Tout le processus se passe sur une seule page et la conversion démarre dès l'arrivée d'un fichier sur le serveur, sans attendre les autres. C'est une excellente solution pour convertir EPS en PNG gratuitement et rapidement, sans trop réfléchir.
La conversion suit les 4 étapes suivantes:
Étape 1 Ouvrir le site d'Aiseesoft Convertisseur Image Gratuit en Ligne.
Étape 2 Cocher la case "PNG".
Étape 3 Cliquer sur Ajouter Image(s) pour ajouter tous les fichiers EPS à convertir.
Étape 4 Télécharger chaque images PNG au moyen de son lien Télécharger, ou toutes d'un coup au moyen du bouton Tout Télécharger.
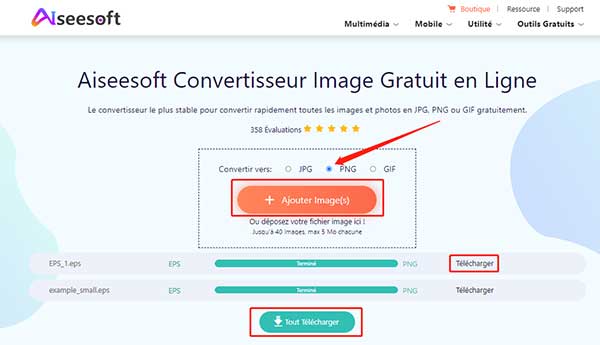 Convertir EPS en PNG avec Aiseesoft Convertisseur Image Gratuit en Ligne
Convertir EPS en PNG avec Aiseesoft Convertisseur Image Gratuit en Ligne
Partie 2. Convertir EPS en PNG avec Online-convert
Les convertisseurs généralistes ne se valent pas tous quand il faut convertir EPS en PNG. D'autant que vous avez peut-être choisi PNG pour obtenir une image sur fond transparent. Dans ce cas, essayez Online-convert, un service de conversion en ligne basé en Allemagne et qui existe en version gratuite pour les images de moins de 25 Mo.
La différence de ce service avec les autres, c'est que la conversion d'image en PNG propose beaucoup de paramètres différents comme supprimer l'arrière-plan, ajuster la qualité, modifier la taille, appliquer un filtre de couleur, etc. Du coup, c'est aussi un outil très performant pour convertir une photo en JPG.
Il sait aussi convertir PNG en EPS et le résultat est satisfaisant. Procédez comme :
Étape 1 Ouvrir n'importe quel navigateur web sur la page d'Online-convert.
Étape 2 Cliquer sur la tuile Convertisseur d'image puis sur Convertir en PNG.
Étape 3 Ajouter le fichier EPS à l'aide du bouton Choisissez un fichier. (Rappel : seule la version payante autorise le traitement par lot)
Étape 4 Ajuster les paramètres suivant les besoins (retirer l'arrière-plan, changer la qualité, etc.)
Étape 5 Cliquer sur >DÉMARRER.
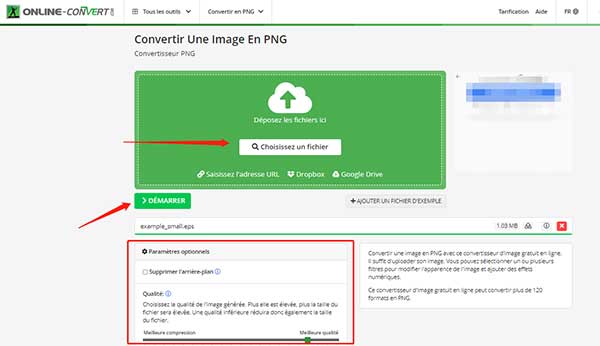 Convertir EPS en PNG avec Online-convert
Convertir EPS en PNG avec Online-convert
Étape 6 Choisir le dossier d'enregistrement de la nouvelle image.
Étape 7 Si besoin, utiliser les boutons de téléchargements pour sauvegarder le PNG.
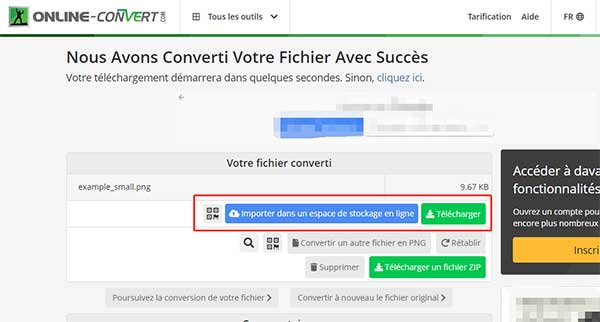 Sauvegarder les PNG
Sauvegarder les PNG
Partie 3. Convertir EPS en PNG avec Photopea
La troisième façon de convertir EPS en PNG en ligne, c'est d'utiliser un éditeur d'image comme Photopea. Il ouvre et édite facilement les fichiers au formats natifs des grands logiciels de retouches d'image comme Photoshop, GIMP, CorelDRAW, Sketch App, Adobe XD ainsi que les formats vectoriels comme SVG ou EPS.
Par exemple si vous avez un fichier Photoshop PSD, il pourra facilement le transformer de PSD en JPG. Comme c'est un éditeur, on peut aussi modifier l'image avant de l'exporter dans un format matriciel au choix parmi PNG ou JPG, GIF, BMP, WebP, etc. voire même en format PDF.
Étape 1 Ouvrir le site web de Photopea.
Étape 2 Importer le fichier EPS au moyen du menu "Fichier > Ouvrir" ou de la combinaison Ctrl + O.
Étape 3 Convertir l'image en PNG grâce au menu "Fichier > Exporter en tant que > PNG".
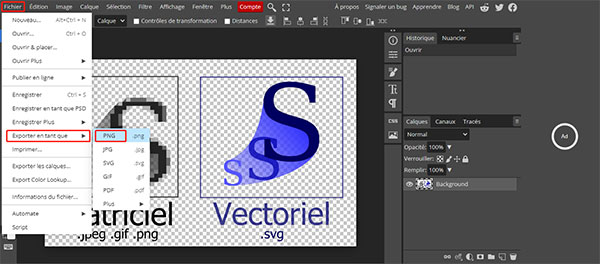 Exporter en tant que PNG
Exporter en tant que PNG
Étape 4 Définissez le Nom, la taille et la Qualité (par défaut elle est à 100%).
Étape 5 Cliquer sur "Enregistrer".
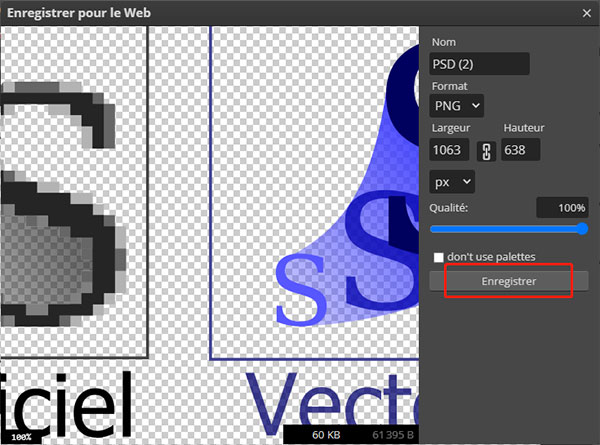 Enregistrer les nouvelles images PNG
Enregistrer les nouvelles images PNG
Partie 4. Convertir EPS en PNG avec GIMP
Le quatrième outil pour convertir EPS en PNG, c'est un logiciel d'édition et de retouche d'image comme Inkscape. Il peut ouvrir la plupart des formats d'image, ce qui en fait un très bon outil pour toutes sortes de conversion d'image comme HEIC en PNG, PSD en JPG, etc.
Tout comme avec l'éditeur graphique en ligne, une fois ouvert, le fichier peut être exporté vers un format matriciel comme PNG, JPG, WebP, etc. Il peut aussi convertir de PNG vers EPS. Il existe pour les 3 systèmes d'exploitation grand public que sont Linux, Mac OS et Windows.
Le processus de conversion est assez simple :
Étape 1 Ouvrir GIMP sur un ordinateur.
Étape 2 Importer le fichier EPS à l'aide du menu "Fichier > Ouvrir".
Étape 3 Dérouler le menu "Fichier > Exporter sous…"
Étape 4 Donner un nom à la nouvelle image et changer son suffixe ".PNG". (C'est la façon la plus simple et rapide de choisir le format d'exportation). Si besoin, changer le dossier cible, juste en-dessous.
Étape 5 Cliquer sur Exporter.
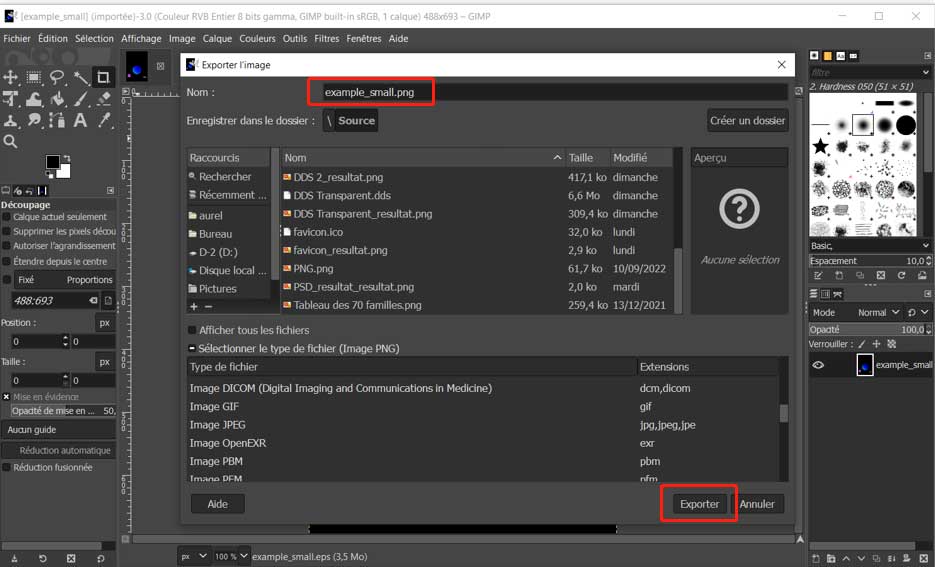 Convertir les images avec GIMP
Convertir les images avec GIMP
Étape 6 Régler les paramètres du format (Cocher l'option "Entrelacement" si on veut une image qui se téléchargera plus vite sur une page web).
Étape 7 Cliquer de nouveau sur Exporter.
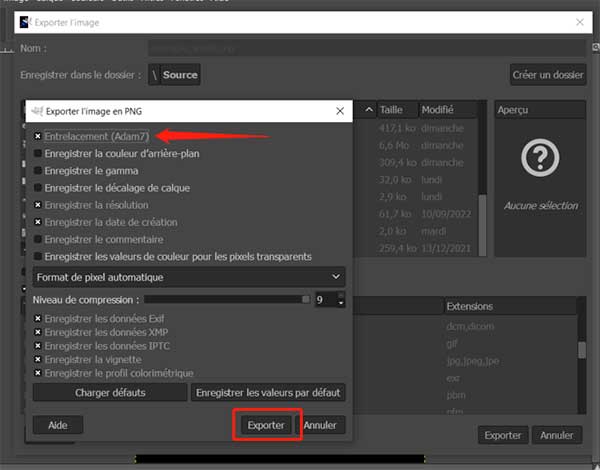 Cliquer de nouveau sur Exporter
Cliquer de nouveau sur Exporter
Conclusion
Il existe deux types d'outils appropriés pour convertir EPS en PNG : les éditeurs graphiques et les spécialistes de la conversion. Avec les éditeurs graphiques, il faut traiter les images une par une. Le résultat est très bon, mais si vous avez plusieurs fichiers à traiter, alors pensez plutôt à un outil de conversion. Et dans ce cas, Aiseesoft Convertisseur Image Gratuit en Ligne s'avère à la fois simple, gratuit et rapide, dans la limite de 40 fichiers par jour.
Que pensez-vous de cet article ?
Note : 4,7 / 5 (basé sur 112 votes)
 Rejoignez la discussion et partagez votre voix ici
Rejoignez la discussion et partagez votre voix ici




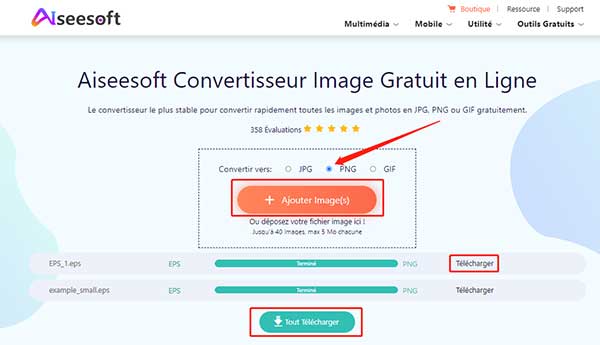
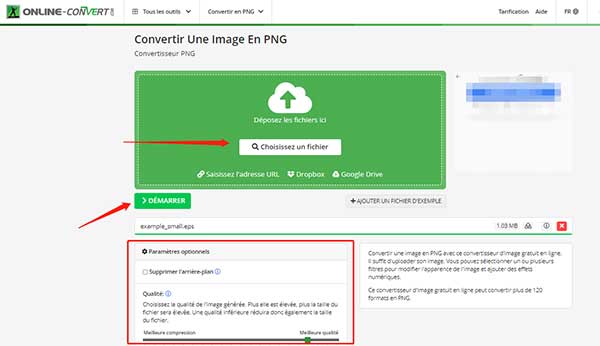
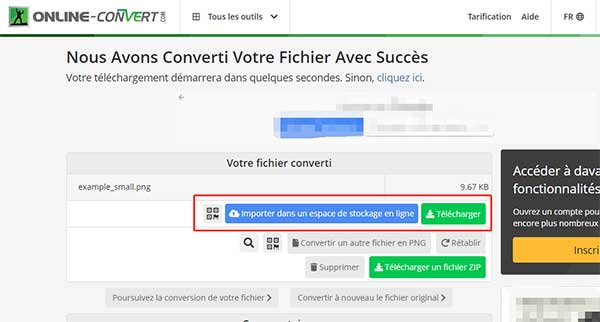
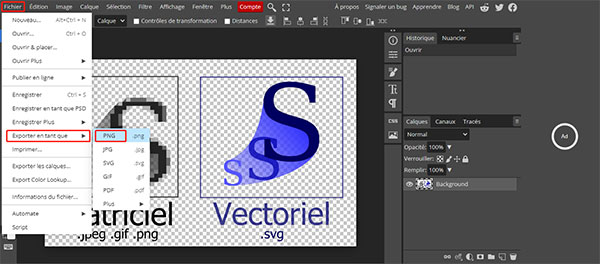
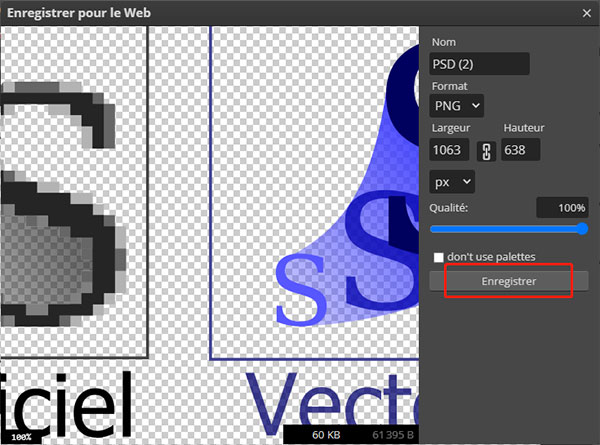
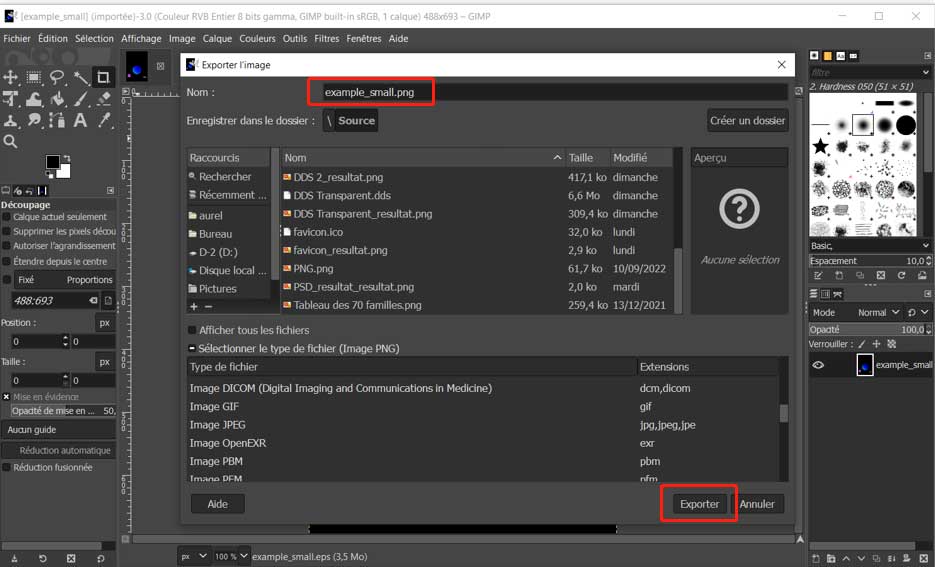
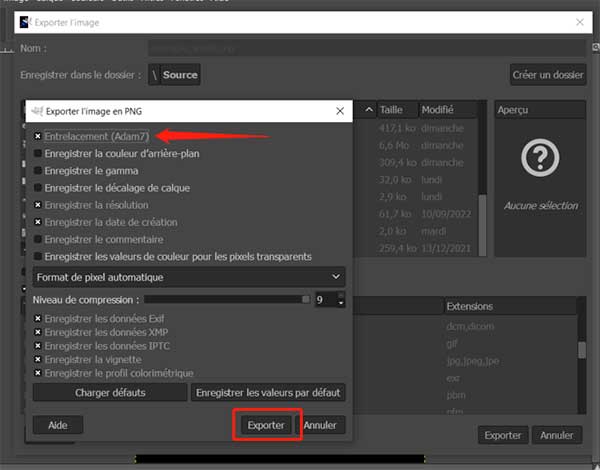
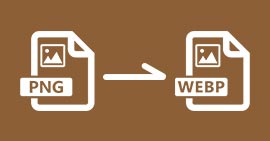 Convertir PNG en WebP
Convertir PNG en WebP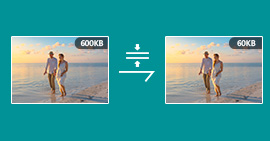 Réduire la taille d'une photo
Réduire la taille d'une photo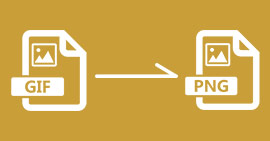 Convertir GIF en PNG
Convertir GIF en PNG
