Les projets du logiciel Photoshop ont l'extension ".psd". Ces fichiers sont souvent très lourds car ils sont non compressés et contiennent beaucoup d'informations supplémentaires pour pouvoir les déconstruire ou les modifier facilement. Si seul l'image résultat vous intéresse, ou que vous souhaitez l'utiliser sur un site web ou l'envoyer à des amis, le mieux est de transformer ce fichier PSD en image PNG. On vous montre ci-dessous comment le faire vers PNG, un format compressé sans perte et qui gère la transparence. Voici comment procéder, avec ou sans Photoshop.
Partie 1. Convertir un PSD en PNG avec Photoshop
Si vous disposez de Photoshop et n'avez que quelques images à exporter en PNG, utilisez-le pour la conversion. C'est un éditeur graphique très fiable et ce n'est pas pour rien que le verbe "photoshoper" est entré dans le langage courant. La conversion conservera toutes les parties transparentes et les couleurs fidèlement. Le processus est très simple et intuitif :
Étape 1 Lancer Photoshop.
Étape 2 Dérouler le menu "Fichier > Ouvrir" et importer le PSD à convertir.
Étape 3 Ouvrir le menu "Fichier > Enregistrer sous".
Étape 4 Donner un nom au fichier et choisir son dossier d'enregistrement.
Étape 5 Choisir PNG dans la liste des formats.
Étape 6 Cliquer sur Save (ou Enregistrer).
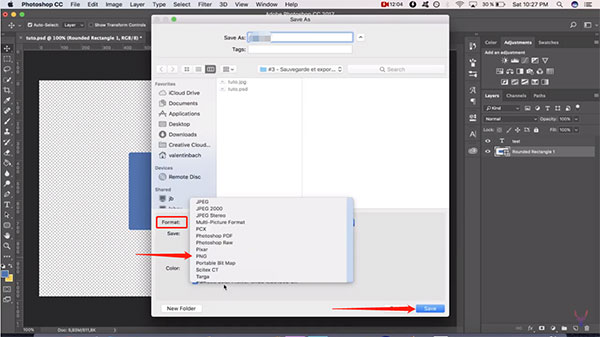 Choisir le format PNG
Choisir le format PNG
Étape 7 Choisir le niveau de compression.
Étape 8 Cocher l'option "Entrelacé" pour avoir une image qui se téléchargera plus vite.
Étape 9 Cliquer sur OK.
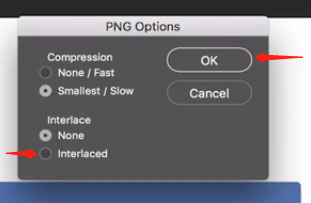 Enregistrer l'image PNG
Enregistrer l'image PNG
Partie 2. Convertir un PSD en PNG sans Photoshop
Si vous n'avez pas Photoshop ou si vous avez beaucoup de PSD à convertir en PNG d'un coup, alors essayez une des solutions ci-dessous :
1. Avec un convertisseur d'image en ligne : Aiseesoft Convertisseur Image Gratuit en Ligne
Si vous avez plusieurs dizaines de fichiers à traiter (maximum 40) et qu'ils ne sont pas trop lourd (maximum 5 Mo) alors essayez Aiseesoft Convertisseur Image Gratuit en Ligne. Il est totalement gratuit et très rapide. Et on peut aussi s'en servir pour convertir une photo en JPG, quel que soit son format d'origine. Il est très facile d'utilisation puisque le seul choix est celui du format cible et c'est l'intelligence artificielle du site qui décide de tous les autres paramètres. Pour un gain de temps et d'ergonomie, tout se passe sur une seule page web. Le processus se résume en seulement 4 étapes :
Étape 1 Aller sur le site d'Aiseesoft Convertisseur Image Gratuit en Ligne.
Étape 2 Cocher la case "PNG".
Étape 3 Importer les fichiers PSD en cliquant sur le bouton Ajouter Image(s).
Étape 4 Télécharger les nouveaux PNG à l'aide de leur lien Télécharger ou du bouton Tout Télécharger.
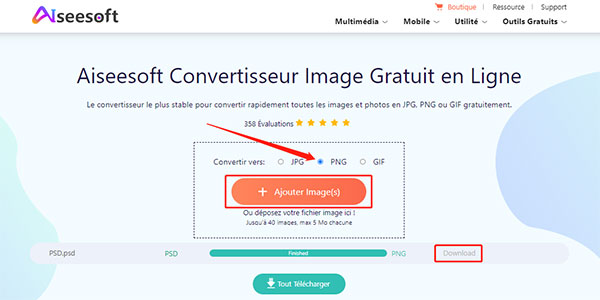 Convertir PSD en PNG avec Aiseesoft Convertisseur Image Gratuit en Ligne
Convertir PSD en PNG avec Aiseesoft Convertisseur Image Gratuit en Ligne
2. Avec un éditeur graphique en ligne : Photopea
Il existe aussi de très bons éditeurs graphiques en ligne. Pas besoin d'installer un logiciel. Vous pouvez y téléverser une image et la retoucher ensuite directement dans votre navigateur web, puis la sauvegarder dans le format qu'il vous plaît. Quand il s'agit d'éditer et de convertir PSD en PNG, le service de Photopea est très bon. Il est gratuit et vous pouvez ouvrir un PSD avec tous ses calques puis l'exporter en PNG.
Étape 1 Ouvrir un explorateur web sur Photopea.
Étape 2 Dérouler le menu "Fichier > Ouvrir" et téléverser le PSD.
Étape 3 Retourner dans le menu "Fichier > Exporter en tant que > PNG".
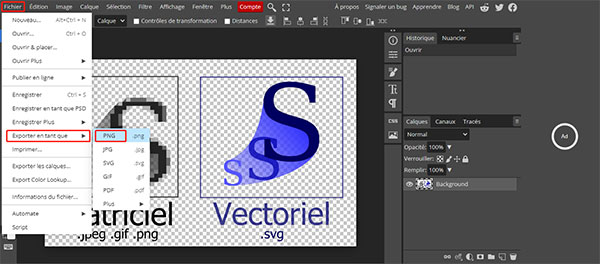 Exporter en tant que PNG
Exporter en tant que PNG
Étape 4 Régler la Qualité (par défaut elle est au maximum).
Étape 5 Cliquer sur "Enregistrer".
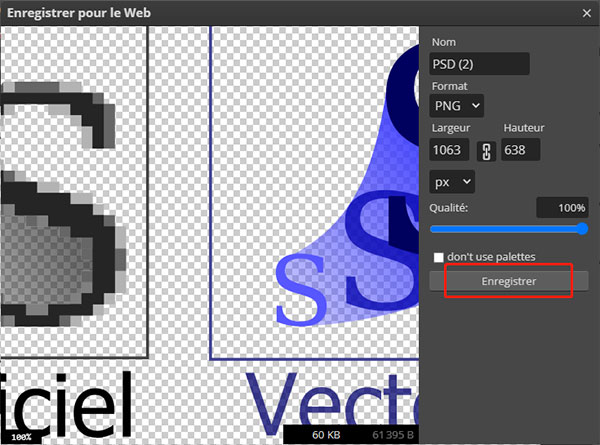 Enregistrer les nouvelles images PNG
Enregistrer les nouvelles images PNG
3. Avec un convertisseur généraliste en ligne : cloudconvert
Les convertisseurs généralistes ne se valent pas tous quand il faut convertir PSD en PNG. Beaucoup remplace les fonds transparents par un fond noir ou blanc. Ce n'est pas le cas de cloudconvert qui convertit fidèlement le fichier PSD en image PNG. On peut convertir gratuitement jusqu'à 25 fichiers par jour. Le site mesure aussi le temps consommé par ses serveurs et le limite à 10 minutes pour la partie gratuite du site.
Au-delà il faut acheter un abonnement ou un pack de 500 minutes. C'est un convertisseur qui laisse permet d'ajuster certains paramètres, ce qui peut en faire un bon outil pour recadrer une photo ou même compresser une vidéo.
Étape 1 Aller sur le site de cloudconvert.
Étape 2 Cliquer sur Select File pour téléverser les fichiers PSD.
Étape 3 Choisir le format PNG comme format cible.
Étape 4 Ajuster les paramètres de taille et de qualité à l'aide de l'icône "clé à molette".
Étape 5 Cliquer sur Convert.
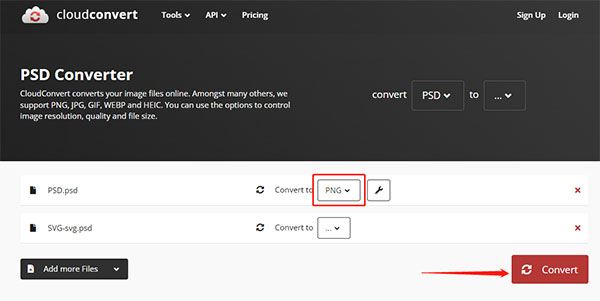 Choisir le format PNG
Choisir le format PNG
Étape 6 Cliquer sur Download pour télécharger les nouveaux PNG.
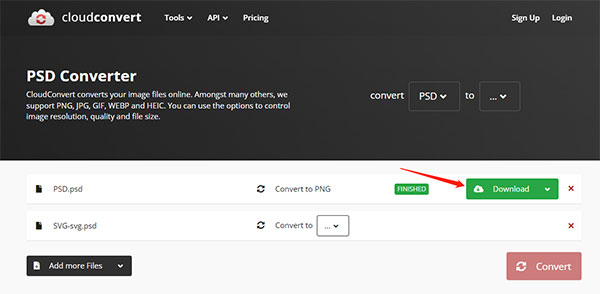 Télécharger les nouveaux PNG
Télécharger les nouveaux PNG
4. Avec un logiciel d'édition et de retouche d'image : GIMP
La quatrième solution pour convertir PSD en PNG sans utiliser Photoshop, c'est d'utiliser son alter ego du monde libre : GIMP. Ce logiciel de création et de retouche d'image fonctionne aussi sur Linux, en plus de Mac OS et Windows. Il peut ouvrir et même créer des fichiers PSD et aussi bien sûr exporter le rendu de ces fichiers dans une image PNG à la qualité paramétrable. On reproche souvent à GIMP la complexité de sa prise en main. Mais pour ce qui est d'une simple conversion entre PSD et PNG, le processus est assez basique. Voici comment faire :
Étape 1 Installer puis exécuter GIMP sur un ordinateur.
Étape 2 Dérouler le menu "Fichier > Ouvrir" pour aller cherche le fichier PSD à convertir.
Étape 3 Ouvrir le menu "Fichier > Exporter sous…"
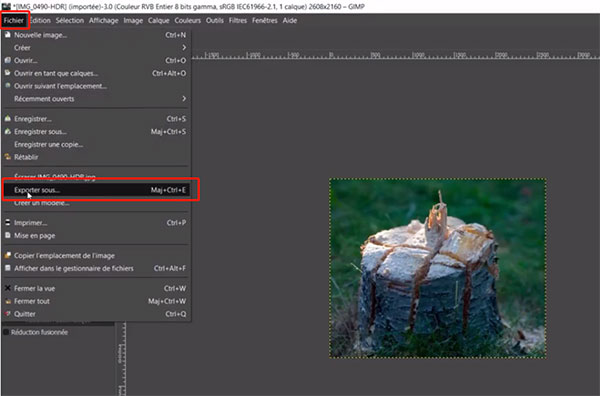 L'option "Exporter sous
L'option "Exporter sous
Étape 4 Donner un nom à l'image en lui ajoutant le suffixe ".PNG".
Étape 5 Cliquer sur Exporter.
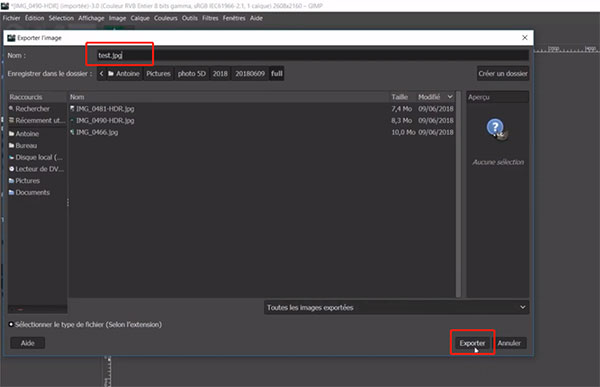 Exporter les nouveaux images
Exporter les nouveaux images
Étape 6 Régler les paramètres de qualité.
Étape 7 Cliquer sur le bouton Exporter (Le PNG sera sauvegardé dans le dossier source du PSD).
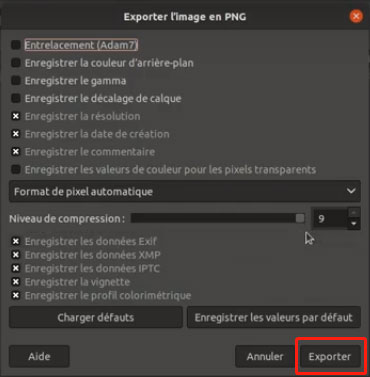 Exporter les nouveaux PNG
Exporter les nouveaux PNG




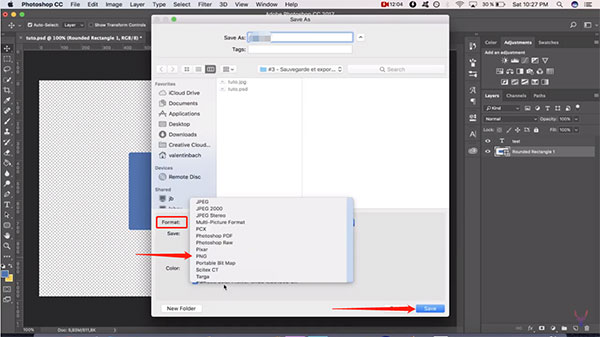
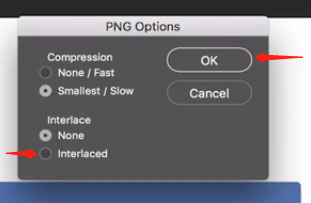
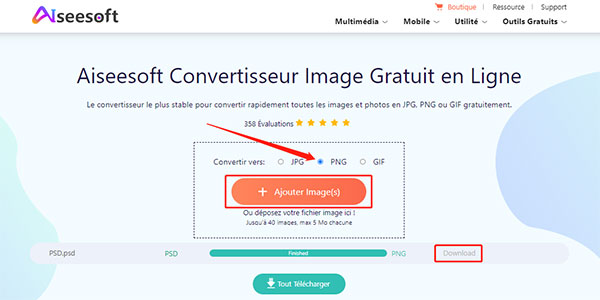
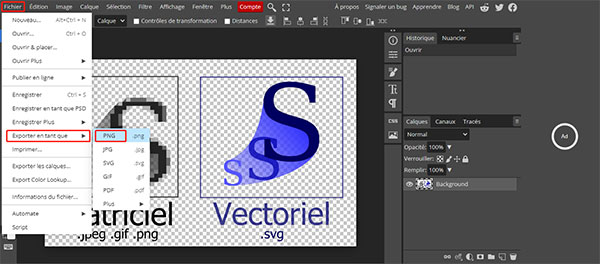
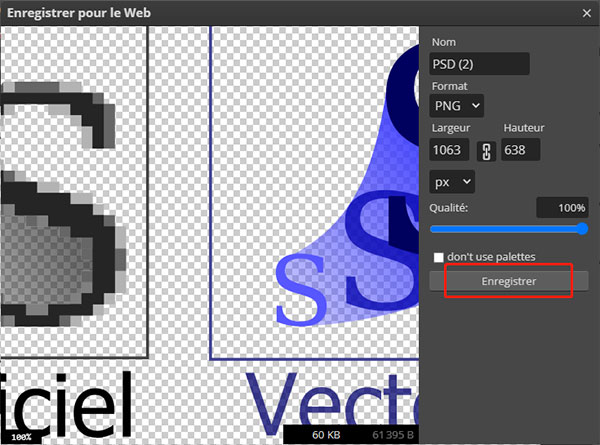
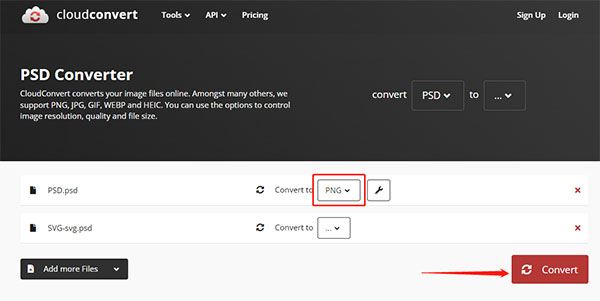
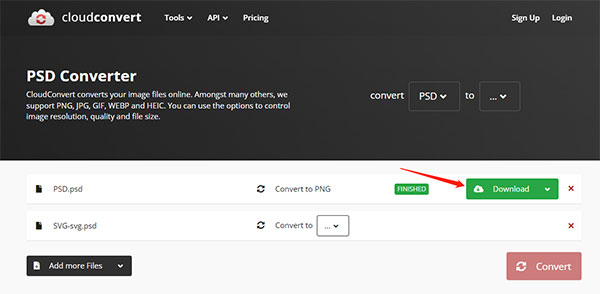
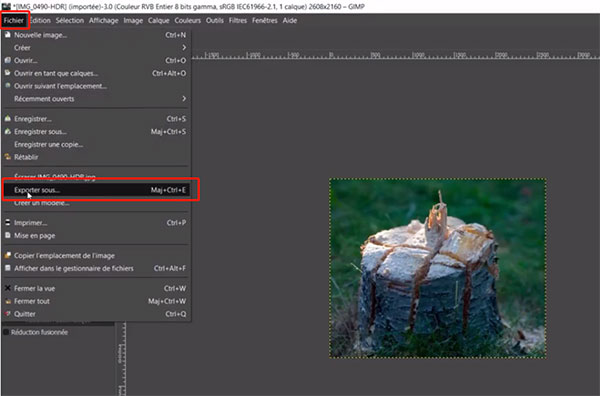
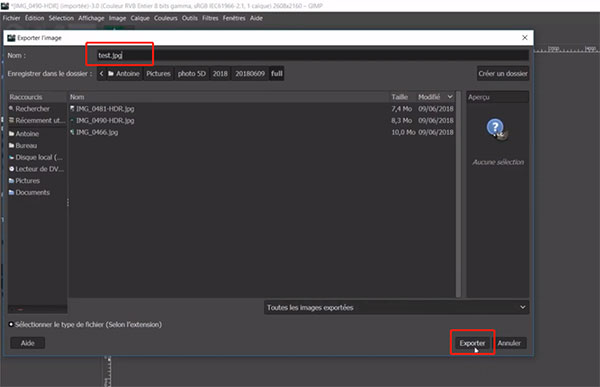
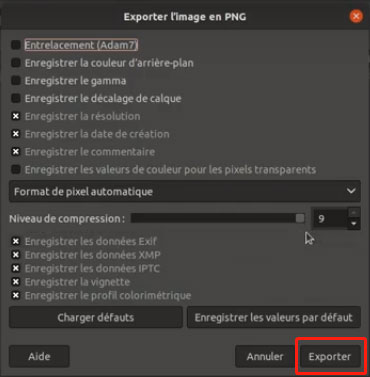
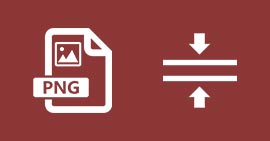 Compresser les images PNG
Compresser les images PNG JPG VS PNG
JPG VS PNG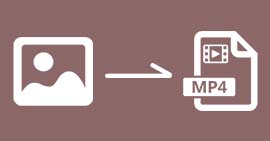 Convertir les images en MP4
Convertir les images en MP4
