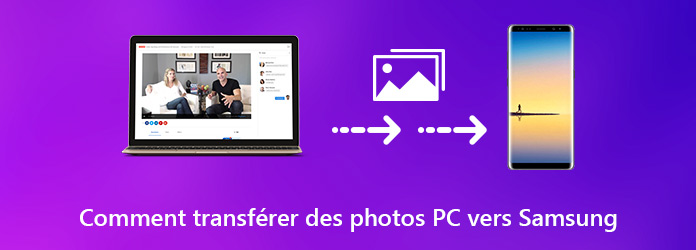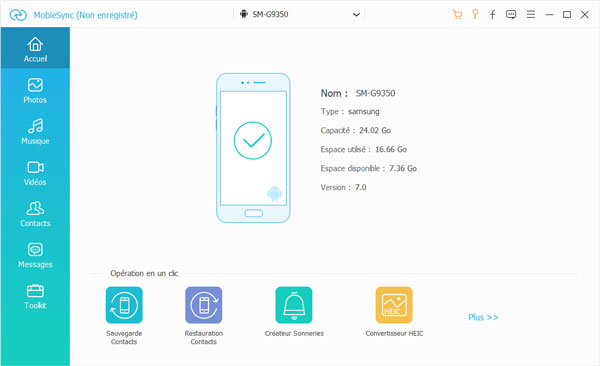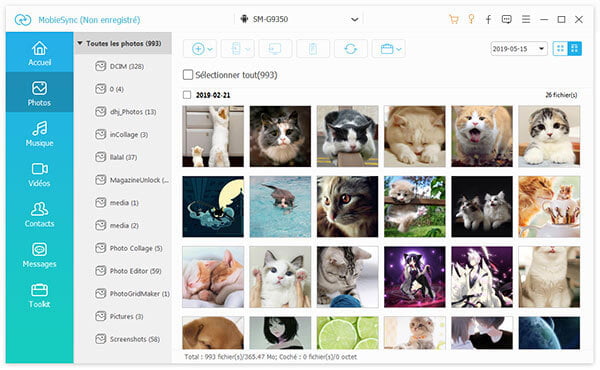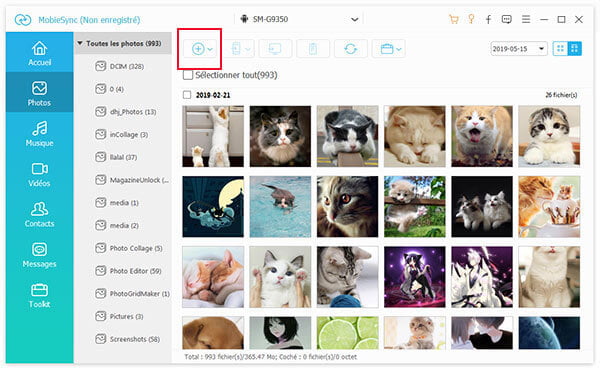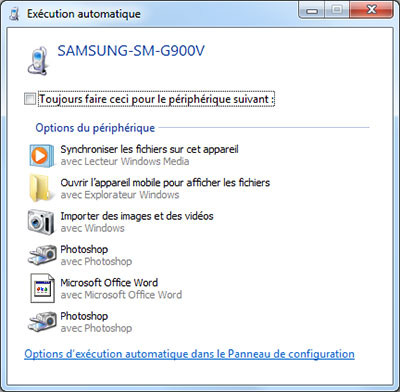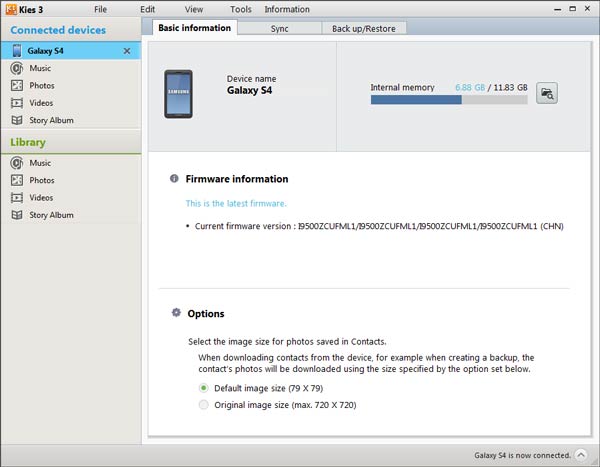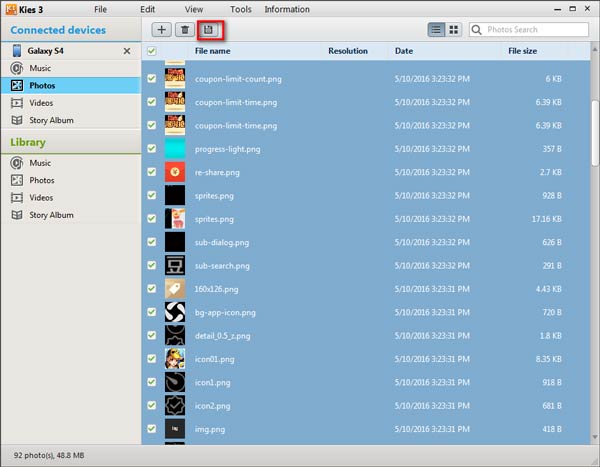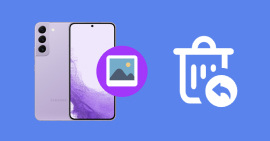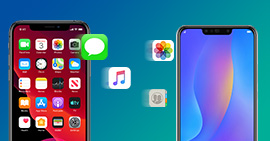Les trois meilleurs moyens de transférer des photos PC vers Samsung
Les deux produits électroniques, téléphones portables et ordinateurs, possèdent des fonctions très puissantes et nous apportent une grande commodité. Parfois, on a besoin d'importer les photos de l'ordinateur vers le téléphone portable pour les partager avec des amis ou pour d'autre objectif. Pourtant, beaucoup d'utilisateurs ne savent pas comment faire le transfert. Dans cet article, on partage trois astuces pour comment transférer des photos PC vers Samsung.
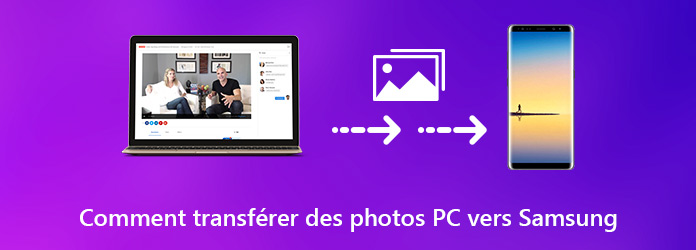
Partie 1: Comment transférer des photos PC vers Samsung à l'aide de MobieSync
MobieSync est destiné à transférer des données Samsung et d'autres types de téléphone Android, ainsi que des données iOS. Avec cet assistant de transfert, vous pouvez transférer les photos depuis l'ordinateur vers Samsung très facilement. Maintenant, suivez le tutoriel en détail.
MobieSync
- Gérer les données du téléphone Android/iPhone/iPad/iPod sur l'ordinateur
- Transférer les données de PC vers Samsung, tels que photos, musique, vidéos, sms, etc.
- Synchroniser les données entre deux appareils Android et iOS, Android et Android, iOS et iOS
Étape 1 Ouvrez le logiciel MobieSync, ensuite connectez le téléphone Samsung à votre ordinateur Samsung avec un câble USB. Vous verrez l'interface comme ci-dessous.
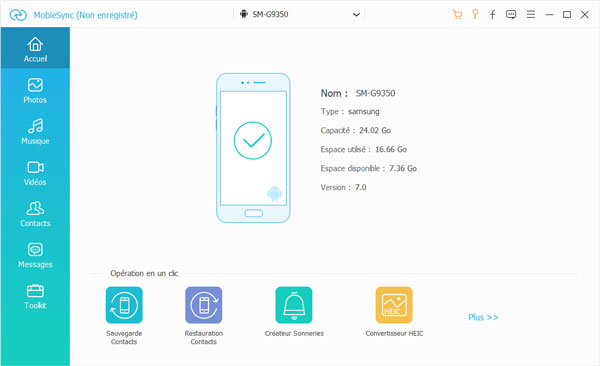
Étape 2 Cliquez sur le bouton « Photos » dans la colonne latérale gauche, vous pouvez voir toutes les photos dans l'interface principale.
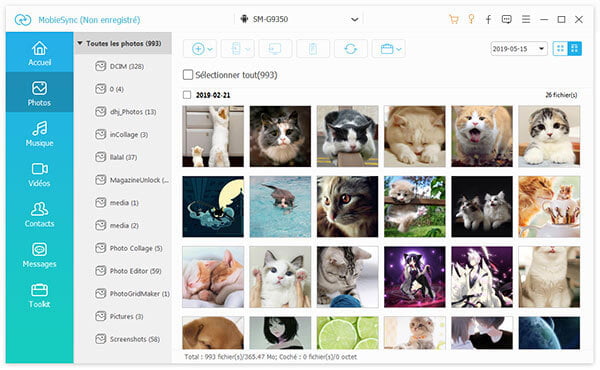
Étape 3 Pour transférer des photos depuis PC vers Samsung, cliquez sur le bouton « Ajouter », vous êtes autorisé à sélectionner un ou quelques photos ou ajouter directement un dossier dans le téléphone Samsung. Une fois les photos à transfert sélectionnées, cliquez sur « Ouvrir » pour transférer les photos vers Samsung.
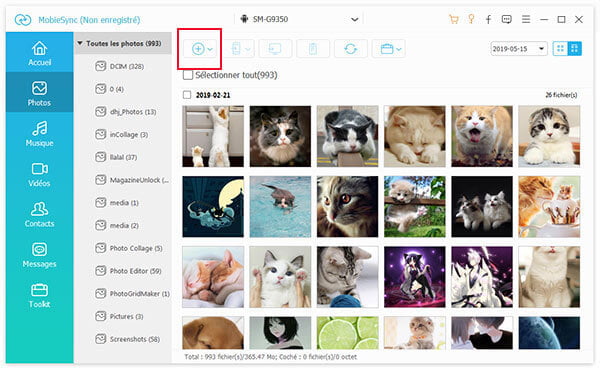
Comme un outil de gestion des données téléphone, à part le transfert de photo depuis PC vers Samsung, MobieSync peut vous aider également à transférer les photos de l'appareil Samsung vers l'ordinateur.
Partie 2: Comment transférer des photos PC vers Samsung avec un câble USB
Un autre moyen que vous pouvez utiliser est de transférer les photos PC vers Samsung directement, il ne faut aucun logiciel, seulement connectez votre Samsung à l'ordinateur.
Étape 1 Après avoir branché le téléphone Samsung à l'ordinateur, une fenêtre pop-up va vous demande ce que vous voulez faire, sélectionnez « Ouvrir l'appareil mobile pour afficher les fichiers ».
Étape 2 Allez vers le dossier des photos sur votre ordinateur, et copiez les photos que vous souhaitez mettre sur Samsung.
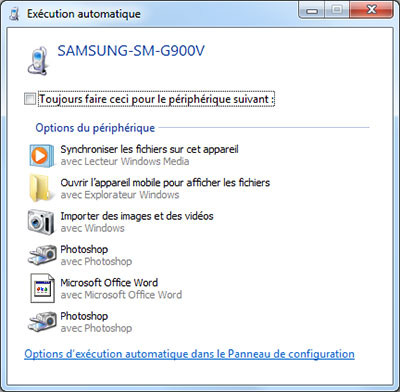
Étape 3 Allez vers le dossier des photos sur votre ordinateur, et copiez les photos que vous souhaitez mettre sur Samsung.
Partie 3: Comment transférer des photos PC vers Samsung par Samsung Kies
Samsung Kies est un assistant Samsung pour gérer les données multimédia Samsung, y compris musique, photos et vidéos. Voici comment transférer des photos depuis PC vers Samsung avec Samsung Kies.
Étape 1 Lancez Samsung Kies, et connectez votre appareil Samsung à l'ordinateur, l'assistant Samsung peut détecter votre Samsung rapidement.
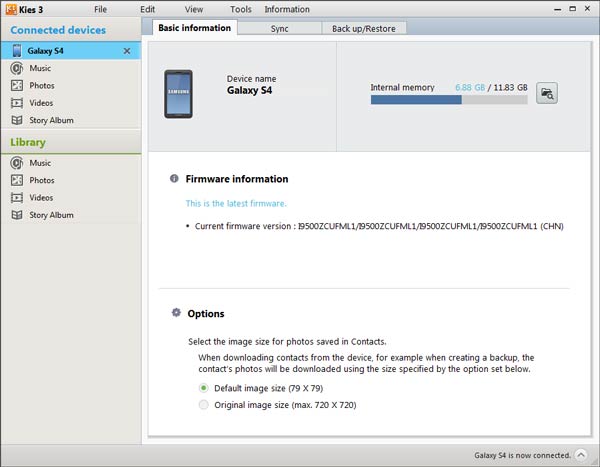
Étape 2 Cliquez sur « Photos » sous le menu « Bibliothèque », ensuite cliquez sur le bouton plus pour importer les photos PC dans la bibliothèque.
Étape 3 Cochez les photos de la bibliothèque et cliquez sur l'icône transférer vers l'appareil. Vous pouvez obtenir les photos PC sur votre Samsung.
Avec cette méthode, vous pouvez aussi transférer de la musique PC vers Samsung.
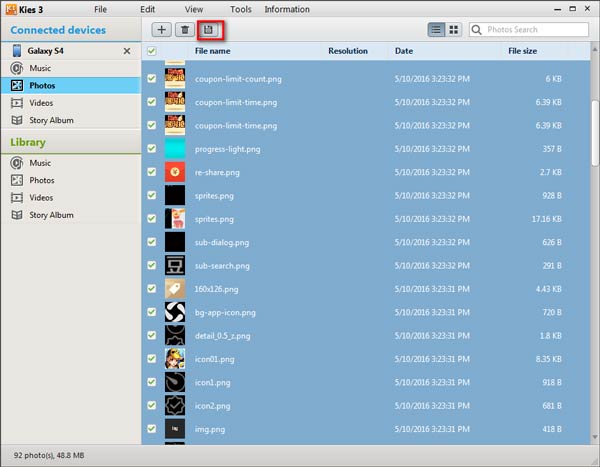
Note : Cette méthode s'applique aux Samsung avec un système Android jusqu'à la version 4.2.2.
Conclusion
On espère que ces trois méthodes de transférer des photos PC vers Samsung peuvent résoudre votre problème. MobieSync est votre meilleur choix puisqu'il peut transférer presque toutes les données de Samsung avec d'autre appareil ou avec l'ordinateur, même si vous désirez de transférer les contacts Samsung vers l'ordinateur, MobieSync repondra à vos besoins facilement.
Que pensez-vous de cet article ?
Excellent
Note : 4,7 / 5 (basé sur 22 votes)