Comment faire pour ajouter une piste audio à une vidéo ? Une piste audio bien choisie et bien calée est l'assurance d'obtenir une vidéo d'excellente qualité, de transmettre des émotions avec plus de force, de retenir l'attention du spectateur plus longtemps.
Il existe de nombreux outils capables d'aider même les grands débutants à ajouter une piste audio à une vidéo. Que ce soit pour un remplacement total de la bande son ou une superposition, on vous présente ci-dessous les 3 meilleures solutions.

Partie 1. Ajouter une piste audio à une vidéo avec Aiseesoft Convertisseur Vidéo Ultime
Si vous voulez remplacer la piste audio une bonne fois pour toute, et que vous êtes sur PC ou Mac, alors Aiseesoft Convertisseur Vidéo Ultime est un outil vraiment très simple d'utilisation. Vous importez une vidéo et vous pouvez la convertir vers le format que vous voulez. Au moment de la conversion, vous pouvez importer une nouvelle piste audio et désactiver l'originale pour créer un nouveau clip avec la bande son désirée.
Aiseesoft Convertisseur Vidéo Ultime
- Ajouter une piste audio à une vidéo MP4, AVI, MKV, VOB, FLV, etc.
- Convertir les fichiers courants, comme MP4, GIF, AVI, MKV, VOB, FLV, WAV, OGG, FLAC, etc.
- Éditer une vidéo, tels que, ajuster l'effet vidéo, ajouter un filigrane, ajouter le sous-titre, etc.
- Couper les fichiers vidéo et audio, tels que, MP4, MKV, AVI, VOB, FLV, WAV, etc.
- Faire un collage vidéo avec des vidéos et des images.
- La boîte à outils offre une dizaine d'outils pour faciliter votre traitement des fichiers multimédias.
Étape 1 Installer Aiseesoft Convertisseur Vidéo Ultime
Installez puis lancez la dernière version d'Aiseesoft Convertisseur Vidéo Ultime sur votre PC/Mac.
Étape 2 Importer la vidéo
Vous pouvez utiliser le bouton Ajouter Fichier(s) en haut à gauche ou glisser-déposer la vidéo au centre de la fenêtre d'accueil.
Étape 3 Importer la nouvelle piste audio
Sous le nom du fichier cible, déroulez la liste des pistes audio et cliquez sur Ajouter une piste audio. Une fois importée, vérifiez qu'elle est bien sélectionnée (case cochée).
NB : lors de l'importation, le logiciel vous propose d'ouvrir les outils d'édition ou de passer directement à l'étape de création du nouveau fichier. Vous pouvez aussi ouvrir ces outils d'édition en cliquant sur l'icône "baguette magique" sous le nom du fichier source. Il est possible d'ajuster le volume et de régler le retard pour caler la nouvelle bande son minutieusement avec la vidéo.
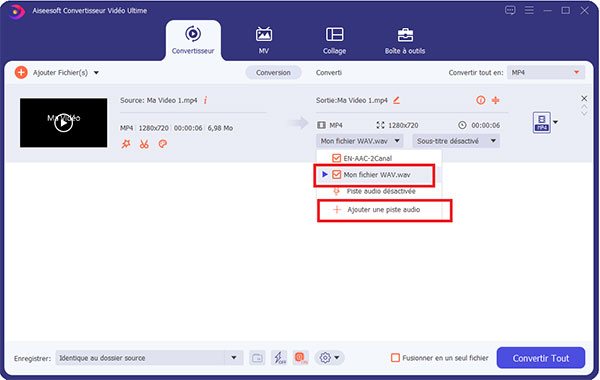 Importer la nouvelle piste audio
Importer la nouvelle piste audio
Étape 4 Choisir le format de conversion et convertir
Cliquez sur le bouton des formats tout à droite du fichier (c'est celui qui ressemble à une pellicule photo) et choisissez le format voulu, MP4 par exemple. Vérifiez le dossier d'enregistrement, puis lancez la création du nouveau clip vidéo à l'aide du bouton Convertir Tout.
Partie 2. Ajouter une piste audio avec VSDC Free Video Editor
Si vous avez besoin d'encore plus de réglages, alors pensez à un logiciel de montage vidéo comme VSDC Free Video Editor. C'est un excellent outil si vous voulez ajouter une piste audio à une vidéo tout en gardant la piste originale. Par exemple si votre vidéo à des dialogues et que vous souhaitez rajouter un fond musical, vous pourrez régler avec précision le niveau sonore du fond par rapport à la piste originale.
NB : ce logiciel de montage est disponible seulement pour Windows.
Étape 1 Installer VSDC Free Video Editor et ouvrir un projet vide
Installez la dernière version de VSDC Free Video Editor puis exécutez-le. L'ouverture du logiciel prend un peu de temps. Ensuite cliquez sur la tuile Projet vide. Renseignez le nom du projet et les options de format vidéo.
Étape 2 Importer la vidéo
Ajoutez la vidéo à la timeline à l'aide de l'icône dédiée ou en allant dans le menu Éditeur > Insérer un objet > Vidéo.
Dans la fenêtre des paramètres vidéo de l'objet, pensez à régler son Niveau de volume ou même carrément à cocher l'option ne pas lire le son.
Étape 3 Importer la piste audio
Ajoutez le fichier audio à la timeline à l'aide de l'icône dédiée ou en allant dans le menu Éditeur > Insérer un objet > Audio.
VSDC est un logiciel de montage non linéaire. Vous pouvez déplacer la piste audio d'un niveau vers le bas sur la timeline pour la caler par rapport à la vidéo. Pensez aussi à régler son Niveau de volume et utilisez la prévisualisation pour avoir une idée du résultat.
Vous pouvez régler au millième de seconde près le moment ou doit commencer la nouvelle piste audio et la couper à votre convenance.
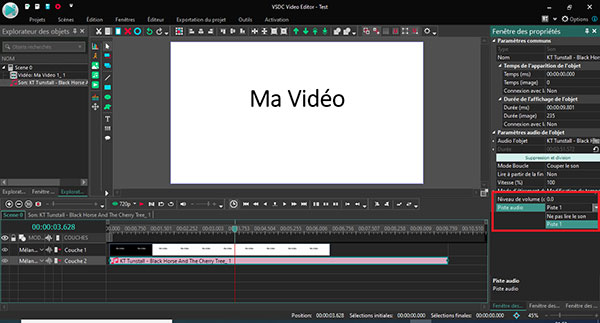 Ajouter une piste audio avec VSDC Free Video Editor
Ajouter une piste audio avec VSDC Free Video Editor
Étape 4 Exporter le clip vidéo
Une fois que le résultat vous convient, ouvrez le menu Exportation du projet.
Choisissez le format et la qualité de sortie vidéo.
Lancez la création du nouveau clip à l'aide du bouton Exporter le projet.
Partie 3. Ajouter une piste audio à une vidéo avec clideo.com
La philosophie de clideo.com, c'est d'être une boîte à outil multimédia en ligne. Pas besoin d'installer un logiciel sur votre appareil et de faire face à d'éventuel problème de vitesse ou de compatibilité. Tout se passe en ligne.
Bien sûr vous perdrez un peu de temps à téléverser et télécharger une vidéo, suivant la qualité de votre connexion internet, mais cela est compensé en partie par la vitesse de traitement des serveurs de clideo et surtout peu importe votre appareil et son OS, vous pourrez ajouter une piste audio à une vidéo.
Étape 1 Ouvrir la page web de clideo.com
Rendez-vous sur le site clideo.com. Déroulez la liste de tous les outils et cliquez sur la tuile Ajouter Musique à Vidéo.
Étape 2 Importer le fichier vidéo
Arrivé sur la page Mettre une musique sur une vidéo, cliquez sur le bouton Choisir un fichier et ajouter votre vidéo. Vous pouvez aussi l'importer depuis Dropbox ou Google Drive.
Étape 3 Ajouter une piste audio
Vous devriez maintenant être sur une page qui présente la vidéo en mode prévisualisation, une timeline au-dessous et un bouton Ajouter de l'audio sur le côté droit de la fenêtre. Cliquez sur ce dernier pour importer votre fichier audio.
Étape 4 Régler le volume du son
Juste au-dessous du titre de la piste audio se trouve deux boutons pour régler le retard de l'audio sur la vidéo et découper le fichier audio, si jamais vous ne vouliez en garder qu'un extrait.
Au-dessous, utilisez les curseurs de volume pour ajuster le volume :
• Volume de la piste audio règle le volume de la piste audio ajoutée
• Volume principal de la vidéo règle le volume du son déjà contenu dans la vidéo de départ. Réglez-le à 0 si vous voulez complètement remplacer la bande son.
Enfin, cliquez sur le bouton Exporter pour accéder à la page de téléchargement.
NB : le service gratuit rajoute un filigrane publicitaire, qu'il est possible de retirer en souscrivant un abonnement à la plateforme.
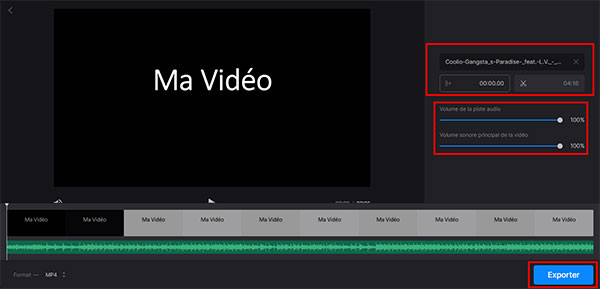 Ajouter une piste audio à une vidéo avec clideo.com
Ajouter une piste audio à une vidéo avec clideo.com
Conclusion
Les 3 solutions proposées pour ajouter une piste audio à une vidéo ont toutes leurs avantages. Si vous êtes sur PC ou Mac, préférez Aiseesoft Convertisseur Vidéo Ultime. Il est très simple d'utilisation et gratuit pour les clips inférieurs à 5 minutes.
Sur d'autres OS (Linux, Android, iOS, etc.), les solutions en ligne comme clideo.com peuvent vous rendre service. Si vous avez un peu plus de temps et de patience, vous pouvez aussi penser à essayer un logiciel de montage vidéo comme VSDC, par exemple.
Que pensez-vous de cet article ?
Note : 4,6 / 5 (basé sur 103 votes)




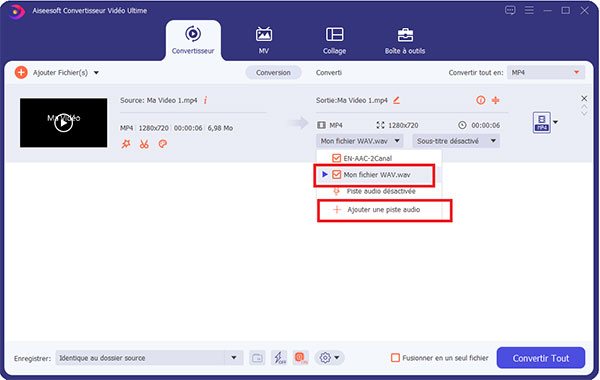
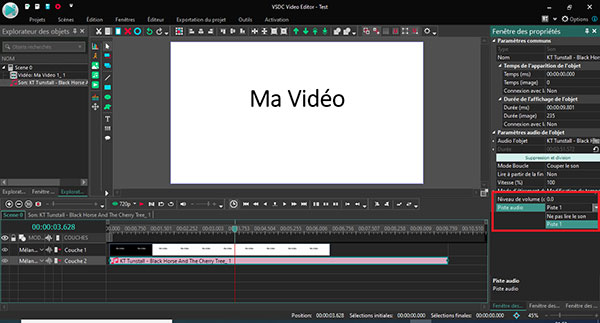
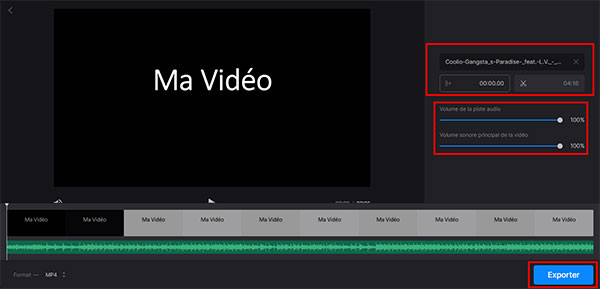
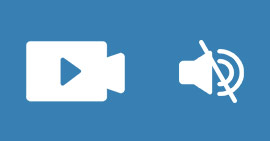 Supprimer le son d'une vidéo
Supprimer le son d'une vidéo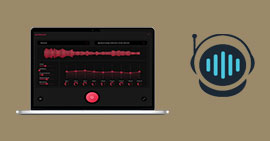 Logiciel d'amélioration audio
Logiciel d'amélioration audio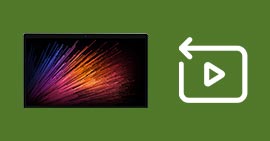 Comment inverser une vidéo
Comment inverser une vidéo
