Si l'accélérer lui donne souvent une dimension comique, ralentir une vidéo, au contraire, lui donne une dimension plus dramatique : le spectateur perçoit mieux le déroulement d'une action et y prête une plus grande attention. Ou alors les intervenants parlent trop vite et il serait plus facile de bien les comprendre s'il parlait un peu plus lentement, surtout si c'est dans une langue que vous êtes en train d'étudier.
Avec les outils adéquats, rien de plus facile que de ralentir une vidéo, un peu ou même beaucoup. Cet article liste pour vous un convertisseur, des logiciel de montage, un outil en ligne, un lecteur multimédia et même l'outil intégré à l'iPhone qui savent comment ralentir une vidéo.

Partie 1. Comment ralentir une vidéo avec Aiseesoft Convertisseur Vidéo Ultime
Aiseesoft Convertisseur Vidéo Ultime est un convertisseur qui vient accompagné d'une boîte à outil pour modifier des fichiers audios et vidéos. Elle contient une vingtaine d'outils pour découper, rogner, améliorer l'image, lire en sens inverse, fusionner ou modifier les métadonnées, etc. On vous montre comment utiliser l'outil Contrôleur Vitesse Vidéo pour ralentir une vidéo. Vous pourrez diviser la vitesse par 8 au maximum (ou l'accélérer d'un facteur 8).
Aiseesoft Convertisseur Vidéo Ultime
- Convertir les fichiers vidéo et audio populaires, comme MP3, FLAC, WAV, OGG, MP4, GIF, AVI, MKV, VOB, FLV, WMV, etc.
- Faire le montage vidéo pour obtenir un bon effet visuel, comme rogner, couper, compresser une vidéo, etc.
- Couper les fichiers audio et vidéo, tels que, MP4, MKV, AVI, VOB, FLV, WAV, OGG, FLAC, etc.
- Éditer une vidéo, tels que, ajuster l'effet vidéo, ajouter un filigrane, ajouter le sous-titre, etc.
- La boîte à outils offre une dizaine d'outils pour faciliter votre traitement des fichiers multimédias.
- Créer une vidéo avec des clips vidéo et des images.
- Faire un collage vidéo avec des vidéos et des images.
- Supporter la conversion de la plupart des formats vidéo et audio populaires, y compris MP4, MTS, WMV, AVI, MOV, FLV, 3GP, MPG, AMV, M4V, VOB, TS, FLAC, AAC, AC3, WMA, WAV, M4R, MP3, OGG, etc.
Note Vous pourrez régler le volume sonore, ce qui veut dire qu'il est possible de supprimer l'audio ou de le conserver. En effet en cas de fort ralentissement, la qualité audio est aussi très altérée.
Vous pourrez ensuite convertir la vidéo vers les formats MP4, MOV, WMV, AVI, MKV, GIF, etc.
Étape 1 Ouvrir Contrôleur Vitesse Vidéo
Installez et lancez Aiseesoft Convertisseur Vidéo Ultime. Sélectionnez l'onglet Plus d’Outils et cliquez sur la tuile Contrôleur Vitesse Vidéo. On vous demande alors d'ajouter la vidéo à ralentir.
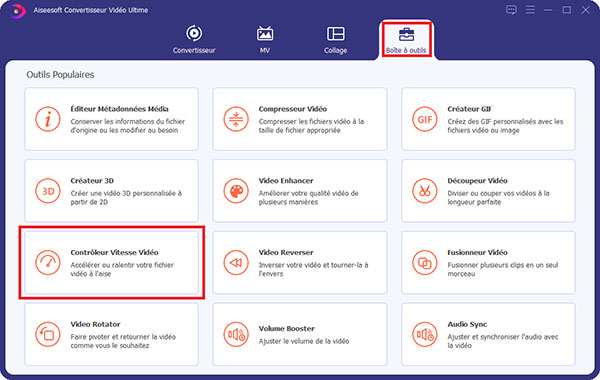 Ouvrir Contrôleur Vitesse Vidéo
Ouvrir Contrôleur Vitesse Vidéo
Étape 2 Définir le facteur de ralentissement et sauvegarder
Choisissez le facteur à appliquer pour ralentir la vidéo : 0.125X correspond à une vitesse divisée par 8 et 0.5X à une vitesse divisée par 2. Vous pouvez aussi utiliser cette application pour accélérer une vidéo.
Vérifiez le résultat, et, si besoin, ajustez le volume sonore pour supprimer la bande son.
Pressez le bouton Exporter pour sauvegarder le résultat.
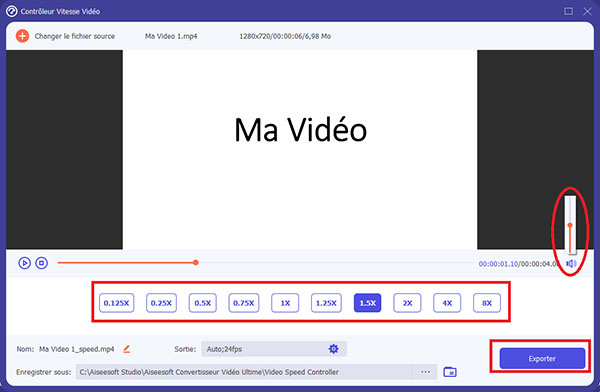 Définir le facteur de ralentissement et sauvegarder
Définir le facteur de ralentissement et sauvegarder
Partie 2. Ralentir une vidéo avec VSDC Free Video Editor
La plupart des logiciels de montage vidéo peuvent aussi ralentir une vidéo. Par exemple, vous pouvez tester VSDC Free Video Editor. Il est gratuit pour les particuliers, mais c'est un logiciel de montage vidéo non linéaire de niveau professionnel. Et vous pouvez ensuite exporter le résultat vers de nombreux formats différents comme MP4, AVI, MOV, MKV et d'autres. La manipulation pour ralentir une vidéo est très simple et faisable même par un débutant.
Note • Il ne fonctionne que sous Windows.
• Il supporte la 4K.
Étape 1 Ouvrir un nouveau projet
Lancez VSDC Free Video Editor et cliquez sur la tuile Projet vide. Dans la boîte de dialogue qui s'ouvre alors, renseignez le nom et les paramètres vidéo (prenez les mêmes que ceux de la vidéo d'origine pour garder la même qualité).
Étape 2 Insérer la vidéo dans la timeline
Ajouter la vidéo à ralentir à l'aide du bouton "triangle blanc sur fond vert" (ou utilisez la combinaison SHIFT + V).
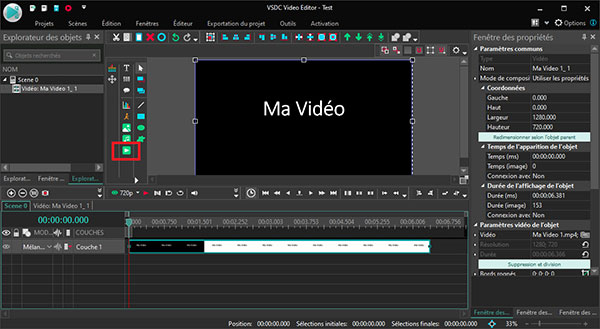 Insérer la vidéo dans la timeline
Insérer la vidéo dans la timeline
Étape 3 Ralentir la vidéo gratuitement
Cliquez sur la vidéo concernée dans la timeline et déroulez les Paramètres vidéo de l'objet. Trouvez le paramètre Vitesse (%) et donnez une valeur inférieure à 100 pour ralentir la vidéo (ou supérieure à 100 pour l'accélérer). 50% divise la vitesse par 2, 33% la divise par 3, etc.
Remarque : sous le paramètre Vitesse, se trouve le paramètre Piste audio pour supprimer la piste audio, si besoin.
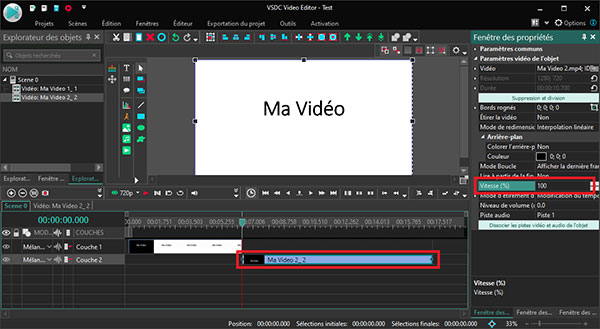 Ralentir la vidéo
Ralentir la vidéo
Étape 4 Sauvegarder la nouvelle vidéo
Cliquez sur le menu Exportation du projet. Sélectionnez le format vidéo que vous voulez et cliquez sur le bouton Exporter le projet. Ignorez le message publicitaire qui s'affiche en cliquant sur Continuer et patientez le temps de l'écriture du fichier vidéo ralenti.
Partie 3. Comment ralentir une vidéo en ligne (avec clideo)
Le site web de clideo est en fait une boîte à outil multimédia. De la même façon que Convertisseur Vidéo Ultime il faut d'abord choisir l'outil, et ensuite importer la vidéo à modifier. Il y a plus d'une vingtaine d'outils à disposition dont un créateur de diaporama, un autre pour ajouter des sous-titres, compresser une vidéo ou fusionner plusieurs clips en un seul. Pour mettre une vidéo au ralenti en ligne, vous avez besoin de l'outil Modifier vitesse d'une vidéo.
Note • La version gratuite du site rajoute un filigrane clideo.com.
• Possibilité de supprimer la bande son.
Étape 1 Ouvrir l'outil Modifier vitesse d'une vidéo
Ouvrez un explorateur web sur le site de clideo et cliquez sur la tuile Accélérer.
Étape 2 Importer le fichier vidéo
Téléversez la vidéo à ralentir à l'aide du bouton Choisir un fichier.
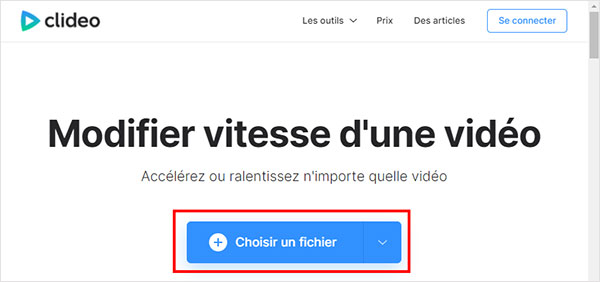 Ouvrir l'outil Modifier vitesse d'une vidéo
Ouvrir l'outil Modifier vitesse d'une vidéo
Étape 3 Choisir le facteur de ralentissement
Cliquez sur un des facteurs prédéfinis ou utilisez le curseur de la vitesse pour définir comment ralentir la vidéo. Puis, cliquez sur Exporter pour créer la nouvelle vidéo.
Remarque : par défaut la bande son est supprimée. Si vous voulez la conserver, alors décochez l'option Mettre la vidéo en sourdine.
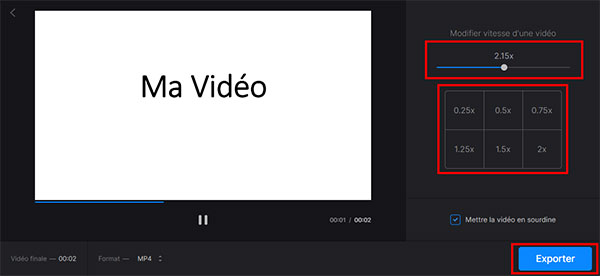 Choisir le facteur de ralentissement
Choisir le facteur de ralentissement
Étape 4 Télécharger la nouvelle vidéo
Vérifiez le résultat et, s'il vous convient, alors cliquez sur le bouton Télécharger. Sinon, revenez à l'étape précédente au moyen du bouton Modifier.
Partie 4. Ralentir une vidéo sans la modifier avec VLC
VLC est un lecteur multimédia célèbre pour son aptitude à lire n'importe quel type de fichier multimédia. Ce logiciel a aussi de nombreux outils et paramètres pour améliorer l'expérience de lecture, comme un égaliseur et un spatialiseur audio, des effets pour améliorer ou rogner l'image, la possibilité de rajouter un fichier de sous-titres, etc. Il sait aussi modifier la vitesse de lecture et donc ralentir une vidéo.
Note • VLC ne modifie pas la vidéo. Il la lit plus lentement.
• Il est possible d'
enregistrer une vidéo de la lecture au ralenti.
Étape 1 Ouvrir VLC et le fichier vidéo
Lancez VLC sur votre appareil (ordinateur ou smartphone) ajoutez le fichier vidéo à la liste de lecture (Média > Ouvrir un fichier)
Étape 2 Modifier la vitesse de lecture
Pour ralentir la vidéo, déroulez le menu Lecture > Vitesse et cliquez sur :
• Ralentir un peu pour diminuer la vitesse de 10%. Recommencer la même opération va diminuer de 20%, puis 30%, etc.
• Ralenti pour ralentir d'un tiers (vitesse multipliée par 0,67). Recommencer multipliera la vitesse par 0,5 puis 0,33, etc.
Cliquez sur Vitesse normale pour revenir à la vitesse originale de la vidéo.
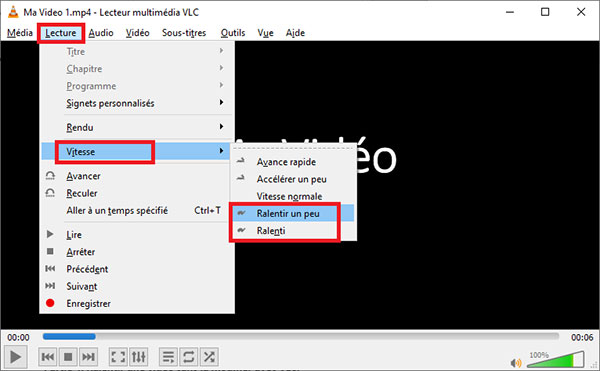 Ralentir une vidéo avec VLC
Ralentir une vidéo avec VLC
Partie 5. Comment ralentir une vidéo sur iPhone
Si vous êtes un utilisateur d'iPhone, il existe également des applications dans l'App Store qui peuvent ralentir ou accélérer la vitesse des vidéos, comme Perfect Video, TiltShift Video, SloPro, etc. Mais, ici nous allons vous expliquer comment ralentir une vidéo dans le galerie sans avoir besoin de télécharger une application.
Voici les étapes :
Étape 1 Ouvrir la vidéo dans l'app Photos sur votre iPhone.
Étape 2 Appuyer sur Modifier, puis sur Vidéo.
Étape 3 Sélectionner l'icône Vitesse de lecture.
Étape 4 Choisir la vitesse souhaitée pour ralentir vidéo sur iPhone.
Remarque : Les options disponibles varient selon le format de la vidéo.
Partie 6. Comment ralentir une vidéo sur Android
Pour les utilisateurs d'Android, vous pouvez utiliser Hyper Timelapse, KineMaster, Trakax, PowerDirector, etc. pour modifier la vitesse d'une vidéo sur Android. Ici on prend PowerDirector comme exemple.
Voici la méthode avec PowerDirector :
Étape 1 Télécharger l'application PowerDirector gratuite sur votre Android.
Étape 2 Créer un nouveau projet.
Étape 3 Puis importer votre vidéo.
Étape 4 Sélectionner le clip sur la timeline, puis allez dans le menu Vitesse.
Étape 5 Glisser le curseur vers la gauche pour ralentir la vidéo.
Conclusion
Suivant vos besoins, vous choisirez l'une ou l'autre des solutions ci-dessus : s'il s'agit juste de faciliter la compréhension d'une vidéo en langue étrangère, alors ralentir momentanément sa lecture avec VLC pourrait suffire.
Si vous voulez créer une vidéo ralentie pour la réutiliser plus tard, alors testez Aiseesoft Convertisseur Vidéo Ultime : la manipulation est très simple et rapide, n'ajoute pas de filigrane, et vous pourrez le tester gratuitement sur 5 fichiers, peu importe leur longueur.
Que pensez-vous de cet article ?
Note : 4,6 / 5 (basé sur 93 votes)



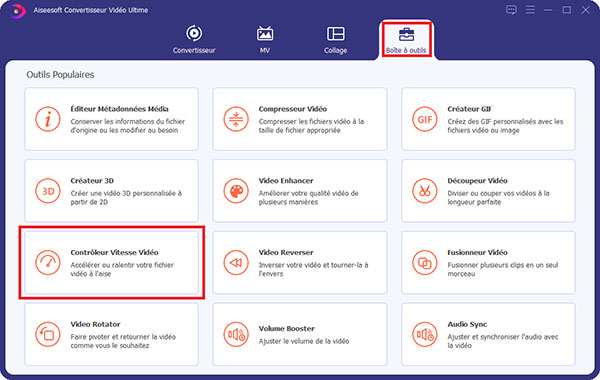
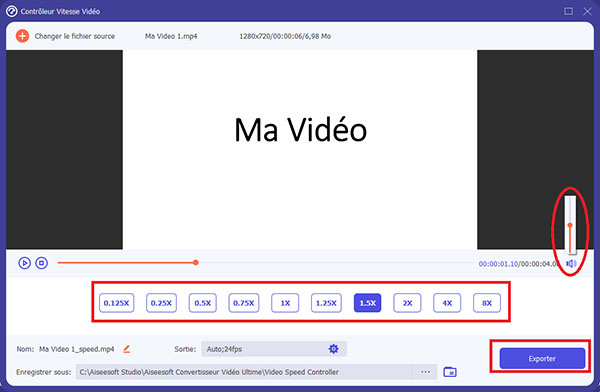
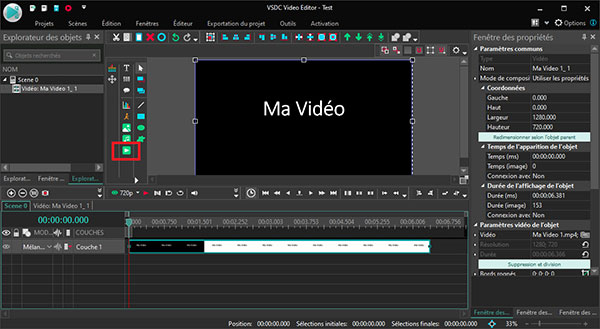
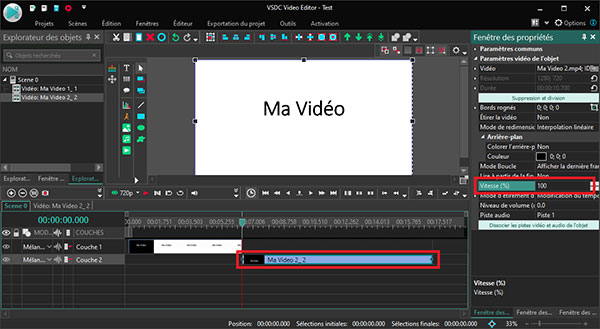
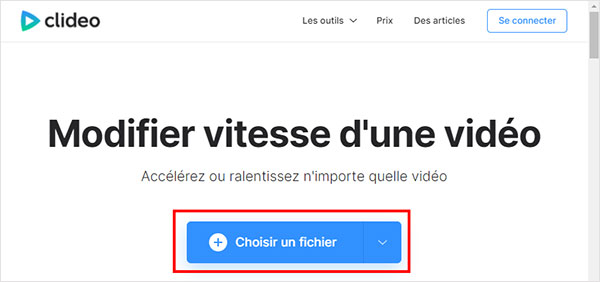
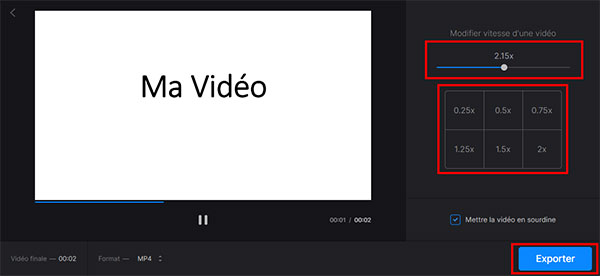
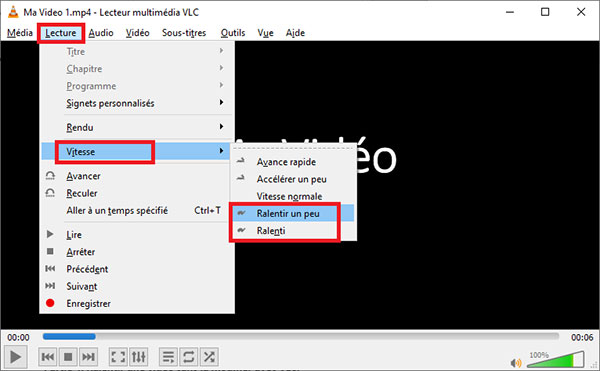
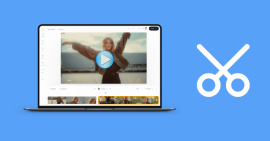 Rogner une vidéo
Rogner une vidéo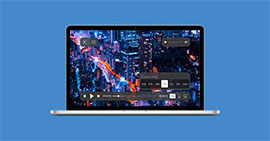 Changer la vitesse d'une vidéo
Changer la vitesse d'une vidéo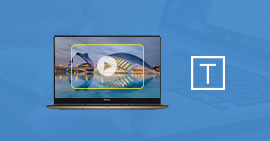 Incruster les sous-titres dans la vidéo
Incruster les sous-titres dans la vidéo
