Que ce soit pour réaliser un tutoriel vidéo ou enregistrer une vidéo disponible en ligne en streaming ou sur des réseaux sociaux, vous vous êtes peut-être déjà demandé quels outils utiliser pour capturer ce qui s'affiche sur l'écran de votre PC/Mac ou de votre smartphone iOS ou Android.
Vous trouverez ci-dessous les 4 meilleurs outils pour enregistrer localement sur votre appareil la vidéo que celui-ci est en train de lire à l'écran, qu'elle soit stockée sur votre appareil ou diffusée en ligne.
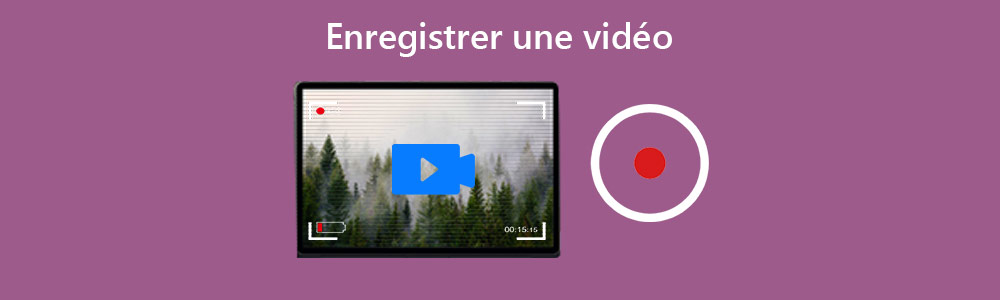
Partie 1. Enregistrer une vidéo sur Windows et Mac
1. Enregistrer une vidéo avec Aiseesoft Screen Recorder
Screen Recorder peut enregistrer facilement n'importe quelle vidéo diffusée sur votre écran, en pleine taille ou en taille personnalisée ou enregistrer toutes les activités d'une certaine fenêtre. Vous pouvez choisir de faire afficher le mouvement de la souris ou non.
Il peut aussi enregistrer à la fois l'écran et la webcam, le son qui provient du micro et/ou celui qui provient du système. Côté formats vidéo, vous pourrez choisir entre MP4, MOV, WMV, AVI, TS, F4V et GIF.
Aiseesoft Screen Recorder
- Enregistrer une vidéo sur PC ou Mac en format MP4, MOV, etc.
- Effectuer l'enregistrement des activités sur l'écran de PC ou Mac, comme des appels vidéo/audio, une vidéo de la webcam, une visioconférence, des jeux, etc.
- Enregistrer l'audio depuis le son système ou le son du microphone en format MP3, M4A, WMA, AAC, etc.
- Prendre gratuitement une capture d'écran en un clic en format GIF, BMP, JPG, PNG, etc.
Étape 1 Ouvrir Screen Recorder et régler les paramètres
Installez Aiseesoft Screen Recorder.
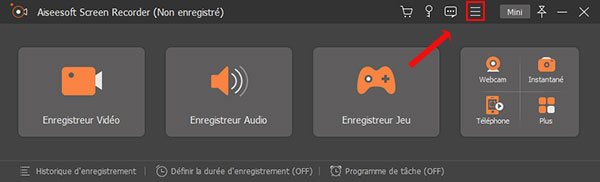 Dérouler le menu
Dérouler le menu
Ouvrez le menu des Préférences (cliquez sur l'icône "3 lignes" en haut à droite) et réglez :
1. Les formats audio et vidéo de sortie et les dossiers de sauvegarde.
2. S'il faut ou non enregistrer les mouvements de la souris et sa couleur.
Cliquez sur OK pour revenir à l'écran d'accueil.
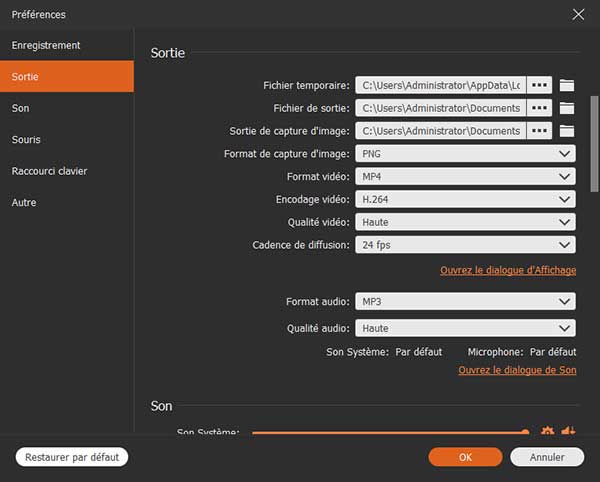 Régler les paramètres
Régler les paramètres
Étape 2 Définir la zone d'écran
Faites afficher la fenêtre de la vidéo à enregistrer. Puis faites apparaître celle de Screen Recorder. Cliquez sur le bouton Enregistreur Vidéo dans l'écran d'accueil.
Une fois rendu dans l'Enregistreur Vidéo, délimitez la zone de l'écran à enregistrer : c'est le cadre en pointillé orange. Vous pouvez la redimensionner au moyen de la souris ou du contrôle tout à gauche.
Étape 3 Définir la source audio
Choisissez la ou les sources audios. Si vous souhaitez juste enregistrer le son de la vidéo diffusée à l'écran, alors désactivez le Microphone et ne gardez que le Son Système.
Étape 4 Commencer à enregistrer
Appuyez sur REC. Au bout d'un décompte de 3 secondes, l'enregistrement commence. Cela vous laisse le temps de lancer la lecture de la vidéo à enregistrer.
Enfin, stoppez l'enregistrement et il sera sauvegardé dans le dossier que vous aviez renseigné dans les paramètres.
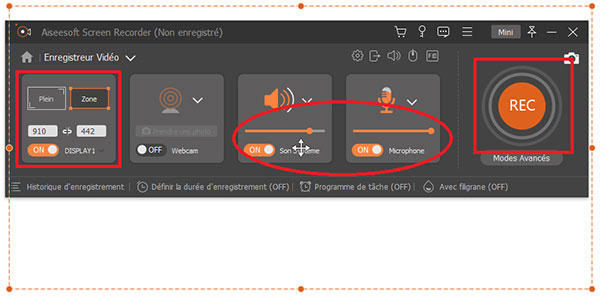 Enregistrer une vidéo
Enregistrer une vidéo
2. Enregistrer une vidéo avec Aiseesoft Enregistreur d'Écran Gratuit en Ligne
Il existe aussi des services en ligne pour enregistrer une vidéo. Ces services ne dépendent donc pas de votre système. Parmi ceux-ci, il y a Aiseesoft Enregistreur d'Écran Gratuit en Ligne, qui fonctionne comme Screen Recorder tel que décrit ci-dessus, mais avec des options en moins. Côté format il ne supporte que MP4 ou WMV.
Il ne fonctionne que sur PC/Mac car il a besoin d'exécuter le petit utilitaire Aiseesoft Launcher pour pouvoir opérer correctement. Mais vous pourrez quand même choisir quelle source audio et quelle partie de l'écran enregistrer.
Étape 1 Ouvrir Enregistreur d'Écran Gratuit en Ligne
Ouvrez un explorateur Web sur la page d'Aiseesoft Enregistreur d'Écran Gratuit en Ligne.
Cliquez sur Commencer à Enregistrer. Vous devrez alors autoriser l'exécution ou l'installation d'Aiseesoft Launcher. L'installation prend quelques secondes seulement.
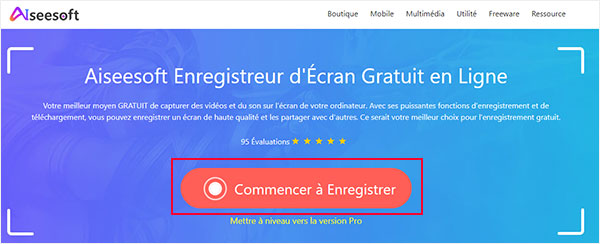 Ouvrir Enregistreur d'Écran Gratuit en Ligne
Ouvrir Enregistreur d'Écran Gratuit en Ligne
Étape 2 Définir la zone d'écran
Allez sur la fenêtre de la vidéo que vous voulez enregistrer et préparez-la pour la lecture, puis faites réapparaître le contrôle de l'enregistreur d'écran.
Délimitez la zone à enregistrer (c'est le cadre en pointillé orange) ou choisissez tout l'écran comme zone d'enregistrement.
Étape 3 Sélectionner la source audio
Choisissez la source audio. N'ouvrez le microphone que si vous souhaitez aussi enregistrer votre voix et les bruits du clavier.
Étape 4 Débuter l'enregistrement
Cliquez sur le gros bouton REC pour commencer à enregistrer. Il y a un décompte de 3 secondes qui vous laisse le temps de lancer la lecture de la vidéo à enregistrer.
À la fin, cliquez sur le bouton carré Stop pour stopper et sauvegarder l'enregistrement.
Dans la liste qui apparaît alors, vous trouverez les icônes pour renommer, partager et ouvrir le dossier de sauvegarde de votre enregistrement.
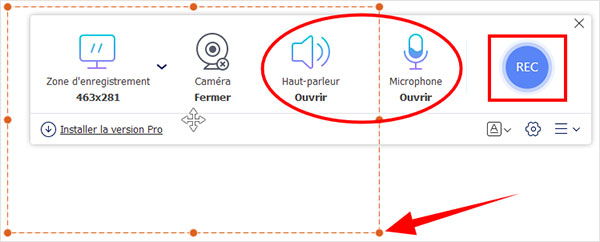 Débuter l'enregistrement
Débuter l'enregistrement
Partie 2. Enregistrer une vidéo sur smartphone Android avec la fonction Enregistrement d'écran
Depuis Android 11 les smartphones disposent d'une fonctionnalité Enregistrement d'écran. Elle se trouve dans le panneau de notifications. Vous ne pourrez enregistrer que l'écran entier. Mais vous pourrez aussi ajouter une vue de la caméra frontale et activer ou désactiver le micro. Les vidéos sont enregistrées au format MP4.
Procédez comme suit :
Étape 1 Ouvrir les notifications
Déroulez le menu des notifications du téléphone.
Étape 2 Lancer l'enregistrement
Cliquez sur l'icône Enregistrement d'écran. Si elle n'apparaît pas, il vous faudra peut-être la rajouter dans la liste des icônes d'accès rapide.
Étape 3 Activer/désactiver le micro et la caméra
Lorsque le smartphone enregistre l'écran, une mini barre de contrôle apparaît. Vous pouvez la déplacer où bon vous semble sur l'écran. C'est grâce à elle que vous pouvez activer/désactiver la caméra frontale et le micro. Si vous voulez juste enregistrer un cours en ligne, alors coupez le micro et vous n'aurez que le son de la vidéo originale.
Enfin, cliquez sur le bouton carré Stop pour arrêter l'enregistrement.
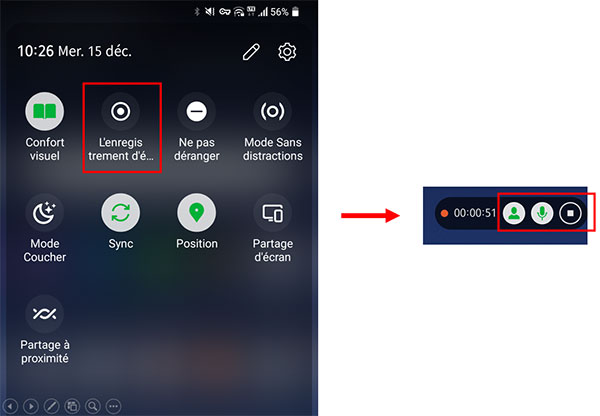 Enregistrer une vidéo sur Android
Enregistrer une vidéo sur Android
Partie 3. Enregistrer une vidéo sur iPhone avec la fonction Enregistrement de l'écran
Sur iOS 11 ou ultérieur, vous trouverez aussi une fonction pour enregistrer une vidéo à l'écran. Par défaut l'option n'est pas dans le centre de contrôle. Vous devez donc d'abord la rajouter : allez dans Réglages > Centre de contrôle et pressez le bouton + en regard de "Enregistrement de l'écran".
Quand vous voulez enregistrer une vidéo de ce que diffuse votre iPhone ou votre iPad, procédez comme suit :
Étape 1 Activer le mode enregistrement
Ouvrez le centre de contrôle et pressez longuement le bouton Enregistrer (le bouton rond cerclé).
Étape 2 Ouvrir ou fermer le micro
Si vous voulez enregistrer le micro en plus du son système, alors touchez le Microphone.
Étape 3 Enregistrer une vidéo sur iPhone
Cliquez sur Lancer l'enregistrement, et un décompte de 3 secondes s'enclenche, vous laissant le temps d'ouvrir le vidéo que vous souhaitez enregistrer.
Pour arrêter l'enregistrement, rouvrez le centre de contrôle et touchez à nouveau le bouton Enregistrer, ou touchez la barre d'état rouge en haut de l'écran et pressez Arrêter. La vidéo est enregistrée dans votre album.
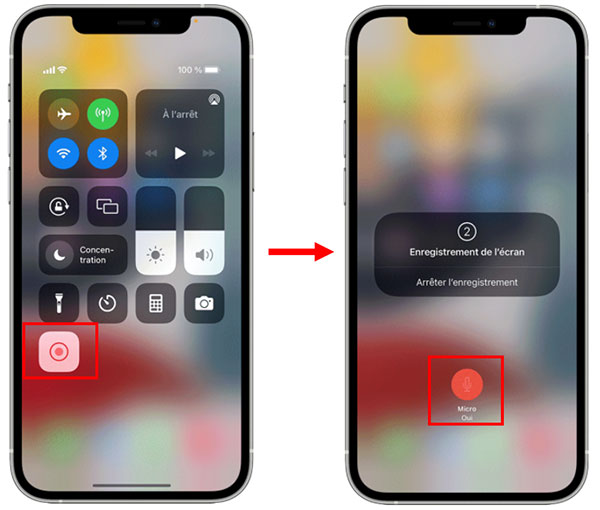 Enregistrer une vidéo sur iPhone
Enregistrer une vidéo sur iPhone
Lire aussi - Comment enregistrer MP3 sur iPhone
Conclusion
Les solutions pour capturer les vidéos diffusées sur votre ordinateur ou votre smartphone se sont largement démocratisées. Sur Android et iPhone, la fonction existe même par défaut : vous n'aurez pas besoin d'installer une application tierce.
Sur PC/Mac, il est possible aussi d'enregistrer sans installer de logiciel à l'aide d'Aiseesoft Enregistreur d'Écran Gratuit en Ligne, un service en ligne qui écrit le fichier cible directement sur votre appareil en MP4 ou WMV.
La solution la plus complète reste celle d'Aiseesoft Screen Recorder : il connaît plus de formats vidéo, il a des outils pour améliorer la qualité de l'audio et il peut même enregistrer les appels téléphoniques iOS.
Que pensez-vous de cet article ?
Note : 4,7 / 5 (basé sur 89 votes)
 Rejoignez la discussion et partagez votre voix ici
Rejoignez la discussion et partagez votre voix ici



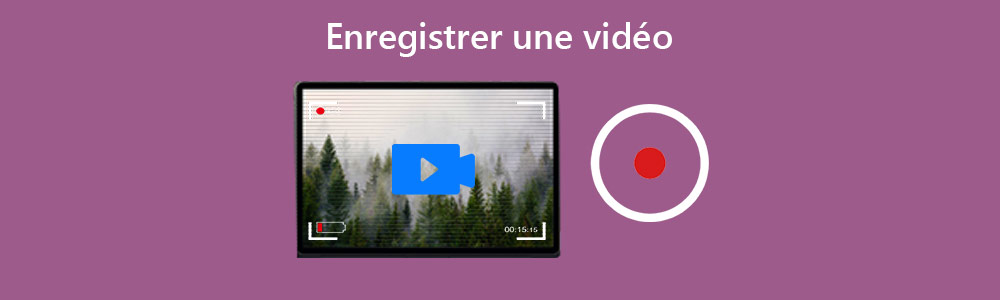
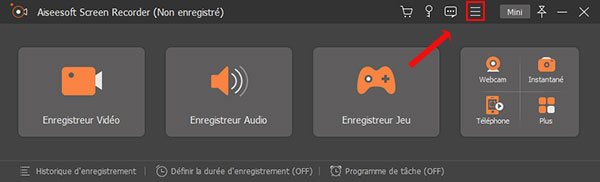
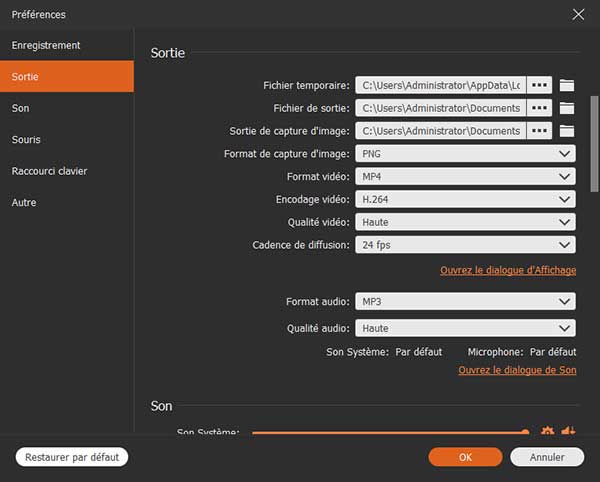
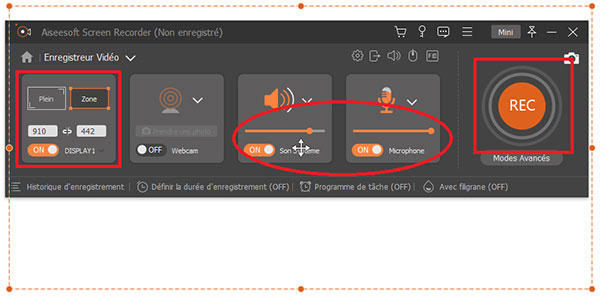
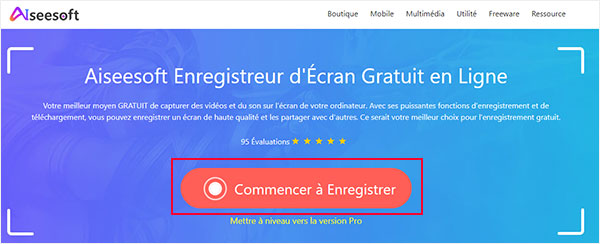
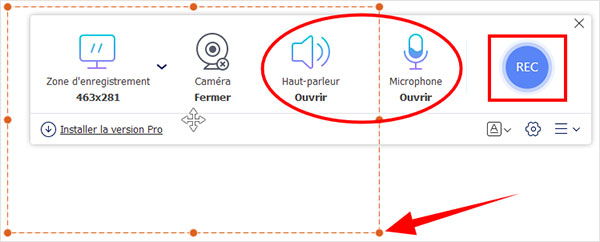
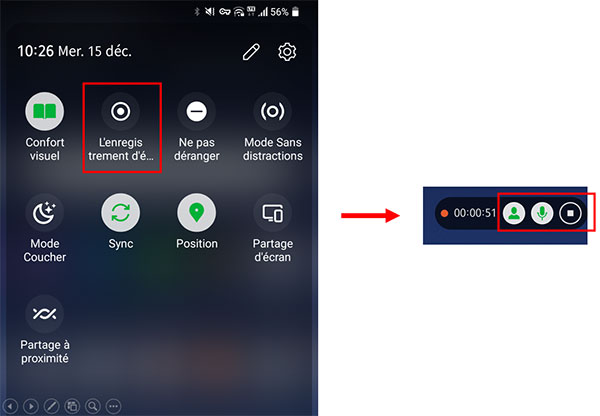
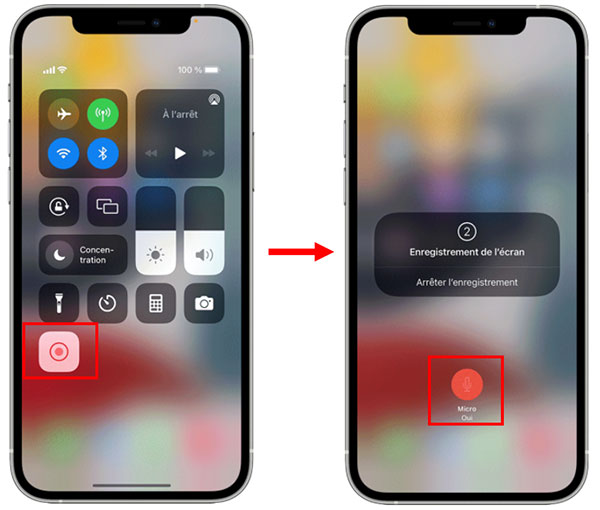
 Logiciels de capture vidéo
Logiciels de capture vidéo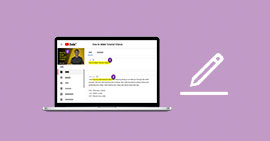 Faire un tuto
Faire un tuto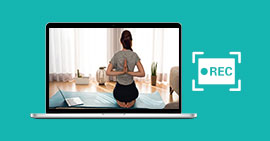 Créer des cours en ligne
Créer des cours en ligne
