Il existe de multiple façon de passer un appel aujourd'hui. Il peut s'agir de l'application Téléphone d'un smartphone, ou d'une application qui utilise l'Internet pour transmettre la voix (technologie VoIP). On peut aujourd'hui appeler aussi bien avec un smartphone qu'avec un ordinateur. Les solutions pour enregistrer un appel dépendent donc de la façon de passer cet appel.
La plupart des applications de voix sur IP comme WhatsApp ou Skype empêche l'enregistrement d'appel téléphonique. Vous devrez donc ruser un peu, parfois même tout simplement activer la fonction haut-parleur et utiliser un second appareil, qui jouera le rôle de dictaphone, pour enregistrer.
On vous présente ci-dessous 4 façons différentes d'enregistrer un appel téléphonique. Les deux premières concernent les appels passés avec un ordinateur en utilisant la technologie VoIP, les 2 suivantes concernent un smartphone Android.

Partie 1. Enregistrer un appel téléphonique avec Aiseesoft Screen Recorder
Aiseesoft Screen Recorder enregistre votre écran et aussi ce qui passe par la carte son et le micro de l'ordinateur. Il possède un outil pour enregistrer seulement le son, à savoir le son qui sort par les enceintes et celui qui entre par le micro de l'ordinateur. C'est cette option qui nous intéresse ici.
Bonne nouvelle : cette solution ignore les restrictions imposées par certains logiciels de voix sur IP et enregistre le son malgré tout.
Aiseesoft Screen Recorder
- Capturer l'écran du PC ou Mac en format MP4, MOV, etc.
- Effectuer l'enregistrement des activités sur l'écran de PC ou Mac, comme des appels vidéo/audio, une vidéo de la webcam, une visioconférence, des jeux, etc.
- Enregistrer l'audio depuis le son système ou le son du microphone en format MP3, M4A, WMA, AAC, etc.
- Prendre gratuitement une capture d'écran en un clic en format GIF, BMP, JPG, PNG, etc.
Étape 1 Ouvrir Screen Recorder et son outil Enregistreur Audio
Allez sur le site d'Aiseesoft pour télécharger puis installer le logiciel Screen Recorder. Après l'avoir ouvert, cliquez sur le bouton Enregistreur Audio.
Note : le bouton Téléphone vous permet d'enregistrer un appel téléphonique passé avec un smartphone iOS. L'iPhone et l'ordinateur doivent être connectés au même réseau Wi-Fi. Laissez-vous guider pas à pas pour les associer et enregistrer l'appel.
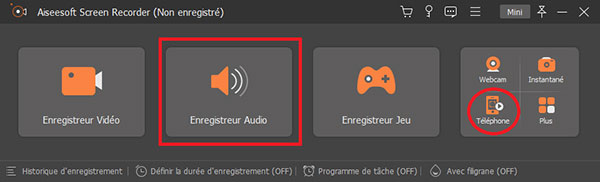 Ouvrir Screen Recorder et son outil Enregistreur Audio
Ouvrir Screen Recorder et son outil Enregistreur Audio
Étape 2 Lancer l'enregistrement et passer l'appel
Vérifiez que Son Système et Microphone sont tous les deux sur ON. Cliquez sur le bouton REC. 3 secondes plus tard l'enregistrement commence. Passez alors l'appel téléphonique avec l'application installée sur votre ordinateur.
À la fin de l'appel, cliquez sur le bouton STOP dans la barre de commande de Screen Recorder (bouton carré rouge). Et dans la fenêtre qui s'ouvre, cliquez sur Enregistrer.
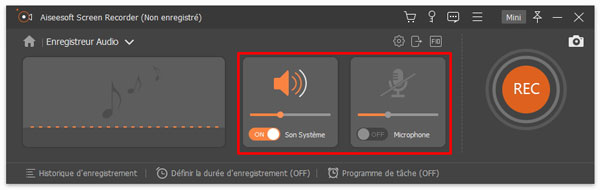 Lancer l'enregistrement et passer l'appel
Lancer l'enregistrement et passer l'appel
Partie 2. Enregistrer un appel téléphonique avec Aiseesoft Enregistreur Audio Gratuit (en ligne)
Sur le site d'Aiseesoft, vous trouverez un Enregistreur Audio Gratuit. Lui non plus ne tient pas compte des restrictions imposées par les logiciels de Voix sur IP. Par contre la qualité sonore est moins bonne qu'avec Screen Recorder.
Étape 1 Ouvrir la page web de l'Enregistreur Audio Gratuit et lancer l'enregistreur
Allez sur le site web d'Aiseesoft et dans le menu Outils Gratuits, cliquez sur Enregistreur Audio Gratuit. Une fois la page ouverte, cliquez sur le bouton Commencer à Enregistrer. Vous serez peut-être invité à installer d'abord un petit utilitaire du nom d'Aiseesoft Launcher. C'est totalement gratuit et très rapide.
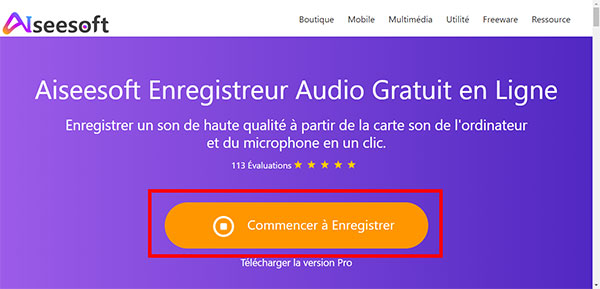 Ouvrir la page web de l'Enregistreur Audio Gratuit et lancer l'enregistreur
Ouvrir la page web de l'Enregistreur Audio Gratuit et lancer l'enregistreur
Étape 2 Lancer l'enregistrement et commencer l'appel téléphonique
Le contrôle de l'enregistreur est réduit à seulement 3 boutons. Avec les 2 boutons côté gauche vous pouvez choisir d'enregistrer le Son Système, c'est-à-dire ce que diffuse les enceintes de l'ordinateur, et/ou le Microphone. Activer les 2 sources.
Cliquez sur REC pour commencer à enregistrer et passez votre appel téléphonique avec l'ordinateur.
Une fois votre appel terminé, retournez dans l'enregistreur et cliquez sur Stop. Le service sauvegarde automatiquement votre fichier au format MP3.
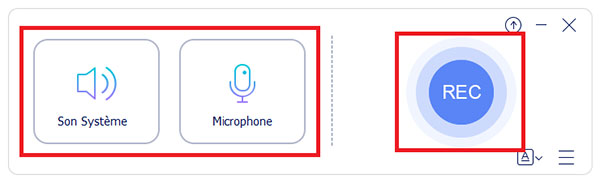 Lancer l'enregistrement et commencer l'appel téléphonique
Lancer l'enregistrement et commencer l'appel téléphonique
Partie 3. Enregistrer un appel téléphonique avec l'application Téléphone d'Android
Depuis 2018 et la version 9 d'Android, il est possible d'enregistrer un appel téléphonique avec son smartphone sans faire appel à un service tiers et avec une seule manipulation.
Étape 1 Enregistrer un appel avec un smartphone Android
Passez votre appel et appuyez sur le bouton Enreg. À la fin de l'appel, cliquez sur Arrêter l'enregistrement et le fichier audio sera sauvegardé sur votre smartphone.
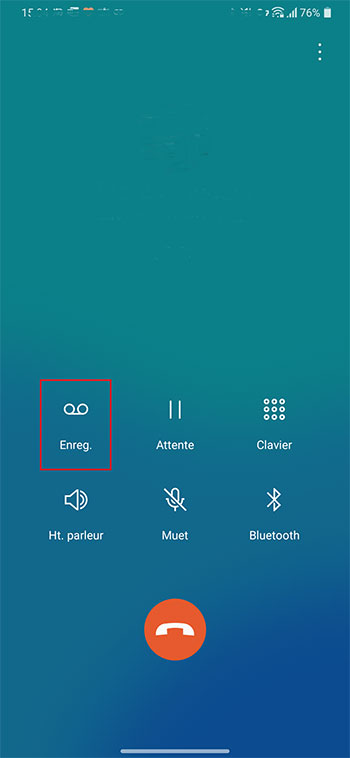 Enregistrer un appel avec un smartphone Android
Enregistrer un appel avec un smartphone Android
Étape 2 Enregistrer tous les appels sur un smartphone Android
Il est possible aussi de régler les paramètres de l'application téléphone pour que, par défaut, elle enregistre tous les appels téléphoniques.
Ouvrez l'application téléphone et appuyez sur les 3 points en haut à droite pour ouvrir ses paramètres. Cliquez sur Paramètres d'appel, puis sur Paramètres supplémentaires. Activez Enregistrement auto des appels. Votre smartphone sauvegardera désormais tous vos appels dans des fichiers MP3.
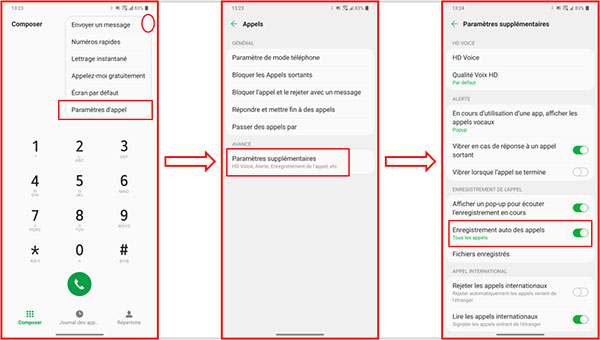 Enregistrer tous les appels sur un smartphone Android
Enregistrer tous les appels sur un smartphone Android
Partie 4. Enregistrer un appel téléphonique avec l'enregistrement d'écran d'Android
Android possède aussi une fonction d'enregistrement d'écran. Le smartphone peut enregistrer ce qui se passe à l'écran et ce qu'entend le micro du téléphone. Si vous passez votre appel avec une application de Voix sur IP comme WhatsApp ou Skype et que vous activez le haut-parleur, alors vous pourrez enregistrer votre conversation téléphonique.
Étape 1 Activez l'option d'enregistrement d'écran
Ouvrez les paramètres de votre smartphone Android (il faut en général cliquez sur une icône en forme de roue dentée). Allez dans le menu Extensions, puis cliquez sur L'enregistrement d'écran. Choisissez Micro comme source audio. De cette façon l'appareil pourra enregistrer la voix de votre correspondant et la vôtre.
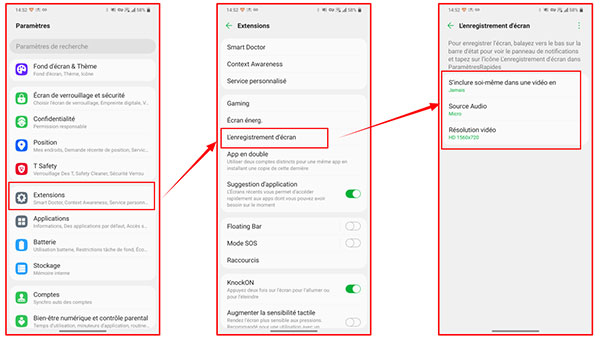 Activez l'option d'enregistrement d'écran
Activez l'option d'enregistrement d'écran
Étape 2 Lancer l'enregistrement d'écran et passer l'appel téléphonique
Balayez vers le bas pour afficher les boutons de raccourcis du menu de notification et pressez celui qui s'appelle L'enregistrement d'écran. Le smartphone commence à enregistrer tout ce qui se passe à l'écran. Ouvrez alors l'application d'appel téléphonique et passez l'appel. Pensez à mettre le correspondant sur haut-parleur pour que le micro du téléphone l'entende.
À la fin de l'appel, balayez à nouveau l'écran du téléphone vers le bas pour arrêter l'enregistrement en appuyant sur le même bouton.
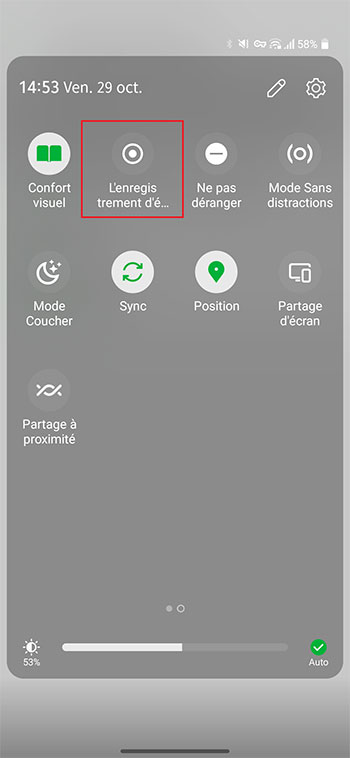 Lancer l'enregistrement d'écran et passer l'appel
Lancer l'enregistrement d'écran et passer l'appel
Partie 5. Enregistrer un appel téléphonique avec la messagerie vocale sur un iPhone
Toutes les versions iOS ne possèdent pas de fonction d'enregistrement d'appel. Mais il est possible d'organiser des conférences téléphoniques. L'astuce réside dans le fait d'organiser une conférence téléphonique entre vous, votre correspondant et votre messagerie vocale pour enregistrer l'appel.
Étape 1 S'appeler soi-même
Créez un nouveau contact avec votre numéro et appelez-le. Vous pouvez aussi composer directement votre numéro. Vous devriez tomber sur votre messagerie. Ne raccrochez pas.
Cliquez sur le bouton nouvel appel et appelez votre correspondant.
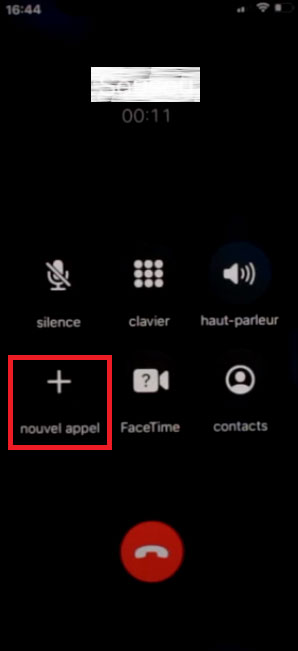 S'appeler soi-même
S'appeler soi-même
Étape 2 Activer le mode conférence
Lorsque le correspondant décroche, appuyez sur le bouton conférence. De cette façon l'application de messagerie enregistrera la conversation entre vous et votre correspondant.
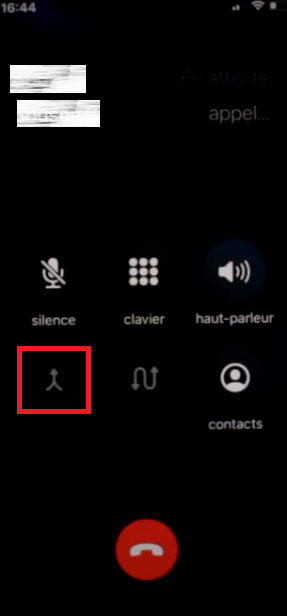 Activer le mode conférence
Activer le mode conférence
Étape 3 Terminer l'appel et sauvegarder le message
À la fin de l'appel, raccrochez normalement. L'iPhone va vous notifier d'un nouveau message. Ouvrez-le et cliquez sur le bouton partager pour vous envoyer à vous-même le fichier audio via l'application de messagerie de votre choix.
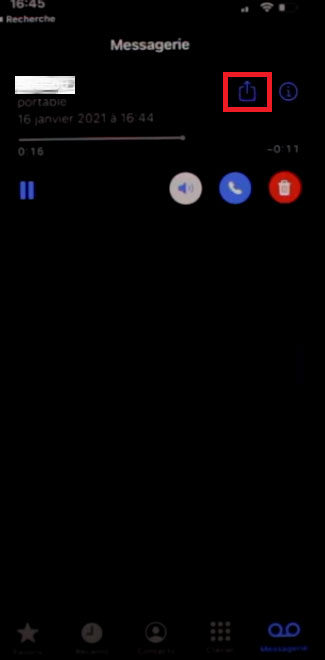 Terminer l'appel et sauvegarder le message
Terminer l'appel et sauvegarder le message
Conclusion
La façon d'enregistrer un appel téléphonique dépend de l'appareil que vous utilisez pour cet appel.
Avec un smartphone Android récent, la solution la plus naturelle est d'utiliser le service d'enregistrement de l'application. Avec Android 8 ou inférieur, vous devrez passer par une application tierce. Ou alors, utilisez l'enregistreur d'écran.
Avec un iPhone, utilisez la messagerie vocale ou installez une application tierce.
Avec un ordinateur les outils d'Aiseesoft ont l'avantage d'enregistrer tous les sons qui entrent et sortent de la carte son et s'affranchissent ainsi des limites imposées par les applications de voix sur IP. Et surtout, si vous avez un iPhone, alors Aiseesoft Screen Recorder saura enregistrer votre appel téléphonique.
Au passage, souvenez-vous que tout enregistrement obtenu sans le consentement du correspondant est illicite, autrement dit, ne peut servir de preuve dans un procès. Enregistrer quelqu'un à son insu est considéré comme un procédé déloyal. Pensez par conséquent à informer votre interlocuteur que vous enregistrez la conversation.
Que pensez-vous de cet article ?
Note : 4,7 / 5 (basé sur 81 votes)
 Rejoignez la discussion et partagez votre voix ici
Rejoignez la discussion et partagez votre voix ici




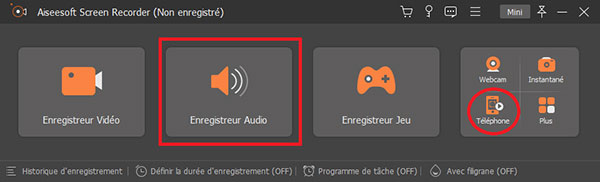
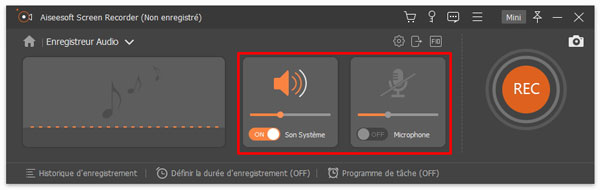
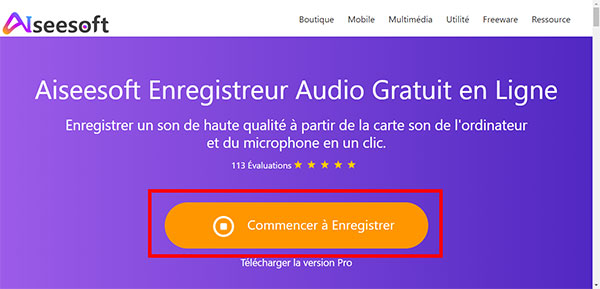
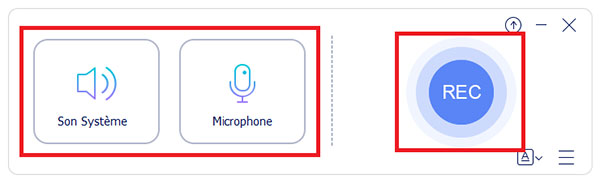
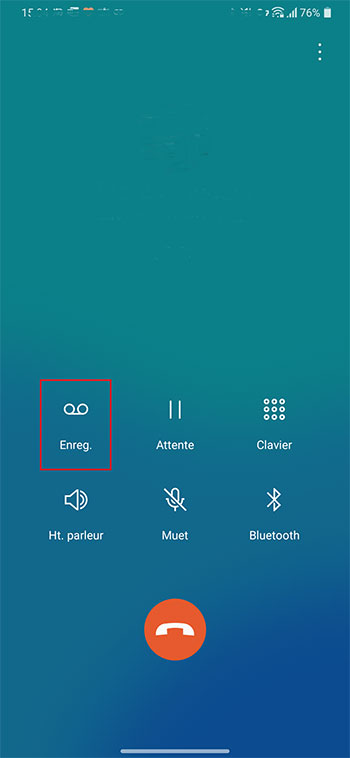
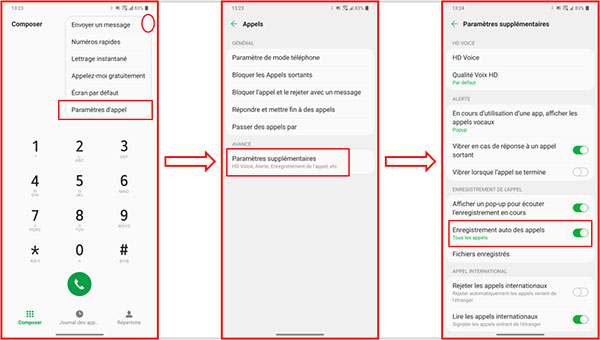
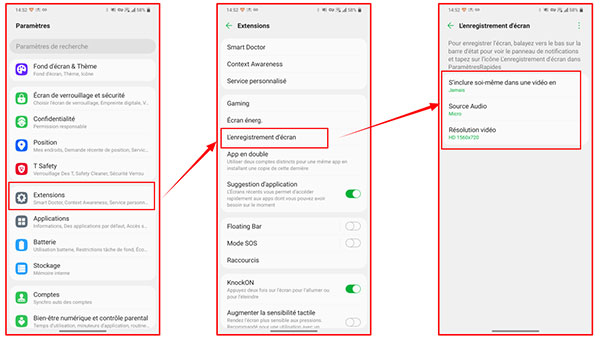
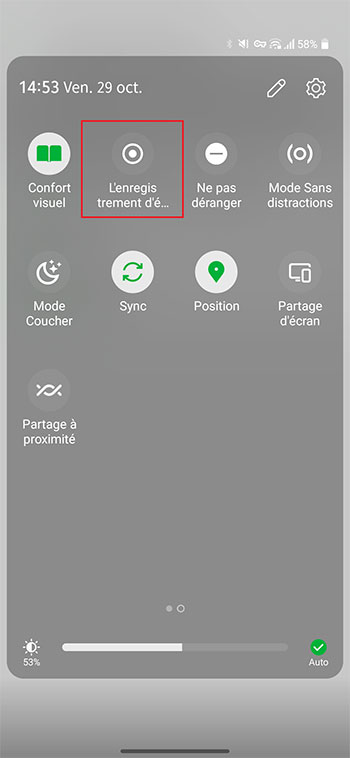
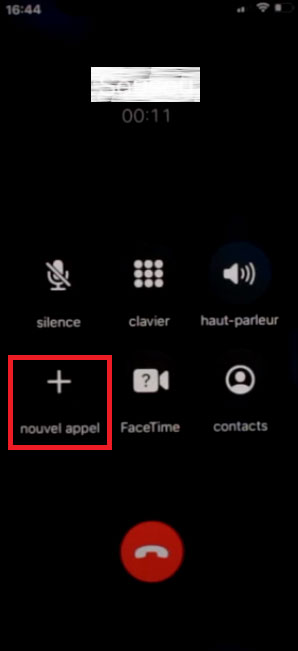
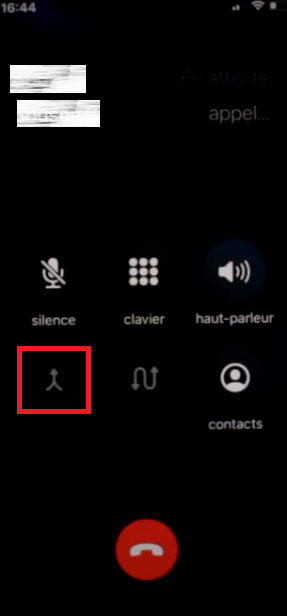
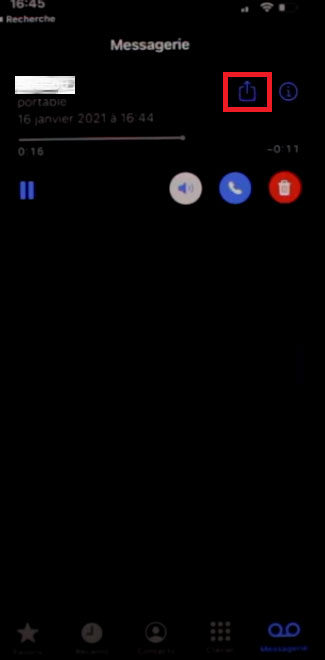
 Logiciels de capture vidéo
Logiciels de capture vidéo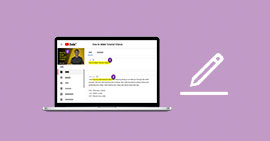 Faire un tuto
Faire un tuto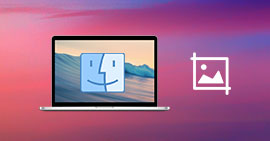 Outils de capture d'écran Mac
Outils de capture d'écran Mac
