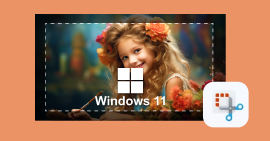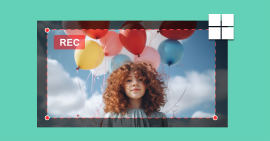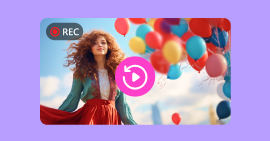Comment enregistrer son écran PC et Mac de haute qualité gratuitement
Parfois, vous regardez de bonnes vidéos sur l'internet, vous voulez les télécharger mais le site de partage n'est pas compatible avec le téléchargement. Ou, vous souhaitez enregistrer la conversion pour garder les bons soutenirs. A ce moment-là, les 8 enregistreurs gratuits suivants vont vous aider parfaitement pour enregistrer son écran de PC.
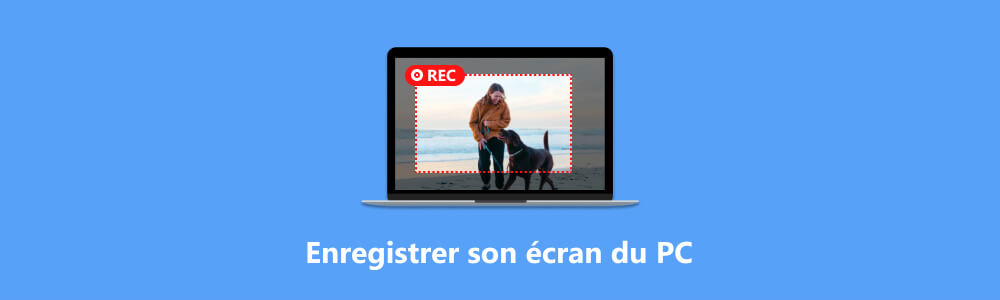
Partie 1. Enregistrer son écran PC et Mac avec le logiciel professionnel (Gratuit et Payant)
La meilleure façon d'enregistrer la vidéo et l'audio de votre ordinateur est d'utiliser un logiciel professionnel et gratuit d'enregistrement d'écran : Aiseesoft Screen Recorder. Il fonctionne sur les ordinateurs Windows 7/8/10/11 et macOS. Il capture à la fois l'écran et l'audio diffusé par l'ordinateur.
- Enregistrer de la musique, radios, vidéos avec une qualité originale.
- Enregistrer l'audio depuis le son système, le son du microphone ou les deux sons de façon synchrone en format MP3, M4A, WMA ou AAC, etc.
- Enregistrer l'écran de l'ordinateur comme les appels vidéo, les jeux, etc., dans la zone sélectionnée ou en plein écran, en format MP4, MOV, WMV, TS, AVI, etc.
- Prendre une capture d'écran gratuitement en format JPG/JPEG, PNG, GIF, etc.
- Éditer les fichiers enregistrés, comme couper, compresser, fusionner, éditer les métadonnées d'enregistrement, etc.
Étape 1 Télécharger et installer ce enregistreur
Tout d'abord, téléchargez la version correspondante du logiciel d'enregistrement vidéo sur votre Windows ou Mac, puis démarrez le logiciel et entrez dans la fenêtre principale.
Étape 2 Sélectionner l'Enregistreur Vidéo
Ensuite, pour enregistrer votre écran du PC, sélectionnez le mode d'enregistrement vidéo - Enregistreur Vidéo.

Étape 3 Définir les préférences d'enregistrement
Après être entré dans la fenêtre d'enregistrement vidéo, vous pouvez sélectionner la zone et la taille d'enregistrement, ainsi que la source audio de la vidéo. Vous pouvez enregistrer le son du système PC ou le son de votre microphone en même temps, ou vous ne peut enregistrer que l'un des deux.
Faites glisser la ligne en pointillé pour définir la zone d'enregistrement. Mettez le bouton du microphone ON vers OFF pour désactiver le Microphone de votre ordinateur. Ensuite, tirez le curseur du volume pour définir le volume du son de votre système Windows.
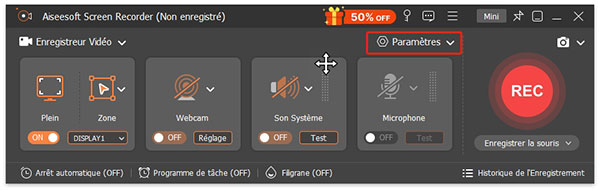
Pour plus de paramètres, vous pouvez cliquer sur le bouton Réglages de l'enregistrement pour définir la destination de sortie, les raccourcis clavier, les réglages du système, les formats vidéo/audio/d'image de sortie.
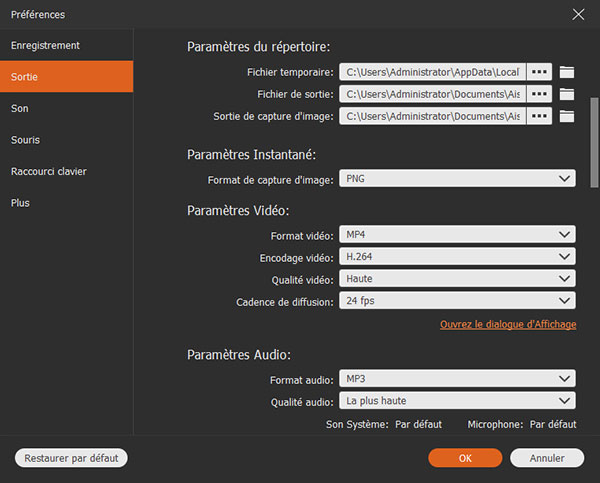
Étape 4 Enregistrer son écran PC
Cliquez sur le bouton REC pour démarrer l'enregistrement de l'écran PC. Ensuite, après l'enregistrement, cliquez sur le bouton d'Arrêter. Ou vous pouvez également définir la longueur d'enregistrement par cliquez sur Définir la durée d'enregistrement.
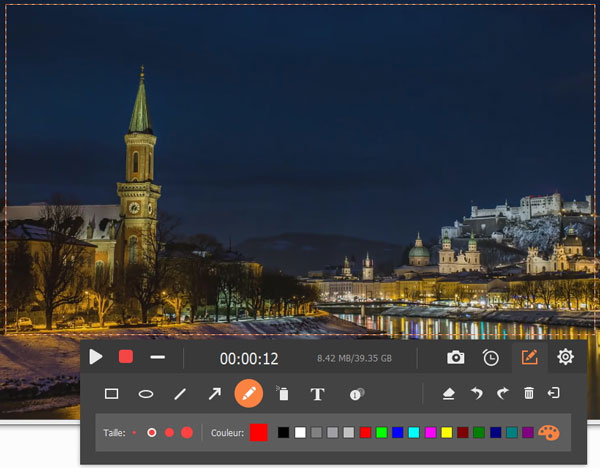
Étape 5 Exporter la vidéo
Une fois l'enregistrement terminé, une nouvelle fenêtre apparaîtra, dans laquelle vous pourrez prévisualiser la vidéo enregistrée, qui est l'écran de votre ordinateur. Vous pouvez simplement couper la vidéo dans cette fenêtre jusqu'à ce que vous soyez satisfait.

En plus d'enregistrer de la vidéo et de l'audio, Aiseesoft Screen Recorder peut également vous aider à enregistrer des jeux, des webcams, des réunions en ligne, des écrans de téléphones portables et bien plus encore de haute qualité sans perte.
Les avantages :
Enregistrement de haute qualité de la vidéo, de l'audio et de toutes les activités sur l'écran de votre ordinateur.
Fonctions d'édition multiples et professionnelles.
Interface intuitive et simple à utiliser.
Anonter la fenêtre d'enregistrement pour faciliter la lecture ultérieure.
La version gratuite peut répondre à la plupart des besoins d'enregistrement.
Les inconvénients :
La version gratuite ne peut parcourir des vidéos exportées que dans ce logiciel.
La version gratuite ne prend pas en charge les fonctionnalités d'édition plus professionnelles et avancées.
Partie 2. Enregistrer l'écran PC et Mac avec VLC (Gratuit)
Une autre façon pour enregistrer son écran du PC est faire appel à VLC. En plus d'enregistrer son écran du PC, vous pouvez également utiliser VLC pour enregistrer des vidéos YouTube et d'autres plateformes. En même temps, VLC est également un lecteur multimédia et un convertisseur avec de nombreuses fonctions d'édition. Cependant, il n'a pas d'exigences de qualité aussi élevées pour les vidéos exportées que les outils d'enregistrement professionnels.
Suivez les étapes ci-dessous étape par étape.
Étape 1 Installez VLC sur votre ordinateur, puis ouvrez ce logiciel.
Étape 2 Accédez à “Média” > "Convertir/Enregistrer", dans la fenêtre pop-up "Ouvrir un média", sélectionnez "Périphérique de capture".
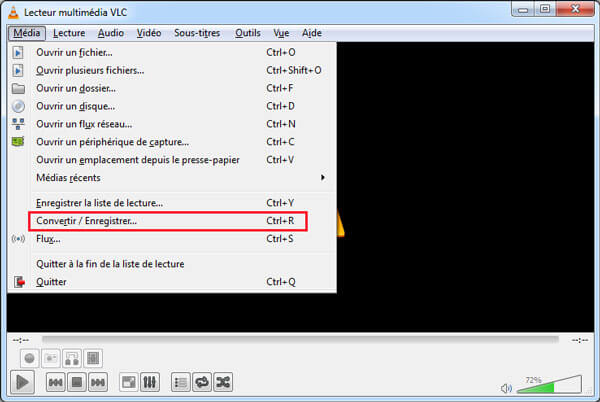
Étape 3 Sélectionnez le “Mode de capture” comme “Bureau” et vous pouvez changer le débit d'images pour la capture selon vos besoins, par exemple, 50 ima/s. Ensuite, cliquez sur “Convertir/Enregistrer”.
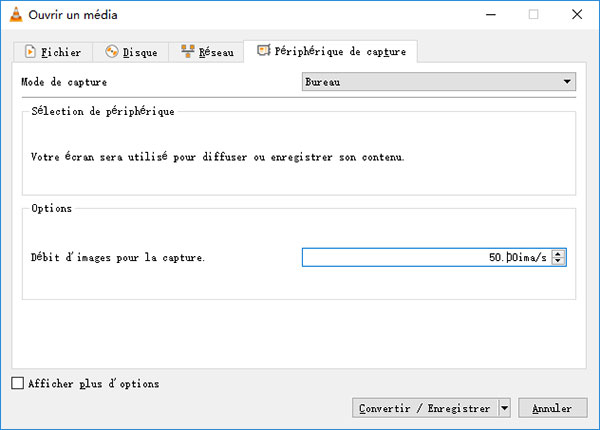
Étape 4 Définissez le format de sortie dans le Profil, et choisissez le dossier de sortie dans la “Destination” par cliquer sur “Parcourir”.
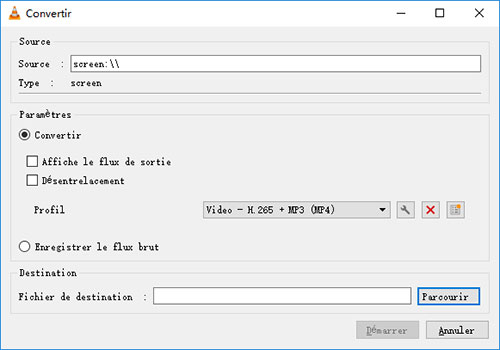
Étape 5 Cliquez sur le bouton “Démarrer” pour commencer l'enregistrement.
Les avantages :
Open source et gratuit.
Des fonctions diverses.
Facile à utiliser.
Les inconvénients :
La qualité de la vidéo exportée est faible.
Les compétences en montage sont basiques.
Partie 3. Filmer son écran du PC avec Xbox Game Bar (Gratuit)
Si vous êtes utilisateur de Windows 10, vous pouvez utiliser Xbox Game Bar pour enregistrer son écran du PC. Ce moyen est gratuit et facile.
Étape 1 Cliquez sur le menu Démarrer sur le bureau de votre ordinateur > Paramètres > Jeux, cochez la case pour activer la Xbox Game Bar.
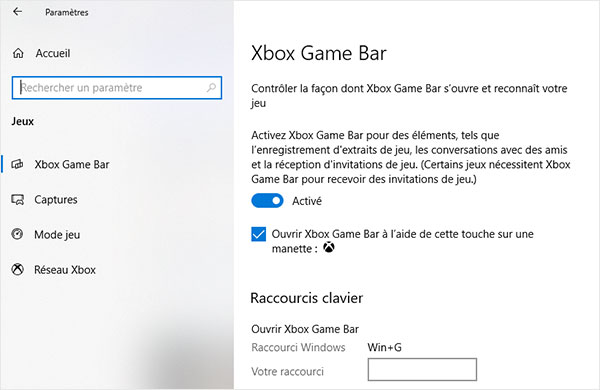
Étape 2 Utilisez les touches de raccourci Win + G pour ouvrir ce enregistreur d'écran. Dans la barre flottante qui s'affiche, vous verrez 4 boutons.
le bouton qui est en forme d'un appareil photo permet de faire une capture d'écran en image sur Windows 10. Si vous voulez enregistrer une vidéo, cliquez sur le bouton Démarrer l'enregistrement en forme d'un rond marqué d'un point blanc.

Étape 3 Cliquez sur le bouton Arrêter l'enregistrement, vous pouvez terminer l'enregistrement vidéo. Lorsque l'enregistrement terminé, le fichier vidéo enregistré sera sauvegardé automatiquement sur votre ordinateur.
Les avantages :
Gratuit et facile.
Pas de filigrane et limite de temps
Les inconvénients :
Capacités d'édition manquantes.
Il existe des restrictions sur les modèles d'appareils.
La qualité de sortie ne peut pas être garantie.
Partie 4. Enregistrer son écran PC et Mac avec OBS (Gratuit)
OBS est un logiciel qui vous permet d'enregistrer des jeux gratuit et open source, bien sûr, vous pouvez l'utiliser pour enregistrer son écran du PC.
Étape 1 Installez OBS et lancez ce programme. Cliquez sur le bouton en forme de croix dans le cadre Scènes pour ajouter une scène.
Étape 2 Cliquez sur le bouton en forme de croix dans le cadre de Sources et choisissez l'option Capture de fenêtre.
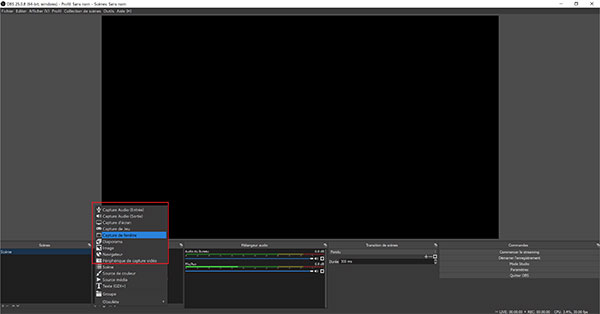
Étape 3 L'option Paramètres en bas à droit permet de définir les préférences. Vous pouvez définir le dossier de sortie, modifier le format et la qualité vidéo dans la section Sortie.
Étape 4 Cliquez sur Démarrer l'enregistrement, vous pouvez commencer à enregistrer l'écran du PC.
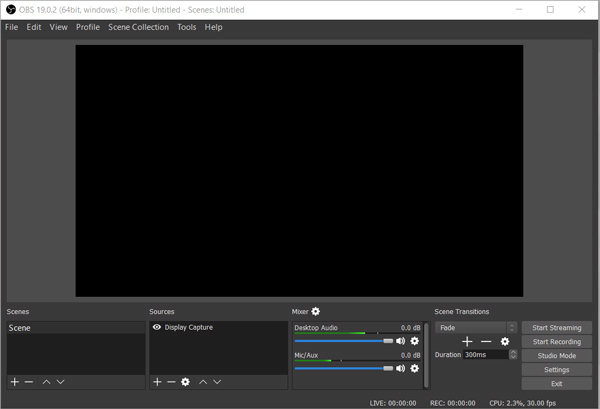
Les avantages :
Gratuit et open source.
Qualité vidéo sélectionnable.
Prend en charge plusieurs méthodes d'enregistrement.
Les inconvénients :
Version anglaise uniquement.
Difficile à utiliser.
Ne peut pas faire de pause.
Partie 5. Enregistrer son écran du PC sous Windows 11 (Gratuit)
Que vous souhaitiez enregistrer l'écran de votre ordinateur sous Windows 10 ou Windows 11, c'est une chose très simple. Sous Windows 10, vous pouvez utiliser Xbox Game Bar. Sous Windows 11, vous pouvez utiliser Outil capture d'écran.
Étape 1 Commencez par ouvrir cet outil sur votre ordinateur. Vous pouvez utiliser la touche de raccourci Windows plus la touche R pour l'ouvrir ou vous pouvez saisir directement Outil capture d'écran dans la zone de recherche.
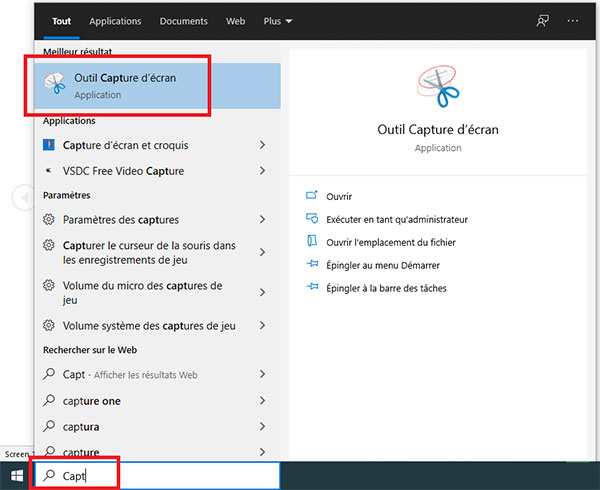
Étape 2 La méthode de capture par défaut d' Outil capture d'écran consiste à prendre une capture d'écran. Vous pouvez sélectionner un bouton comme une caméra vidéo et appuyer sur le bouton Nouveau pour préparer l'enregistrement d'une nouvelle vidéo.
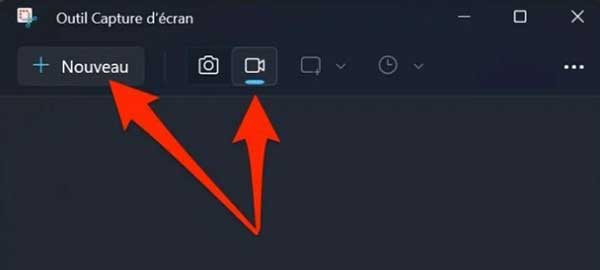
Étape 3 Vous pouvez ensuite faire glisser votre souris pour personnaliser la zone et la taille de l'écran que vous souhaitez enregistrer.
Étape 4 Cliquez ensuite sur le bouton Démarrer pour enregistrer la vidéo, c'est-à-dire enregistrer son écran du PC. Pour terminer l'enregistrement, cliquez simplement sur le bouton rouge.
Étape 5 Une fois l'enregistrement terminé, sélectionnez le bouton Enregistrer pour enregistrer la vidéo que vous venez d'enregistrer.
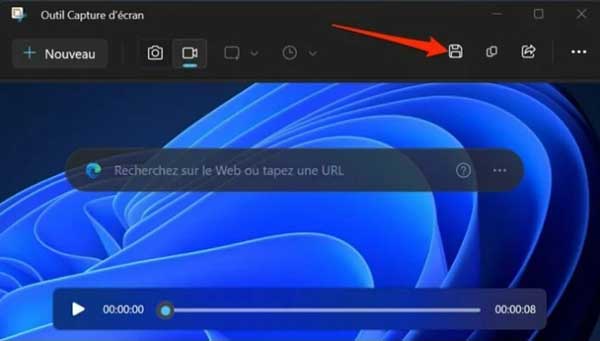
Les avantages :
Gratuit et facile d'utilisation.
Fonction de capture d'écran.
Les inconvénients :
Il existe des restrictions sur les versions d'appareils.
Capacités d'édition manquantes.
La qualité de sortie ne peut pas être garantie.
Partie 6. Enregistrer son écran du PC et Mac avec Clipchamp (Gratuit et Payant)
Clipchamp est un logiciel de montage vidéo et d'enregistrement vidéo en ligne. Vous pouvez personnaliser les paramètres liés à l'enregistrement et les puissantes fonctions d'édition qu'il offre vous permettent d'obtenir la vidéo dont vous êtes le plus satisfait.
Par exemple, vous pouvez ajouter des sous-titres aux vidéos, utiliser des modèles pour créer différentes vidéos, capturer et enregistrer à partir de plusieurs caméras en même temps, et bien plus encore. Mais il a aussi certaines limites : votre enregistrement doit être contrôlé dans les 30 minutes, les résolutions telles que 4K ne sont pas prises en charge et il nécessite un bon environnement réseau.
Étape 1 Cliquez d'abord sur Créer une nouvelle vidéo pour démarrer un nouvel enregistrement vidéo.
Étape 2 Cliquez ensuite sur Créer et enregistrer sur la nouvelle page, puis sélectionnez la méthode d'enregistrement. Ce logiciel peut vous aider à enregistrer simultanément l'écran de l'ordinateur et la webcam.
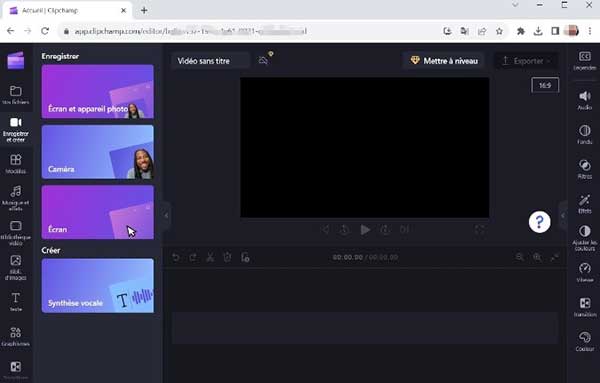
Étape 3 Sélectionnez ensuite le contenu que vous souhaitez enregistrer et cliquez sur Share pour commencer à enregistrer son écran du PC. Une fois terminé, cliquez sur Enregistrer et monter pour importer la vidéo.
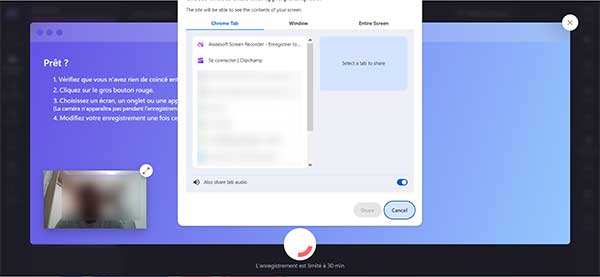
Étape 4 Vous pouvez ensuite retrouver la vidéo que vous venez d'enregistrer dans l'éditeur et la modifier. Après avoir édité la vidéo, cliquez sur Exporter et sauvegardez la vidéo enregistrée sur votre ordinateur.
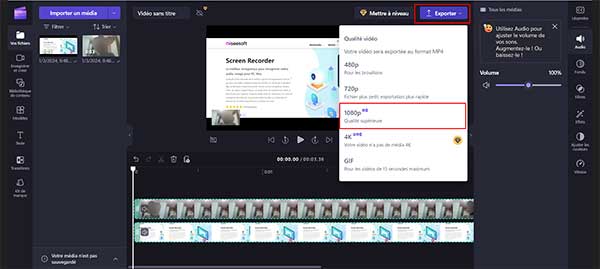
Les avantages :
Fonctions d'édition multiples et puissantes.
Qualité vidéo d'exportation sélectionnable.
Aucun téléchargement requis.
Les inconvénients :
Ne peut enregistrer que pendant 30 minutes maximum.
Partie 7. Comment filmer son écran du PC et Mac avec Ezvid (Gratuit)
Ezvid est un enregistreur d'écran simple à utiliser. Il vous suffit simplement de cliquer sur le bouton d'enregistrement pour prendre une capture d'écran. En même temps, il vous permet de personnaliser la zone d'enregistrement et les paramètres associés.
Mais la vidéo enregistrée aura un filigrane au début et la vidéo exportée n'a qu'un seul format. Et ses fonctionnalités d'édition ne sont pas assez puissantes, vous pouvez uniquement fusionner des vidéos.
Étape 1 Téléchargez d'abord ce logiciel sur votre ordinateur, puis lancez-le sur la page principale.
Étape 2 Cliquez ensuite sur les boutons capture screen et start capture now pour lancer l'enregistrement de l'écran de l'ordinateur.
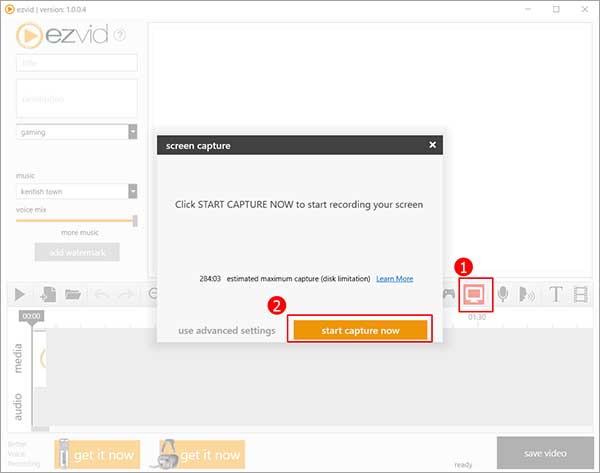
Étape 3 En même temps, vous pouvez définir les paramètres audio.
Étape 4 Une fois l'enregistrement terminé, cliquez sur le bouton Stop.
Étape 5 Cliquez enfin sur Save video pour enregistrer la vidéo.
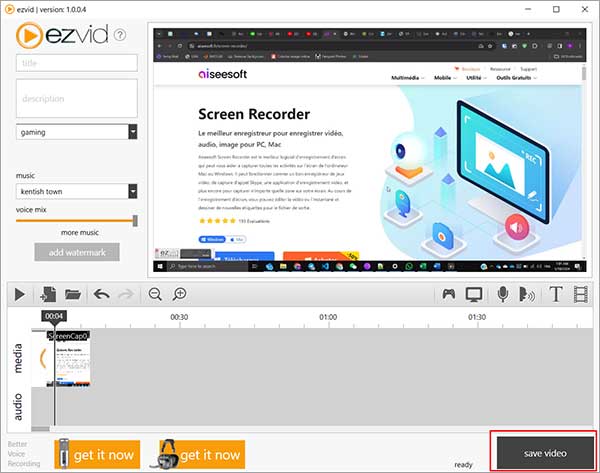
Les avantages :
Facile à utiliser.
Pouvoir éditer des vidéos.
Les inconvénients :
Format vidéo d'exportation corrigé.
Uniquement les fonctions de montage vidéo de base.
Temps d'enregistrement limité à 45 minutes.
Partie 8. Enregistrer son écran PC et Mac avec l'enregistreur en ligne (Gratuit)
Il existe aussi des services en ligne pour enregistrer son écran de PC. Ici, nous vous recommandons Aiseesoft Enregistreur d'Écran Gratuit en Ligne, qui est un enregistreur vidéo en ligne sans avoir besoin d'installer. Il fonctionne sur PC et Mac et a besoin d'exécuter le petit utilitaire Aiseesoft Launcher pour pouvoir opérer correctement.
Étape 1 Ouvrir cet enregistreur d'écran gratuit
Allez dans la page d'Aiseesoft Enregistreur d'Écran Gratuit en Ligne. Cliquez sur Commencer à Enregistrer et autorisez l'exécution ou l'installation d'Aiseesoft Launcher.
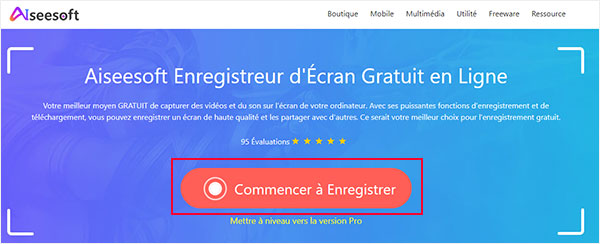
Étape 2 Définir la zone d'écranet la source audio
Réglez la zone à enregistrer et choisissez la source audio. Activez le microphone que si vous souhaitez aussi enregistrer votre voix.
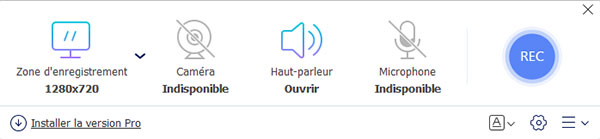
Étape 3 Démarrer l'enregistrement
Cliquez sur le bouton REC pour enregister l'écran. Il y a un décompte de 3 secondes qui vous laisse le temps de lancer l'enregistrement.
Les avantages :
En ligne et gratuit.
Sûr et de haute qualité.
Enregistrer la vidéo, l'audio, tout sur l'écran de votre ordinateur.
Aucun téléchargement ou installation.
Les inconvénients :
Un environnement réseau stable est requis.
La fonctionnalité d'édition est manquante.
Conclusion
Voilà 8 façons gratuites et faciles d'enregistrer son écran PC, on vous conseille d'utiliser la première méthode. Avec Aiseesoft Screen Recorder, vous pouvez également enregistrer le voix du microphone, enregistrer la vidéo webcam, les émission TV, etc., de votre écran facilement. Avec cet enregistreur puissant, vous pouvez obtenir la vidéo et l'audio pratiquement.
Que pensez-vous de cet article ?
-
Excellent
Note : 4,9 / 5 (basé sur 154 votes)