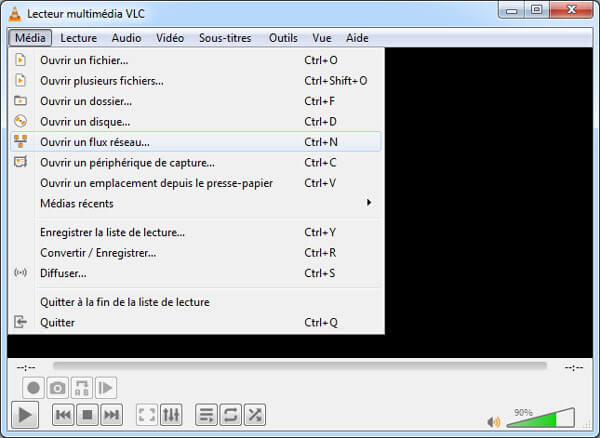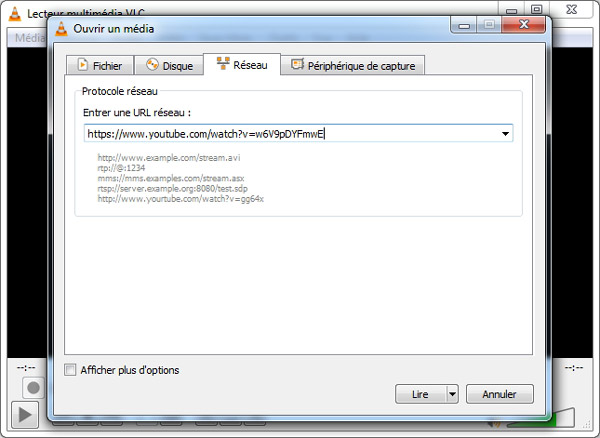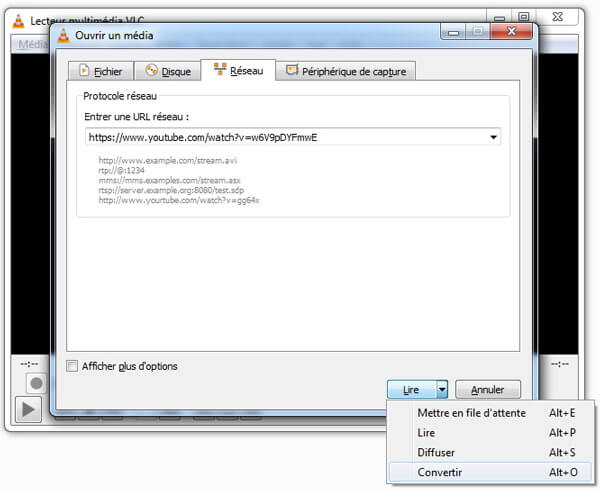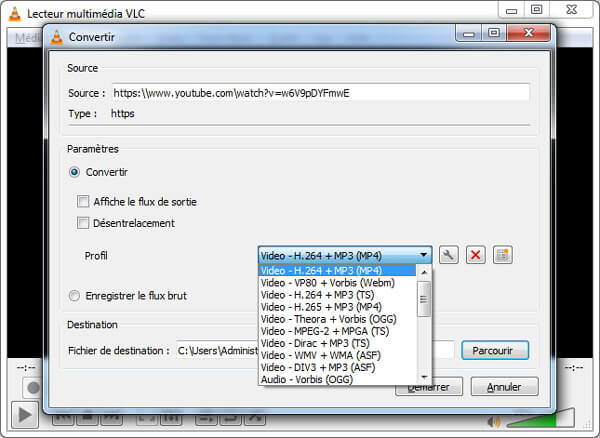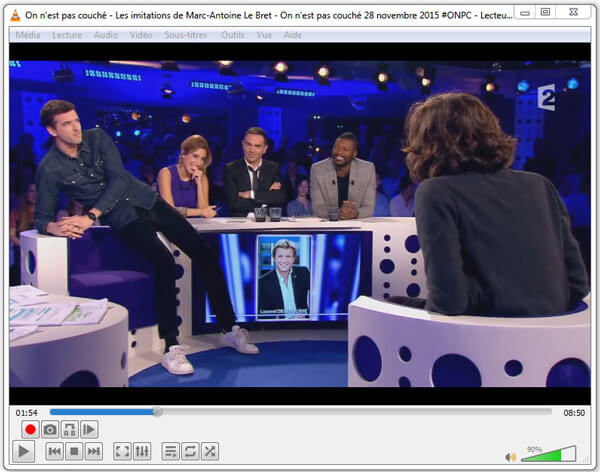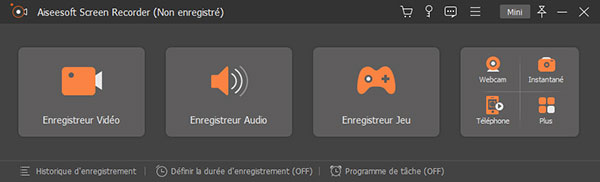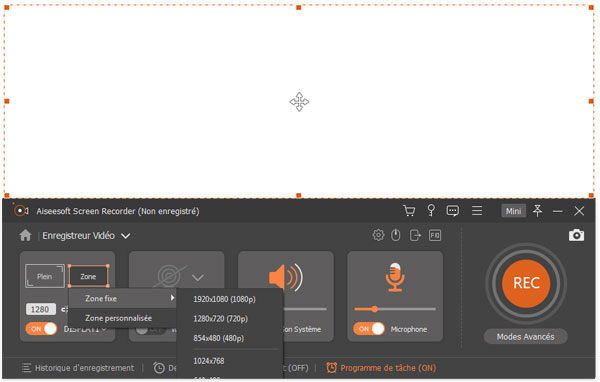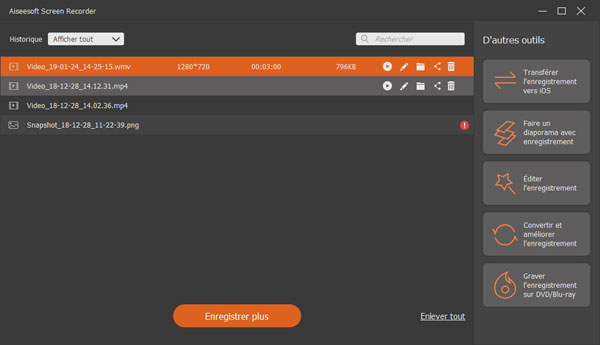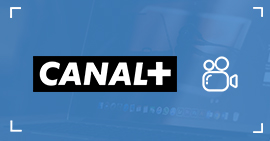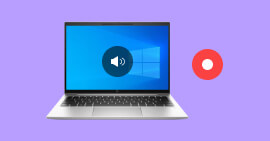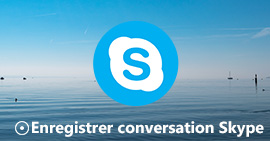Comment enregistrer une vidéo/audio sur YouTube avec VLC
VLC media player est un lecteur multimédia connu, puisqu'il est capable de lire des différentes variétés de fichiers vidéo et audio, de sorte que vous pouvez profiter des vidéos ou audio de façon facile et pratique. Et en plus de la fonction de lecture, on est en mesure d'enregistrer YouTube avec VLC. Plus précisément, quand vous trouvez une vidéo intéressante ou une musique préférée sur YouTube, vous pouvez utiliser VLC à enregistrer, télécharger ou convertir YouTube pour garder et relire ce plaisir. Voyez cet article, nous vous montrons des étapes détaillées.

Partie 1: Enregistrer YouTube avec VLC
Étape 1 Copiez l'adresse Internet de la vidéo dans la barre d'adresse sur le site YouTube.

Étape 2 Ouvrez VLC, et tapez « Média » > « Ouvrir un flux réseau ».
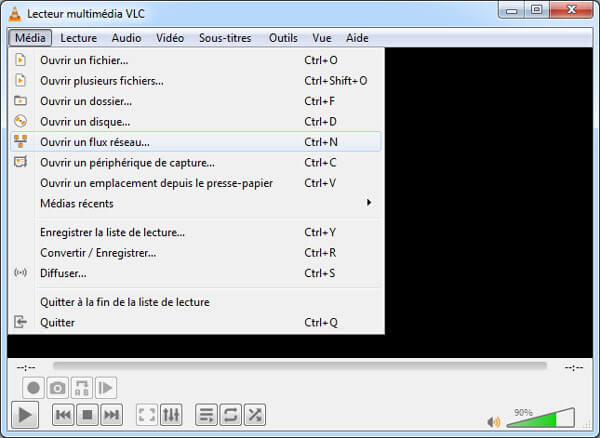
Étape 3 Cliquez sur « Réseau », et collez l'adresse Internet dans la barre « Entrer une URL réseau ».
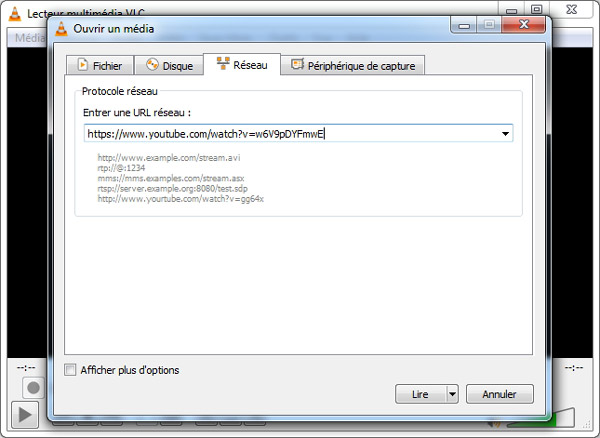
Étape 4 Cliquez sur la flèche près de « Lire » et sélectionnez « Convertir ».
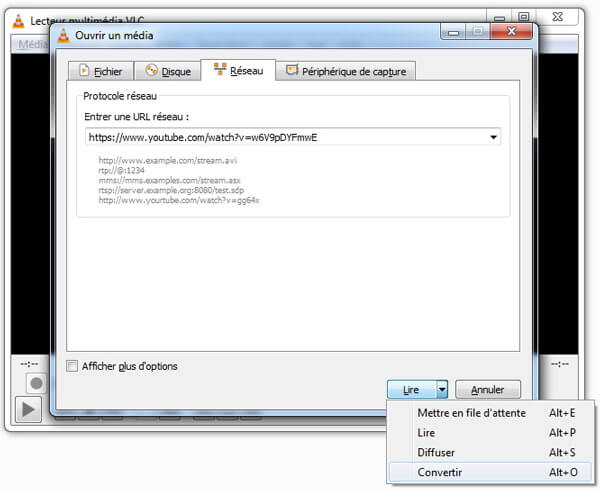
Étape 5 Choisissez « Video-H.264+MP3(MP4) », et ensuite tapez « Parcourir » pour fixer le fichier de destination.
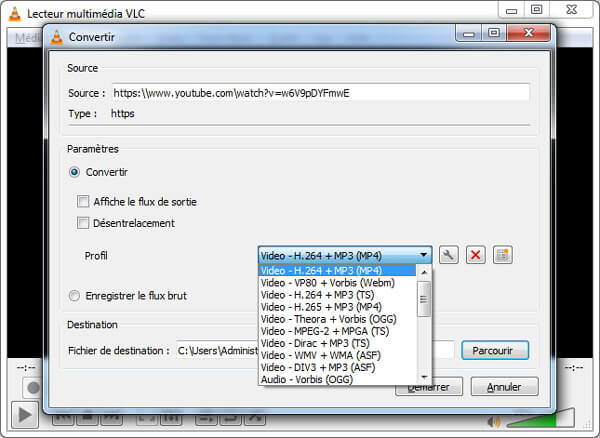
Étape 6 Cliquez sur « Démarrer », et vous terminez l'enregistrement YouTube. Vous pouvez lire la vidéo YouTube avec VLC.
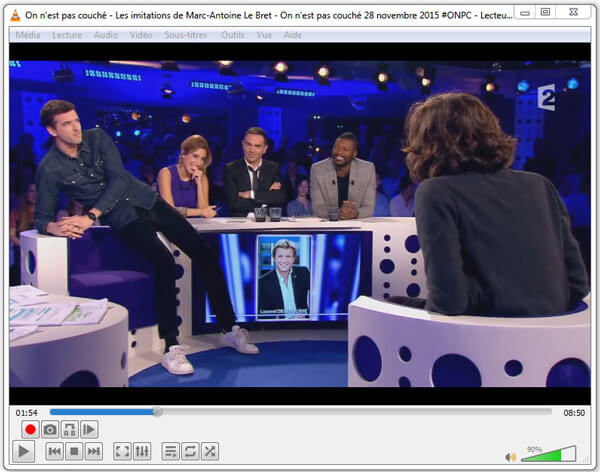
Partie 2: Enregistrer YouTube avec alternative à VLC
Certainement, on peut se servir d'autres logiciels, alternative à VLC, pour enregistrer YouTube, par exemple, nous vous conseillerions Screen Recorder.
Screen Recorder est le logiciel professionnel d'enregistrement d'écran qui peut vous aider à enregistrer votre écran et à prendre des instantanés sur l'ordinateur Mac ou Windows. Et il peut être utilisé comme un bon enregistreur de jeux vidéo, et une application d'enregistrement vidéo YouTube. Par exemple, il est possible d'enregistrer l'émission sur PC, ou d'enregistrer la musique YouTube.
Screen Recorder
- Enregistrer une vidéo d'écran avec une excellente qualité d'image, et la vidéo capturée sera sauvegardée en MP4, WMV, MOV, AVI, GIF, TS, etc.
- Éditer la vidéo enregistrée.
- Enregistrer streaming audio et voix de microphone.
- Le moyen le plus facile de prendre des instantanés.
Étape 1 Ouvrez cet enregistreur, et cliquez sur « Enregistreur Vidéo ».
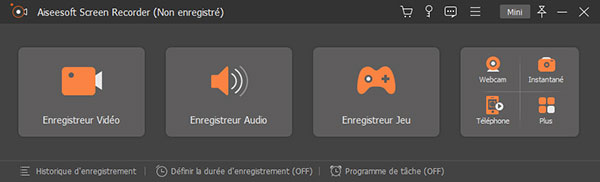
Étape 2 Réglez la zone d'enregistrement vidéo sur l'écran, et dans la rubrique « Plus de réglages » ajustez des paramètres, comme la destination de sortie.
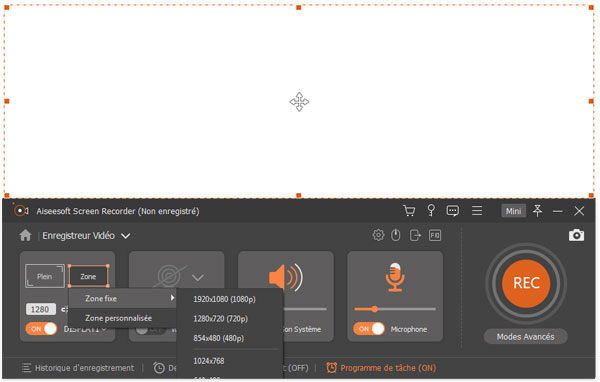
Étape 3 Cliquez sur « REC » pour commencer l'enregistrement de YouTube.

Étape 4 Après l'enregistrement, vous pouvez trouver des contenus enregistrés dans le champ « Historique ».
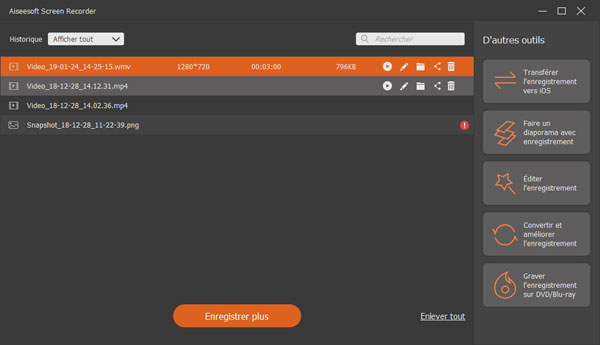
Conclusion
A travers de cet article, nous vous présentons non seulement le processus en détail d'enregistrer YouTube avec VLC, mais aussi Screen Recorder, le logiciel professionnel d'enregistrement d'écran, qui arrive également à effectuer cette opération. Et par comparaison, nous vous conseillerions Screen Recorder, puisqu'il est plus professionnel et dispose de plusieurs fonctions, comme éditer la vidéo enregistrée.
Que pensez-vous de cet article ?
Excellent
Note : 4,8 / 5 (basé sur 39 votes)