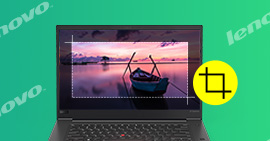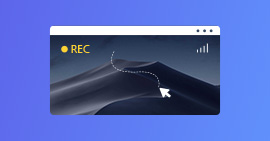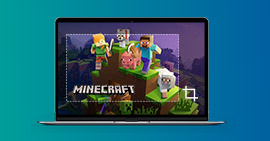Deux façons simples de faire une capture d’écran Windows 11
Une capture d’écran est une image statique qui représente l’affichage actuel de l’écran d’un ordinateur. La capture fige momentanément l’état visuel de l’appareil à un moment précis, en enregistrant ce qui est affiché sur l’écran à ce moment-là. Les captures d’écran sont couramment utilisées pour partager des informations visuelles, sauvegarder des informations importantes, ou illustrer des tutoriels et des guides. Les méthodes pour effectuer une capture d’écran peuvent varier en fonction du système d’exploitation et de l’appareil que vous utilisez.
Pour effectuer une capture d’écran sur Windows 11, vous pouvez utiliser l’outil de capture d’cran par défaut. Il est directement accessible en appuyant sur la touche d’impression d’écran sur le clavier ou en tapant « capture d’écran » sur la barre de recherche. Le défaut de l’outil de capture d’écran de Windows 11 est qu’il ne permet pas d’effectuer des modifications avancées sur une photo. Dans cet article, nous présenterons les outils qui permettent d’éditer une capture d’écran avant enregistrement.

Partie 1. Comment effectuer une capture d’écran sur Windows 11 avec l’outil par défaut
L’outil de capture d’écran de Windows 11 offre quatre modes de capture : le mode plein écran qui permet de capturer tout l’écran, le mode fenêtre qui permet de capturer une fenêtre spécifique, le mode rectangulaire qui permet de prendre la capture d’une zone d’écran en forme de rectangle et le mode forme libre qui permet de dessiner une forme libre sur l’écran et d’en faire une capture.
Il est également possible d’appliquer un retard de capture entre 1 s et 5 s. Pour lancer l’outil de capture Windows 11, il suffit d’appuyer sur le bouton d’impression écran sur le clavier. Autre entre le mode « capture d’écran » ou « Snipping Tool » dans la barre de recherche de Windows.
Prendre la capture d’écran avec le logiciel de capture d’écran Windows 11 est simple.
Étape 1. D’abord, sélectionnez un retard si nécessaire.
Étape 2. Ensuite, sélectionnez le type de capture.
Étape 3. Enfin, cliquez sur « Nouveau » pour prendre la capture.
Après avoir effectué la capture d’écran sur Windows 11, vous pouvez éditer basiquement la capture ou l’enregistrer pour l’éditer avec un logiciel de retouche de photos.
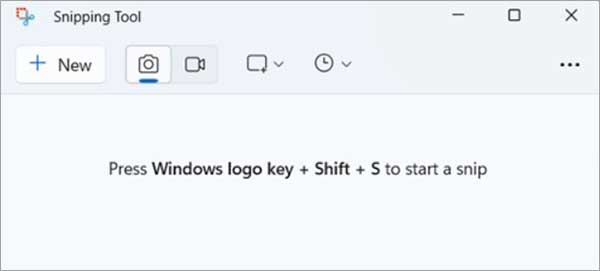 Capture d’écran intégré à Windows
Capture d’écran intégré à Windows
Partie 2. Comment faire une capture d’écran Windows 11 avec Aiseesoft Screen Recorder
L’outil de capture d’écran de Windows 11 n’offre pas des fonctionnalités avancées pour éditer une image après avoir effectué une capture d’écran. Il n’est pas possible de flouter une photo, de faire des formes géométriques, dessiner des flèches ou numéros des étapes sur une photo. Toutes ces fonctionnalités manquantes sont proposées par Aiseesoft Screen Recorder.
Il s’agit avant tout d’un logiciel d’enregistrement vidéo d’écran qui propose aussi un outil de capture d’écran. Avec cet outil, il est possible d’éditer une capture d’écran, faire des rectangles, cercles, flèches, ellipse ou écrire sur une photo, la flouter, etc.
Ce logiciel de capture Windows propose trois modes de capture : le mode fenêtre de défilement permet de prendre une capture d’écran d’une fenêtre défilant, le mode plein écran permet de capturer la totalité d’écrans, le mode popup menu permet de capturer un menu déroulant de manière intelligente.
- Enregistrer l'audio depuis le son système, le son du microphone ou les deux sons de façon synchrone en format MP3, M4A, WMA ou AAC, etc.
- Enregistrer de la musique, radios, vidéos avec une qualité originale.
- Enregistrer l'écran de l'ordinateur comme les appels vidéo, les jeux, etc., dans la zone sélectionnée ou en plein écran, en format MP4, MOV, WMV, TS, AVI, etc.
- Prendre une capture d'écran gratuitement en format JPG/JPEG, PNG, GIF, etc.
- Éditer les fichiers enregistrés, comme couper, compresser, fusionner, éditer les métadonnées d'enregistrement, etc.
Les étapes ci-dessous montrent comment prendre une capture d’écran Windows 11 avec cet outil.
Étape 1 Capturer l’écran
Pour commencer, téléchargez et installez Aiseesoft Screen Recorder à partir du site internet officiel. Une fois le logiciel installé, lancez-le à partir du bureau ou utiliser le raccourci clavier Ctrl+Alt+C.
Étant dans l’interface principale du logiciel, pour effectuer une capture d’écran Windows 11, cliquez sur le bouton « Instantané » situé à gauche de l’interface du logiciel. Si vous souhaitez capturer une fenêtre spécifique, déplacez le pointeur de l’outil de capture sur cette fenêtre, ce qui fera apparaitre un cadre orange autour d’elle.
Ensuite, effectuez un clic gauche pour enregistrer la fenêtre sélectionnée. Pour capturer une zone particulière de l’écran, tracez simplement un rectangle autour de cette zone avec le pointeur de l’outil de capture.
Pour utiliser l’un des modes de capture (fenêtre de défilement, plein écran ou popup menu), cliquez sur la petite flèche à côté du bouton « Instantané », puis cliquez sur le mode désiré.
Pour le mode popup menu : après avoir sélectionné le mode popup menu, cliquez pour dérouler le menu, puis fait survoler le pointeur de la souris sur le menu déroulant et appuyer sur la touche Espace, Ctrl ou Shift pour prendre la capture.
Pour le mode fenêtre de défilement : après avoir sélectionné le mode fenêtre de défilement, cliquez sur la fenêtre à capturer, puis faites défiler la fenêtre avec la molette de la souris ou la touche Espace. Pour prendre la capture, faites un clic droit ou appuyez sur la touche Ctrl.
 Sélectionnez « Enregistreur Audio »
Sélectionnez « Enregistreur Audio »
Étape 2 Éditer et enregistrer l’image
Une fois la capture d’écran Windows 11 effectuée, le logiciel ouvre l’éditeur d’image. Vous avez un certain nombre d’outils qui vous permettent d’éditer votre photo. Vous pouvez y dessiner, ajouter du texte à la photo, flouter une partie de l’image, annoter l’image, etc.
Après avoir effectué les modifications nécessaires, vous pouvez copier l’image ou l’enregistrer au format de votre choix (PNG, JPEG, BMP, GIF et TIFF).
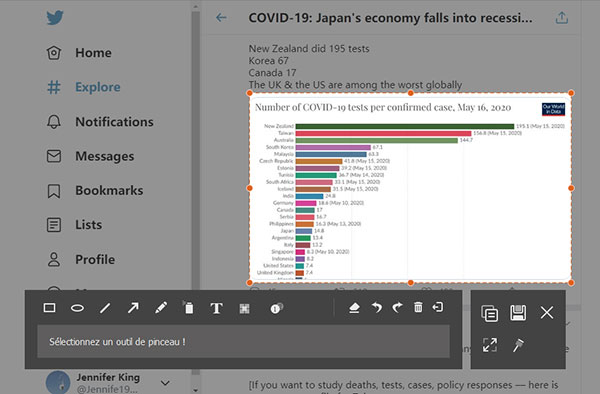 Éditer et enregistrer l’image
Éditer et enregistrer l’image
Partie 3. FAQ
Q1. Comment on fait une capture d’écran sur Windows 11 ?
Pour effectuer une capture d’écran sur Windows 11, utilisez l’outil par défaut en appuyant sur « Impr. écran » ou en recherchant « capture d’écran ». Vous pouvez également utiliser un logiciel tiers tel que Aiseesoft Screen Recorder.
Q2. Où se trouvent les captures d’écran Windows 11 ?
Les captures d’écran sur Windows 11 sont généralement enregistrées dans le dossier « Captures d’écran » situé dans la bibliothèque Images.
Q3. Comment faire une capture d’écran sur PC ?
Pour faire une capture d’écran sur PC, utilisez la touche « Impr. écran » pour lancer l’outil de capture ou utilisez le logiciel de capture d’écran avancé Aiseesoft Screen Recorder.
Q4. Comment faire une capture d’écran sur PC et l’enregistrer ?
Utilisez l’outil de capture par défaut ou le logiciel de capture Aiseesoft Screen Recorder, puis enregistrez en cliquant sur l’icone de disquette.
Conclusion
La capture d’écran sur Windows 11 offre une simplicité d’accès grâce à son outil intégré, permettant divers modes de capture. Cependant, pour des éditions avancées, Aiseesoft Screen Recorder se révèle essentiel, offrant des fonctionnalités absentes dans l’outil par défaut. Ses trois modes de capture et son éditeur d’image intégré permettent un enregistrement et une personnalisation plus approfondis.
Que pensez-vous de cet article ?
-
Excellent
Note : 4,7 / 5 (basé sur 190 votes)