Prendre une capture d'écran est une compétence simple, mais très utile. Les captures d'écran peuvent être utiles au travail, requises pour l'enregistrement ou même demandées par le support technique pour mieux visualiser un problème que vous rencontrez. Utilisez-vous souvent un ordinateur portable Asus au travail ?
Souhaitez-vous prendre une capture d'écran sur l'ordinateur portable ? Dans cet article, nous vous fournirons 4 outils pratiques pour prendre une capture d'écran sur un ordinateur Asus.

Aiseesoft Screen Recorder
- Capturer l'image d'écran gratuitement selon vos besoins en format PNG, JPG/JPRG, BMP, GIF, TIFF.
- Enregistrer la vidéo/l'audio sur ordinateur à partir de l'écran ou de la webcam.
- Offrir la fonction d'édition pour éditer la capture d'écran ou les vidéos capturées.
- Compatible avec tous les type de l'ordinateur sous Windows 7/8/10 et Mac.
Partie 1. Faire une capture d'écran sur ordinateur Asus en utilisant les touches de raccourci
Si vous avez un ordinateur portable ou un ordinateur portable Asus sous le système Windows 10, vous pouvez non seulement prendre des captures d'écran avec le raccourci clavier, mais aussi les enregistrer directement sur votre disque dur.
La combinaison de touches pour cela est « Windows » + « Imprimer ». Windows 10 enregistre la capture d'écran dans le dossier « Images » de vos propres fichiers. Le nom du chemin est: C:\Users\USERNAME\Pictures\Screenshots. Au lieu de "USERNAME", vous devez sélectionner le nom de votre compte dans Windows 10.
Les touches de raccourci suivantes fonctionnent dans tous les systèmes d'exploitation Windows actuels:
Appuyez sur le bouton « Imprimer » pour photographier tout l'écran.
Appuyez sur « Alt » + « Imprimer » pour capturer la fenêtre active.
Partie 2: Prendre une capture d'écran sur ordinateur Asus avec Aiseesoft Screen Recorder
Si vous enregistrez ou copiez uniquement le contenu de l'écran sur un ordinateur portable Asus, vous pouvez le faire par des raccourcis dans la première partie. Cependant, cela ne suffit pas dans de nombreux cas. Beaucoup d'utilisateurs souhaitent créer un didacticiel d'image. En plus de la fonction de capture d'écran habituelle, ils souhaitent également modifier les captures d'écran. Dans ce cas, vous pouvez utiliser une application de capture d'écran.
Aiseesoft Screen Recorder est un simple programme d'enregistrement d'écran sur un ordinateur portable. Avec cet outil, vous pouvez non seulement créer des vidéos d'écran, mais également prendre des captures d'écran sur votre PC sous Windows et Mac.
Aiseesoft Screen Recorder vous offre une variété d'outils de marquage. Après avoir pris une capture d'écran, vous pouvez immédiatement la dessiner et la marquer. La fonction de capture d'écran est entièrement gratuite.
Téléchargez et installez le programme sur votre ordinateur portable Asus. Ci-dessous, nous vous montrons étape par étape comment faire une capture d'écran.
Étape 1 Démarrez Aiseesoft Screen Recorder et sélectionnez le mode « Instantané ».
 Exécuter l'outil de capture d'écran sur Asus
Exécuter l'outil de capture d'écran sur Asus
Étape 2 Faites glisser la zone souhaitée de l'écran avec le bouton gauche de la souris.
Étape 3 Vous trouverez maintenant une barre avec diverses options pour marquer la capture d'écran.
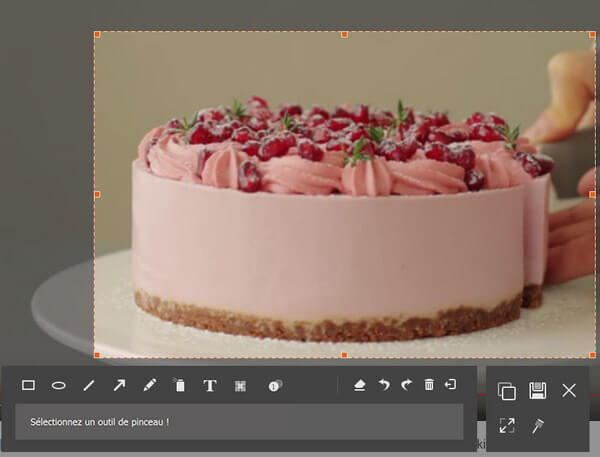 Modifier les captures d'écran
Modifier les captures d'écran
Étape 4 Après avoir marqué la capture d'écran, cliquez sur le bouton « Copier » pour la copier dans le presse-papiers ou cliquez sur le bouton « Enregistrer » pour enregistrer la capture d'écran en tant que fichier image.
Partie 3: Faire une capture d'écran sur un ordinateur portable Asus avec l'Outil Capture d'écran
Si vous ne souhaitez pas enregistrer l'intégralité de l'écran ou une fenêtre active et l'enregistrer dans un fichier, mais plutôt dans une section spécifique, alors l'Outil Capture d'écran déjà inclus dans Windows est la méthode de choix:
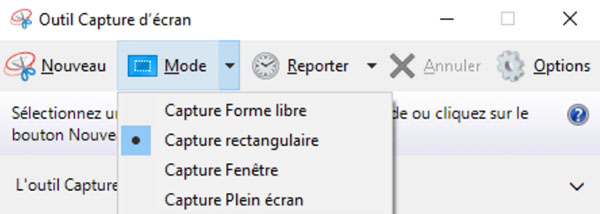 Faire une capture d'écran sur Asus avec l'Outil Capture d'écran
Faire une capture d'écran sur Asus avec l'Outil Capture d'écran
Étape 1 Ouvrez le menu Démarrer et entrez « Outil Capture d'écran » dans le champ de recherche.
Étape 2 Démarrez le programme en cliquant sur l'icône puis sur « Nouveau ».
Étape 3 Utilisez la souris pour dessiner un cadre autour de la zone de l'écran que vous souhaitez capturer.
Étape 4 Cliquez maintenant sur la disquette et enregistrez la capture d'écran. Vous pouvez choisir entre PNG et JPG.
Partie 4: Prendre une capture d'écran sur un ordinateur portable Asus avec Capture d'écran et croquis
Microsoft lui-même propose également son propre outil de capture d'écran pour Windows. Vous pouvez prendre une capture d'écran de cette façon avec Capture d'écran et croquis.
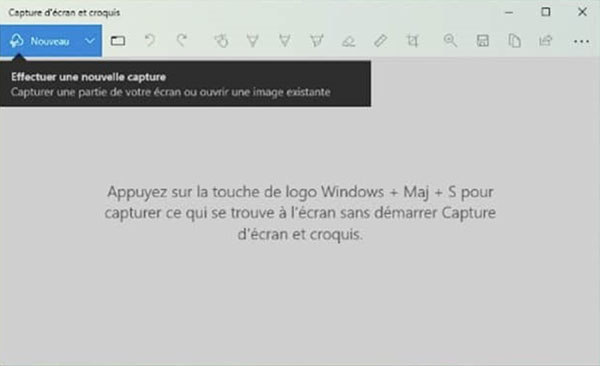 Faire une capture d'écran sur Asus avec Microsoft
Faire une capture d'écran sur Asus avec Microsoft
Étape 1 Téléchargez et installez « Capture d'écran et croquis ».
Étape 2 Sélectionnez « Nouveau » dans l'interface du programme. Vous pouvez maintenant cliquer sur n'importe quelle fenêtre avec le réticule ou créer une section d'écran en appuyant sur le bouton de la souris.
Étape 3 L'image est automatiquement placée dans le presse-papiers et peut également être enregistrée sur le disque dur ou partagée en ligne.
Conclusion
Dans cet article, nous vous avons montré comment prendre une capture d'écran sur un ordinateur portable Asus. Nous vous recommandons de télécharger et d'essayer gratuitement le logiciel professionnel Aiseesoft Screen Recorder.
Aiseesoft Screen Recorder peut aussi vous aider à prendre une capture d'écran sur un ordinateur portable HP, Dell ou sur d'autres ordinateurs portables.
Que pensez-vous de cet article ?
Note : 4,7 / 5 (basé sur 86 votes)
 Rejoignez la discussion et partagez votre voix ici
Rejoignez la discussion et partagez votre voix ici





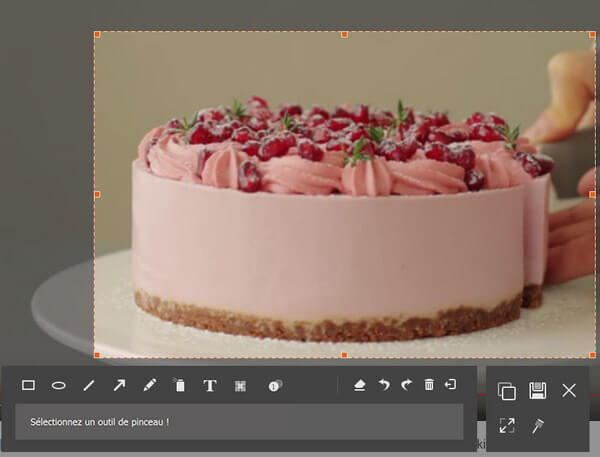
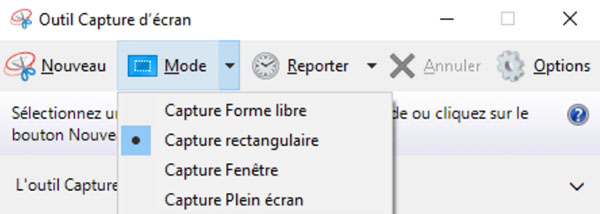
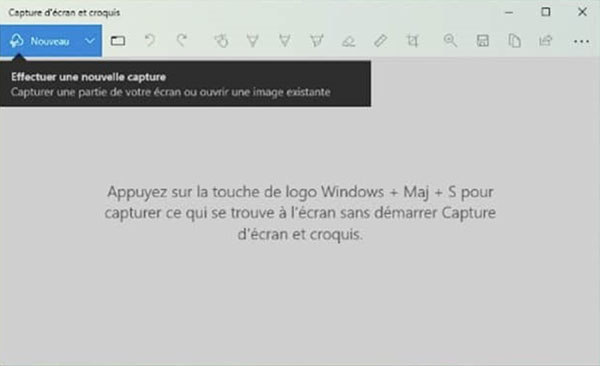
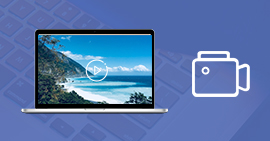 Les meilleurs logiciels de capture vidéo
Les meilleurs logiciels de capture vidéo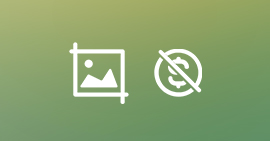 Logiciels gratuits de capture d'écran
Logiciels gratuits de capture d'écran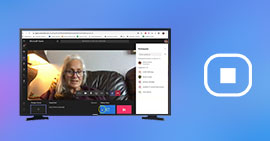 Enregistrer une visioconférence
Enregistrer une visioconférence
