HP nous est bien connu car c'est l'une des sociétés technologiques les plus populaires au monde. Cette société génère des produits extraordinaires comme les ordinateurs portables HP, les ordinateurs de bureau, les imprimantes, etc. Cela gagne invariablement la confiance des clients du monde entier.

Il est toujours possible de prendre une capture d'écran lorsque vous utilisez l'ordinateur portable ou le bureau HP. Mais pourquoi nous voulons/devons prendre une capture d'écran? Permettez-moi de suggérer quelques scénarios possibles: vous voulez capturer l'écran de votre ordinateur pour montrer à votre ami quelque chose de drôle pendant qu'il discute; vous souhaitez enregistrer la page Web contenant des informations importantes à temps lorsque vous surfez sur Internet; vous devez faire une capture d'écran du message d'erreur pour obtenir de l'aide technique.
Vous voulez savoir comment faire une capture d'écran sur un ordinateur portable ou de bureau HP? Sans hésitation, passons au sujet - comment faire une capture d'écran sur un HP.
Partie 1. Prendre une capture d'écran sur un HP via des raccourcis clavier
De manière générale, les ordinateurs portables ou de bureau HP fonctionnent avec le système d'exploitation Windows. Nous allons maintenant vous montrer comment faire une capture d'écran sur un ordinateur portable ou de bureau HP qui exécute Windows 7/8/10.
1. Si vous utilisez un bureau HP fonctionnant avec Windows 7
Dans Windows 7, si vous souhaitez capturer une fenêtre spécifique, cliquez simplement sur la fenêtre pour l'activer, puis appuyez sur "Alt" et "PrtSc" en même temps. Il semble que rien ne se soit produit, mais pendant que vous appuyez sur «Ctrl» + «V» pour le coller dans l'application Paint, il apparaîtra et vous pouvez l'enregistrer.
Si vous souhaitez capturer la totalité de l'écran, appuyez sur "PrtSc" sur votre clavier. Comme nous l'avons mentionné précédemment, vous devez le coller dans Paint pour l'enregistrer.
Remarque
PrtSc signifie Print Screen, parfois écrit comme PrtScn, PritSc SysRq, Impr. écran.
2. Si vous utilisez un bureau HP fonctionnant avec Windows 8/10
Sous Windows 8/10, la façon de capturer une fenêtre active ou de capturer tout l'écran est la même que celle de Windows 7.
Capturez une fenêtre active: appuyez sur "Alt" et "PrtSc", puis appuyez sur "Ctrl" + "V" pour coller la capture d'écran à un endroit comme l'application Paint pour l'enregistrer.
Capturez tout l'écran: appuyez sur «PrtSc», puis collez-le pour l'enregistrer.
Il y a une fonction supplémentaire dans Windows 10 qui permet d'enregistrer directement votre capture d'écran dans un dossier par défaut nommé Captures d'écran sous le dossier Images.
Tout ce que vous avez à faire est d'appuyer sur la touche «Windows» et «PrtSc» de votre clavier, il capturera tout votre écran et l'enregistrera en un clin d'œil.
N'oubliez pas qu'il ne peut enregistrer directement que la totalité de l'écran.
3. Si vous utilisez un ordinateur portable HP fonctionnant sous Windows 7/8/10
Le clavier d'un ordinateur portable est toujours un peu différent de celui d'un ordinateur de bureau.
Quant à cette situation, il y a une touche de fonction (toujours étiquetée Fn) sur l'ordinateur portable.
Pour prendre une capture d'écran d'une seule fenêtre, vous devez appuyer sur "Fn" + "Alt" + "PrtSc" en même temps.
Si vous souhaitez capturer la totalité de l'écran, vous devez appuyer sur "Fn" + "PrtSc".
Il doit également coller la capture d'écran sur une application comme Paint pour l'enregistrer.
Même s'il est pratique de prendre une capture d'écran sur HP via des combinaisons de touches sur le clavier, il ne peut capturer que la totalité de l'écran ou une fenêtre active, il n'est pas suffisamment flexible pour que quelqu'un veuille capturer une zone spécifique.
En outre, si votre HP fonctionne avec Windows 7, vous ne pouvez l'enregistrer qu'après avoir collé la capture d'écran dans un endroit comme Paint sur votre ordinateur.
Même si Windows 8/10 fournit une astuce supplémentaire qui permet aux utilisateurs d'enregistrer la capture d'écran plus rapidement, elle ne peut être enregistrée que dans le dossier par défaut nommé Captures d'écran sous le dossier Images.
Existe-t-il un outil qui peut aider à résoudre ce problème? La réponse est OUI - en matière de technologie, il y a toujours une solution - faire une capture d'écran sur un HP via Microsoft Outil Capture.
Partie 2: Prendre une capture d'écran sur un HP via Microsoft
Étape 1 Cliquez sur Démarrer et tapez "Outil Capture" et ouvrez l'application sur votre ordinateur.
Étape 2 Cliquez sur "Nouveau" en haut à gauche de la fenêtre de l'outil de capture, puis vous pouvez choisir la zone que vous souhaitez sur votre ordinateur portable ou de bureau HP.
Étape 3 Vous pouvez le modifier directement sur l'Outil Capture et l'enregistrer sur votre ordinateur.
L'Outil Capture de Microsoft permet de capturer la zone de l'écran que vous souhaitez. C'est plus pratique que d'utiliser les racourrcis clavier. Dans la partie 3, on vous présente un autre logiciel plus fonctionnel - Screen Recorder. Es-tu intéressé? Maintenant c'est parti!
Partie 3: Prendre une capture d'écran sur un HP via Screen Recorder
En tant qu'outil de capture, Screen Recorder combine non seulement les avantages des deux premières méthodes, mais apporte également des fonctions d'édition. Il vous permet d'annoter votre capture d'écran instantanément. Ces outils d'édition sont flou, pinceau, flèche, texte, etc.
De plus, vous pouvez également modifier l'emplacement de la capture d'écran et le format de celle-ci. Peut-être que vous voulez même enregistrer l'écran vidéo sur votre ordinateur, et Screen Recorder fonctionne également très bien.
Aiseesoft Screen Recorder
- Capturer l'image d'écran avec multiple mode: captuer la fenêtre activé ou la zone désirée.
- Fonction d'édition apres avoir capturé l'image, tels que: ajouter des Rectangle, Ellipse, Flèche, Crayon, Texte, etc.
- Prendre en charge la capture l'écran vidéo et audio, ainsi d'enregistrer la vidéo Webcam.
- Compatible avec tous les type de l'ordinateur HP sous Windows 7/8/10.
Étape 1 Installez et lancez Screen Recorder.
Étape 2 Cliquez sur «Capture d'Écran», puis choisissez la zone que vous souhaitez faire une capture d'écran.
Il vous permet de capturer les fenêtres que vous souhaitez, ainsi que l'ensemble de l'écran, il suffit de mettre la croix sur la fenêtre ou l'écran du bureau.
 Exécuter l'outil de capture d'écran sur Toshiba
Exécuter l'outil de capture d'écran sur Toshiba
Étape 3 Vous pouvez modifier la capture d'écran avant de l'enregistrer directement.
Lorsque vous êtes dans cette étape, vous verrez les outils d'édition dans la gauche de la fenêtre d'édition. Par exemple, vous pouvez cliquer sur l'icône Rectangle pour marquer le contenu souhaité avec un rectangle. Et avec l'icône «T» (Texte), vous pouvez taper des mots sur votre capture d'écran comme vous le souhaitez.
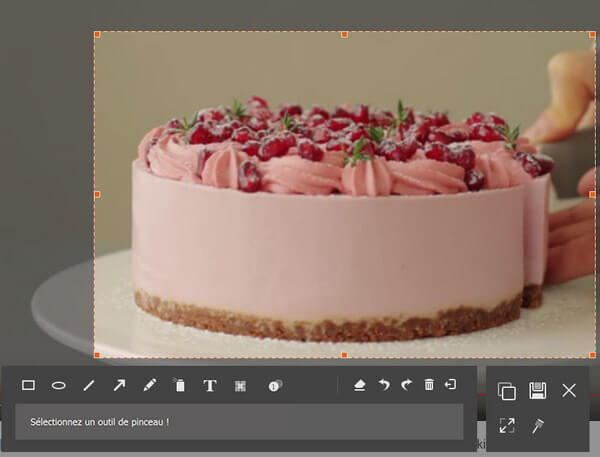 Modifier les captures d'écran
Modifier les captures d'écran
Dans la fenêtre de droite d'édition (plus petite que celle de gauche), vous pouvez copier ou enregistrer la capture d'écran. Si vous voulez en savoir plus sur ces fonctions d'édition, téléchargez et installez ce logiciel et essayez.
Conclusion
Voilà trois méthodes de faire la capture d'écran sur l'ordianateur HP sous Windows 10/8/7. Il existe différentes méthodes pour prendre une capture d'écran sur un ordinateur portable ou un ordinateur de bureau HP, il suffit de considérer votre besoin et de choisir l'une d'entre elles.
Que pensez-vous de cet article ?
Note : 4,7 / 5 (basé sur 45 votes)
 Rejoignez la discussion et partagez votre voix ici
Rejoignez la discussion et partagez votre voix ici





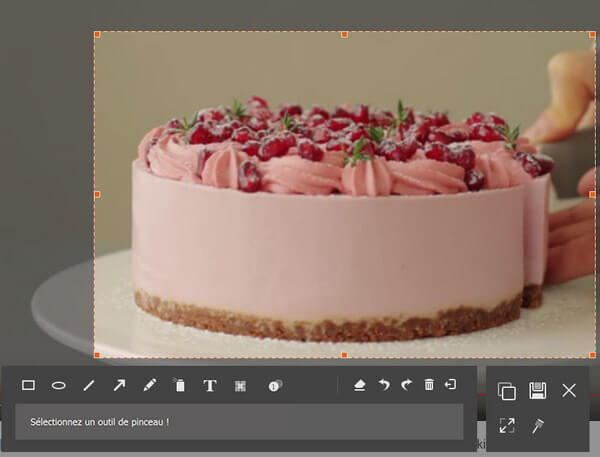
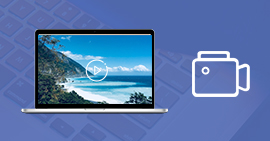 Les meilleurs logiciels de capture vidéo
Les meilleurs logiciels de capture vidéo Imprimer l'écran sur PC
Imprimer l'écran sur PC Faire la capture d'écran sur Toshiba
Faire la capture d'écran sur Toshiba
