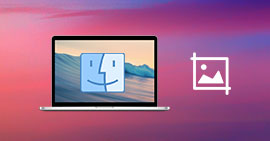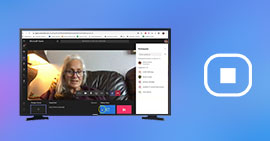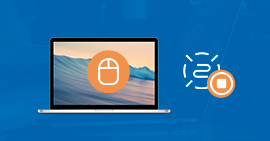Comment faire un screenshot sur PC sous Windows ou Mac
Dans l'utilisation de l'ordinateur, on utilise souvent la fonction de capturer d'écran pour partager l'information importante, alors comment faire un screenshot sur PC Windows ou Mac ? Suivez cet article pour savoir les méthodes de capturer l'écran de l'ordinateur. Il existe beaucoup de moyens pour faire un screenshot sur PC, on vous partage trois méthodes les plus faciles.

Partie 1. Comment faire un screenshot sur PC avec les raccourcis clavier
On peut faire une capture d'écran sur presque tous les ordinateurs Windows ou Mac avec les raccourcis clavier.
Tout d'abord, on vous présente les raccourcis clavier sur Windows:
Pour les différents claviers de l'ordinateur, la touche de capture d'écran est différente, vous pouvez trouver un des touches pour faire une copie de votre écran:
Print Screen, Print Scr, Pr Sc, PRTSC, Impr Ecran, Imp Ecran, Imp Ec, Impécr, etc.
Et pour l'ordinateur Mac, vous pouvez utiliser ces raccourcis clavier pour faire un screenshot:
Maj + Commande + 3 : faire une impression d'écran plein de votre Mac
Maj + Commande + 4 : faire une capture d'écran d'une certaine région
Maj + Commande + 4 et appuyez la barre d'espace : faire une copie d'une fenêtre ouverte sur Mac
Partie 2. Comment faire une capture d'écran sur l'ordinateur Windows 7/8/10/11
A part avec les raccourcis clavier, vous pouvez aussi utiliser Outil Capture inséré dans le système Windows pour faire une capture d'écran sur pc.
Étape 1 Cliquez sur "Démarrer", puis entrez " Outil Capture" dans la barre de recherche.
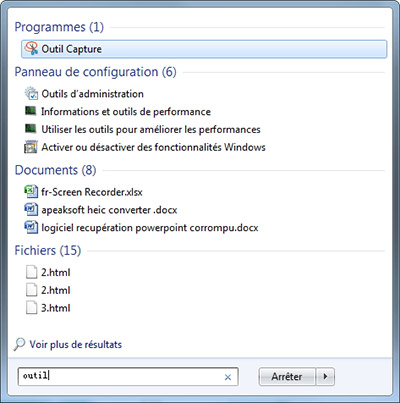 Trouver Outil Capture
Trouver Outil Capture
Étape 2 Appuyez "Outil Capture" pour lancer ce programme, puis sélectionnez la zone à régler.
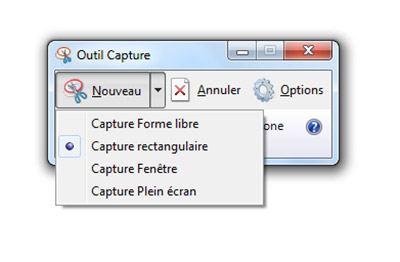 Sélectionner la zone à capturer
Sélectionner la zone à capturer
Étape 3 Ensuite, vous pouvez éditer la capture et l'enregistrer en définissant le chemin de sortie.
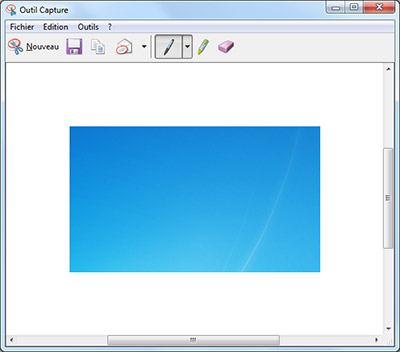 Éditer le screenshot
Éditer le screenshot Partie 3. Comment faire une copie d'écran avec un logiciel gratuit
Les méthodes précédentes sont facile à pratiquer, mais il échoue parfois. Dans ce cas-là, Aiseesoft Screen Recorder peut vous donner une main.
Aiseesoft Screen Recorder vous offre le moyen le plus simple mais professionnel pour faire un screenshot sur votre PC. Voici comment faire un screenshot sur l'ordinateur Windows 7/8/10/11, si vous voulez utiliser ce logiciel de capture sur Mac, suivez le guide de faire un screenshot sur Mac.
- Prendre une capture d'écran gratuitement en format PNG, JPG/JPEG, GIF, BMP TIFF.
- Effectuer l'enregistrement des activités sur l'écran de PC ou Mac, comme enregistrer une vidéo de la webcam, des appels vidéo/audio, une visioconférence, des jeux, etc.
- Enregistrer l'audio depuis le son système ou le son du microphone en format MP3, M4A, WMA, AAC, etc.
- Éditer les fichiers vidéo et audio enregistrés, comme couper, compresser, fusionner, convertir le enregistrement et éditer les métadonnées d'enregistrement.
- Fournir la technologie d'encodage vidéo HD en temps réel pour assurer une excellente qualité d'image et de son.
Étape 1 Installer le logiciel de capture d'écran
Téléchargez Aiseesoft Screen Recorder et l'installez sur votre ordinateur, puis lancez ce logiciel. Sélectionnez n'importe quelle fonction dans l'interface du programme, l'outil Capture d'Écran est situé dans le coin supérieur droit du bouton REC.
Vous avez le choix entre trois options : Capture d'Écran, Fenêtre de défilement, Popup Menu Capture.
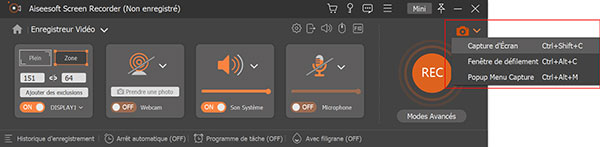 Lancer Aiseesoft Screen Recorder
Lancer Aiseesoft Screen Recorder
Étape 2 Définir la zone à capturer
Après avoir sélectionné le mode capture d'écran, vous pouvez voir que deux lignes se croisent, faites glisser le curseur en forme de croix pour ajuster la région de copier.
Si vous voulez faire un screen d'écran complet, cliquez sur n'importe quel endroit de votre ordinateur, puis cliquez sur "Écran Plein".
Si vous voulez enregistrer une fenêtre ouverte sur votre ordinateur, faites glisser le curseur sur n'importe quel endroit de la fenêtre, vous pouvez voir un rectangle orange, puis cliquez pour sélectionner la région.
Vous pouvez aussi définir la zone manuellement en faisant glisser la croix.
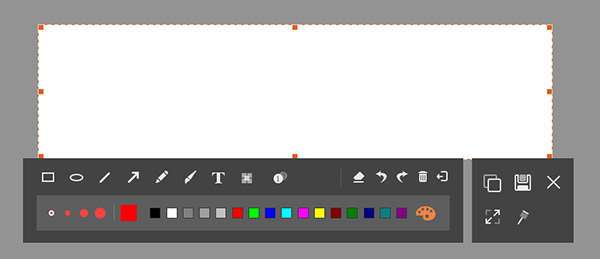 Définir la région à capturer
Définir la région à capturer
Étape 3 Copier ou enregistrer la capture d'écran
Après avoir défini la région à capturer, si vous voulez justement copier l'écran de votre ordinateur pour partager ou écrire un texte, cliquez sur l'icône "Copier". Si vous avez besoin de le sauvegarder, cliquez sur "Enregistrer", vous avez l'autorisation de définir le chemin de sortie, le nom du fichier ainsi que le format de l'image.
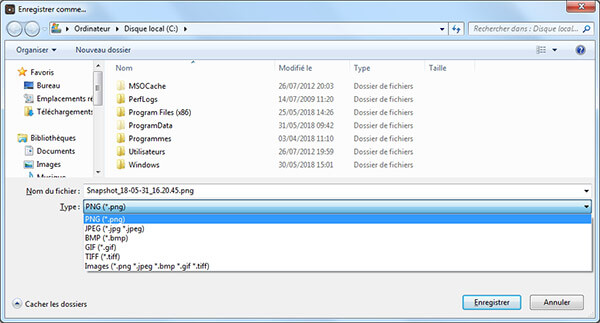 Enregistrer la capture d'écran
Enregistrer la capture d'écran
Notez bien: vous pouvez définir les raccourcis clavier pour retenir facilement et faites un screen rapidement.
Partie 4. FAQs sur la capture d'écran
Question 1. Comment faire une capture d'écran sur l'ordinateur HP ?
Par les tois moyens mentionnés ci-dessus, vous pouvez faire une capture d'écran gratuitement sur votre ordinateur HP.
Question 2. Comment faire une capture d'écran sur iPhone ?
Sur les modèles avec Face ID : appuyez simultanément sur le bouton d'augmentation du volume et sur le bouton latéral.
Sur les modèles avec Touch ID : appuyez simultanément sur le bouton principal et sur le bouton latéral pour faire une capture d écran sur iPhone.
Question 3. Comment faire une capture d'écran sur Android ?
Sur la plupart des téléphones Android, il suffit d'appuyer simultanément sur le bouton de réduction du volume et sur le bouton d'alimentation et pour prendre une capture d'écran.
Question 4. Comment enregistrer l'écran sur l'ordinateur ?
Pour enregistrer une vidéo, vous pouvez utiliser un logiciel d'enregistrement vidéo sur le bureau ou en ligne. Aiseesoft Screen Recorder peut aussi vous aider à capturer l'écran sur PC et Mac.
Conclusion
Voilà trois façons de prendre des captures d'écran sur votre ordinateur, si vous voulez faire une captures d'écran défilement, Aiseesoft Screen Recorder est un bon choix. D'ailleurs, il est non seulement un outil de capture d'écran gratuit, mais aussi un enregistreur professionnel qui peut enregistrer l'écran sur PC/Mac ou enregistrer le son du système ou avec un microphone.
Que pensez-vous de cet article ?
-
Excellent
Note : 4,7 / 5 (basé sur 133 votes)