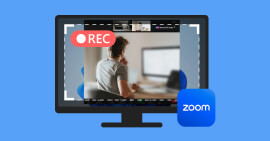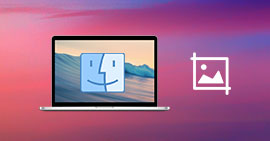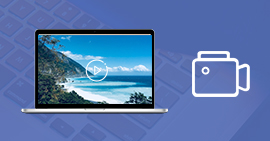Les 4 meilleurs enregistreurs de souris et de clavier sur Windows et Mac
Lors de l'enregistrement de l'écran sur votre ordinateur ou de la création d'un didacticiel vidéo, souhaitez-vous enregistrer les mouvements de votre souris et les actions du clavier et les partager avec d'autres? Pour cela, vous pouvez vous tourner vers un enregistreur à souris et à clavier. Dans cet article, nous vous présenterons 4 meilleurs logiciels pour enregistrer les mouvements de la souris et clavier, et vous pouvez également apprendre comment enregistrer les mouvements de souris et clavier avec ces outils.

- Partie 1. Aiseesoft Screen Recorder - Le meilleur enregistreur de souris et de clavier
- Partie 2. Macro Recorder - Un autre enregistreur de souris et de clavier puissant
- Partie 3. TinyTask - Un enregistreur de souris et de clavier simple et léger
- Partie 4. Mini Mouse Macro - Un enregistreur de souris et de clavier efficace
Partie 1. Aiseesoft Screen Recorder - Le meilleur enregistreur de souris et de clavier
Aiseesoft Screen Recorder est un logiciel d'enregistrement vidéo sur Windows et Mac. Depuis la version 2.0.6, il semble très différent. Et il vous permet de conserver et de sauvegarder les actions de la souris et du clavier dans la zone d'enregistrement. Si vous créez une vidéo de formation, ce logiciel pour enregistrer les mouvements de la souris est essentiel car vous étiquetez une certaine zone de l'image, ajoutez des caractères spéciaux, etc.
- Enregistrer l'écran vidéo de votre ordinateur en enregistrant les mouvements de la souris et clavier.
- Vous pouvez définir l'effet de la souris, comme la couleur de curseur de la souris et des clics de la souris.
- Vous pouvez également masquer ou afficher le curseur de la souris comme vous voulez.
- Éditer les fichiers vidéo et audio enregistrés, comme couper, compresser, fusionner, convertir le enregistrement et éditer les métadonnées d'enregistrement.
- Supporter Windows 7/8/10/11 et macOS 10.12 et version ultérieure.
Voulez-vous essayer le logiciel gratuitement maintenant? Cliquez sur le lien de téléchargement ci-dessus pour Windows ou Mac et installez-le sur votre ordinateur. Suivez les instructions étape par étape ci-dessous pour enregistrer les actions de la souris et du clavier.
Étape 1 Ouvrir l'écran à enregistrer
Lors de l'enregistrement d'une vidéo ou d'un jeu d'entraînement, vous devez d'abord vous rendre à l'écran pour la préparation.
Étape 2 Ajuster la zone d'enregistrement vidéo
Démarrez le logiciel et sélectionnez "Enregistreur Vidéo". Cliquez sur "Zone" sur le côté gauche du logiciel et ajustez le cadre pour définir la zone de capture. Si vous souhaitez enregistrer la totalité de l'écran, vous pouvez choisir "Plein".
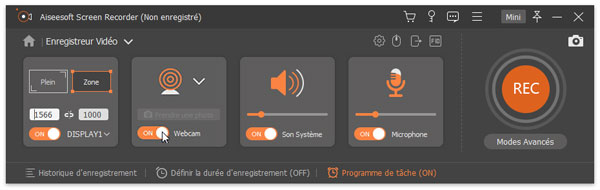 Définir l'écran à enregistrer
Définir l'écran à enregistrer
Étape 3 Configurer le Screen Recorder
Webcam:
Si vous souhaitez enregistrer la webcam ensemble, vous devez activer la webcam en tirant le bouton sur "On". Sinon, désactivez l'option.
La source audio:
Si vous enregistrez des mouvements de souris et de clavier avec du son, vous pouvez activer la source audio. Ici, vous pouvez choisir le son du système ou le microphone.
Si vous activez le son du système, l'enregistrement est sous-jacent avec le son de l'ordinateur. Si vous activez le microphone, vous pouvez enregistrer votre propre voix. Ici, vous pouvez choisir une source audio adaptée à vos besoins.
Le curseur souris:
Cliquez sur l'icône de souris en haut à droite du programme, ensuite, vous pouvez définir la couleur de clics de la souris et du curseur de souris. Il faut assurer qu'Afficher le curseur de la souris est activé.
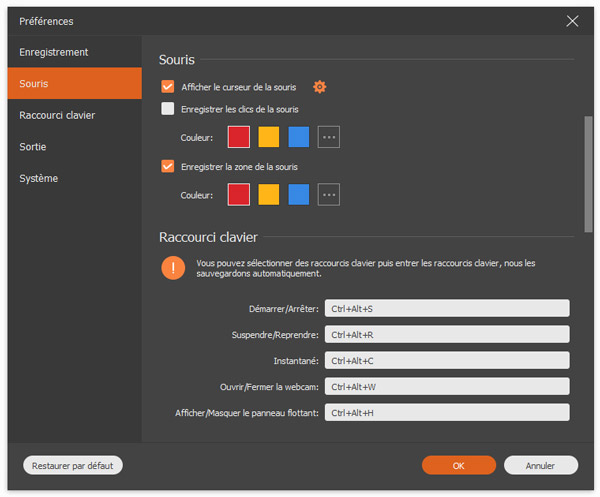 Régler le curseur souris
Régler le curseur souris
Étape 4 Définir le fichier de sortie
Cliquez sur "Menu" en haut à droite et sélectionnez "Préférences" dans la liste déroulante. Allez ensuite dans "Sortie". Ici, vous pouvez définir l'emplacement de stockage, le format et la qualité vidéo du fichier de sortie. Enfin, confirmez "OK" ci-dessous.
 Régler le format de sortie
Régler le format de sortie
Étape 5 Enregistrer la souris et le clavier
Cliquez sur le bouton "REC" à droite. Après le compte à rebours, le logiciel commencera à garder l'écran. Faites glisser la souris vers la gauche, la droite, le haut ou le bas. Les mouvements de la souris sont enregistrés. En attendant, cliquez sur "Éditer"> "Texte" sur le widget pour enregistrer la saisie au clavier. Après l'enregistrement, cliquez sur le bouton rouge "Arrêter".
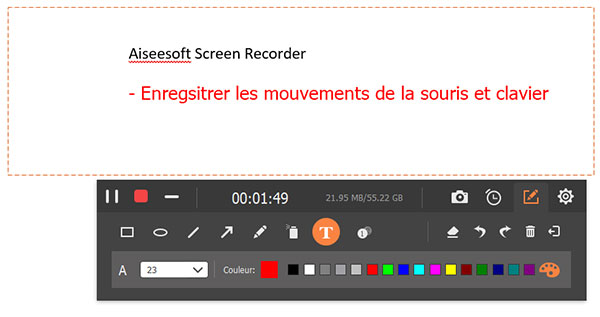 Enregistrer l'action de la souris et clavier
Enregistrer l'action de la souris et clavier
Étape 6 Sauvegarder l'enregistrement sur votre ordinateur
Vous pouvez maintenant lire la vidéo que vous venez d'enregistrer. S'il y a des clips indésirables, vous pouvez les couper de la vidéo. Enfin, cliquez sur le bouton "Enregistrer" en bas à droite pour l'enregistrer dans le dossier précédemment défini.
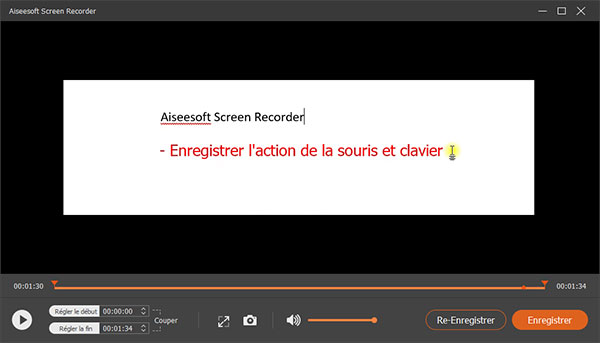 Couper la vidéo après l'enregistrement
Couper la vidéo après l'enregistrement
Avez-vous obtenu la vidéo souhaitée en suivant les instructions ci-dessus? Que pensez-vous de cet enregistreur de souris? Si vous ne l'avez pas encore téléchargé, cliquez sur le lien de téléchargement ci-dessous.
Avantages :
• Cet enregistreur de souris et clavier supporte plusieurs formats de sortie vidéo comme MP4, MOV, WMV, WebM.
• Il permet d'éditer des fichiers vidéo enregistrés, comme couper, compresser, fusionner, éditer les métadonnées.
• Il peut enregistrer une vidéo de haute qualité.
• Vous pouvez prendre une capture d'écran gratuitement en format GIF, BMP, JPG, PNG, etc.
Inconvénient :
• Il faut payer pour pour utiliser toutes ses fonctionnalitésu.
Partie 2. Macro Recorder - Un autre enregistreur de souris et de clavier puissant
Macros Recorder fonctionne sous Windows et Mac et enregistre également les mouvements de la souris et du clavier. Par rapport à Aiseesoft Screen Recorder, vous pouvez voir les actions avec la souris et le clavier dans le logiciel, par ex. "Cliquez avec le bouton gauche de la souris", "bouton de déverrouillage", "caractère", etc. Parce que ce logiciel enregistre les actions de bureau de bonne qualité, c'est aussi un bon enregistreur de bureau. De plus, ce logiciel vous permet de vous libérer des listes de tâches ennuyeuses, car il effectue un travail de routine automatiquement.
Étape 1 Démarrez le logiciel et cliquez sur Record Macro. Le logiciel commence immédiatement à enregistrer les mouvements de la souris et du clavier.
Étape 2 Cliquez sur le bouton Lire ci-dessus. Le logiciel contrôlera votre souris et répétera le mouvement.
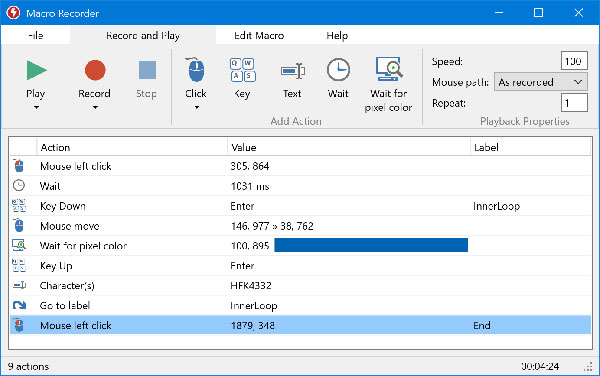 Enregistrer les mouvements souris et clavier avec Macro Recorder
Enregistrer les mouvements souris et clavier avec Macro Recorder
Avantages :
• Il permet de composer une macro plutôt que de l'enregistrer.
• C'est aussi un enregistreur Web qui peut automatiser n'importe quoi dans votre navigateur.
• Pas besoin d'apprendre un langage de script propriétaire - avec Macro Recorder, tout se fait via une interface facile à utiliser.
• Il a la possibilité d'utiliser la reconnaissance d'image et de texte OCR pour trouver l'emplacement de clic souhaité au lieu d'utiliser des coordonnées X/Y statiques.
Inconvénient :
• La souris sera décalée lorsque le Macro Recorder joue le fichier.
Partie 3. TinyTask - Un enregistreur de souris et de clavier simple et léger
TinyTask est un logiciel assez petit sous Windows. Après le téléchargement, ce logiciel démarre automatiquement, qui est essentiellement une version plus petite du Macro Recorder. Cependant, ce logiciel ne prend en charge que les interfaces anglaises.
Étape 1 Démarrez le logiciel. Cliquez sur "Rec". Déplacez votre souris et entrez du texte à l'aide du clavier pour enregistrer le mouvement.
Étape 2 Après l'enregistrement, cliquez à nouveau sur le bouton "Rec". Cliquez ensuite sur "Play". Ensuite, vous pouvez voir à nouveau les mouvements de la souris et du clavier.
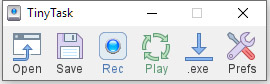 Enregistrement par TinyTask
Enregistrement par TinyTask
Avantages :
• Une interface simple facilite l'utilisation de l'application.
• TinyTask prend également en charge la compilation des opérations enregistrées dans un fichier rec ou exe.
• TinyTask est un outil utile pour réduire les clics et le travail manuel lors de l'exécution de processus répétitifs.
Inconvénient :
• TinyTask n'est disponible que sur le système d'exploitation Windows.
Partie 4. Mini Mouse Macro - Un enregistreur de souris et de clavier efficace
Mini Mouse Macro est un logiciel open source conçu pour enregistrer les mouvements de la souris et du clavier. Contrairement aux autres macros de souris, il peut enregistrer activement les mouvements, les clics et les frappes de votre souris.
Étape 1 Téléchargez et installez Mini Mouse Macro sur votre ordinateur, lancez-le.
Étape 2 Cochez la case Souris pour enregistrer les mouvements de la souris dans l'interface principale. Les trois boutons sur la droite permettent d'arrêter la macro, d'exécuter la macro et de mettre la macro en pause. Cochez Loop pour exécuter la macro à plusieurs reprises.
Étape 3 Cliquez sur le bouton rouge d'enregistrement d'action" pour commencer ensuite à enregistrer les mouvements que vous souhaitez répéter avec la souris et le clavier.
Étape 4 Répétez les actions de la souris et du clavier. Cliquez sur le bouton noir Lecture pour répéter l'action, c'est-à-dire répéter le nouveau fichier texte.
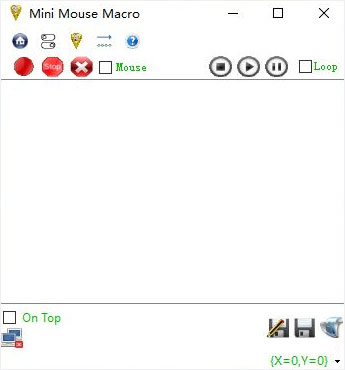 Enregistrement par Mini Mouse Macro
Enregistrement par Mini Mouse Macro
Avantages :
• Comparer cela aux macros standard inférieures qui vous obligent à saisir la position X et Y de la souris, Mini Mouse Macro passe au niveau supérieur en enregistrant vos actions en temps réel.
• Supporter l'option de macro de boucle.
• Simple et efficace.
Inconvénient :
• Il ne fonctionne que sur le système d'exploitation Windows.
Conclusion
Dans cet article, nous avons présenté les 4 meilleurs logiciels pour enregistrer les mouvements de la souris et clavier et les moyens d'enregistrement. Par comparaison de ces quatre outils d'enregistrement, Aiseesoft Screen Recorder est beaucoup plus pratique. Cela vous permet d'enregistrer les actions dans une vidéo. Et vous pouvez le rappeler à tout moment. Si vous avez de meilleures suggestions, vous pouvez nous écrire des commentaires.
Que pensez-vous de cet article ?
-
Excellent
Note : 4,7 / 5 (basé sur 108 votes)