J'ai installé Windows 10 sur mon ordinateur. Je ne sais pas comment faire une capture d'écran sur Windows 10. Quelqu'un peut-il m'aider?
Microsoft a publié Windows 10 pour fournir un meilleur service. Le système dispose de quelques nouvelles fonctions, ce qui apporte une meilleure expérience utilisateur. Mais il y a aussi quelques changements. Certaines fonctions sont toujours là, mais les gens ne savent plus comment les utiliser. Comme comment faire une capture d'écran sur Windows 10. Dans cet article, nous allons vous montrer toutes les méthodes pratiques pour faire la capture d'écran sur Windows 10.

Partie 1: Créer une capture d'écran Windows 10 avec un raccourci clavier
Méthode 1:
Microsoft a déjà vu votre besoin. Si vous souhaitez simplement prendre une simple capture d'écran sur Windows 10, vous pouvez utiliser le raccourci clavier de capture d'écran. Il vous suffit de cliquer sur la combinaison de touches [Fn] + touche Windows + [Imprimer]. La capture d'écran est enregistrée au format PNG sous "C: \Utilisateurs\Nom d'utilisateur\Images\Capture d'image".
Méthode 2:
Peu importe que vous souhaitiez prendre une capture d'écran de Windows 10 sur le PC ou un ordinateur portable, vous pouvez également utiliser la combinaison de touches [Ctrl] + [Imprimer]. Copiez les images et ouvrez un logiciel comme "Paint" ou un autre emplacement et collez la capture d'écran. La capture d'écran est enregistrée au format JPG ou PNG.
Partie 2: Prendre une capture d'écran de Windows 10 avec l'outil de capture
Le raccourci clavier vous permet uniquement de prendre la capture d'écran complète sous Windows 10. Chaque fois que vous créez une zone de l'écran, vous devez utiliser un outil. Un logiciel préinstallé "Outil Capture d'écran" peut vous aider. Vous pouvez démarrer le logiciel en entrant le nom au démarrage. Ensuite, sélectionnez simplement la zone souhaitée. Ce logiciel vous permet également d'ajouter des notes dans la capture d'écran. Les captures d'écran de Windows 10 sont enregistrées au format JPG, PNG, GIF et HTML.
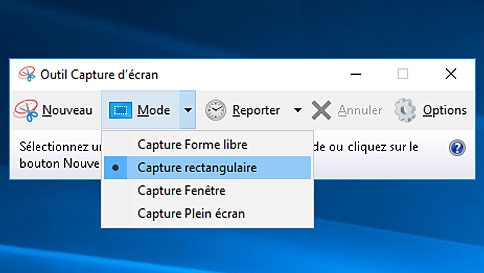 Prendre une capture d'écran avec l'outil de capture Windows 10
Prendre une capture d'écran avec l'outil de capture Windows 10
Partie 3: Prendre une capture d'écran sous Windows 10 avec des extensions de navigateur
Si vous souhaitez prendre une capture d'écran du navigateur sous Windows 10, une extension fonctionnera mieux. L'extension FireShot est compatible avec Google Chrome et Firefox. Si la dernière version de Firefox est installée, vous pouvez trouver la fonction de capture d'écran directement dans le coin supérieur droit. Ensuite, vous pouvez enregistrer une zone ou un site Web entier en tant que capture d'écran.
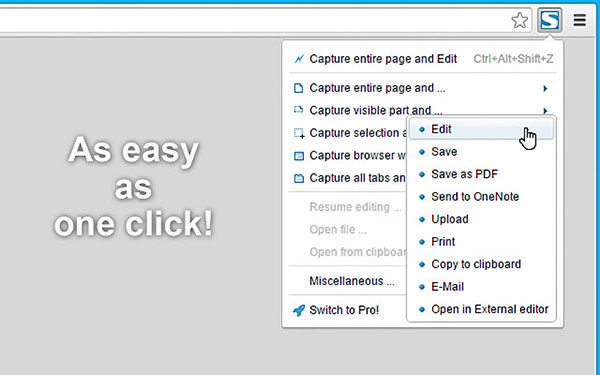 Créer une capture d'écran sous Windows 10 avec des extensions de navigateur
Créer une capture d'écran sous Windows 10 avec des extensions de navigateur
Partie 4: Utiliser le logiciel de capture d'écran professionnel Windows 10
Si vous avez plus de demandes pour votre capture d'écran sur Windows 10, vous pouvez utiliser un logiciel professionnel. Avec un tel logiciel, vous pouvez non seulement prendre une capture d'écran de Windows 10 avec la zone souhaitée, mais également modifier les images. Dans cette partie, nous allons vous montrer deux meilleurs logiciels de capture d'écran.
1. Aiseesoft Screen Recorder
Aiseesoft Screen Recorder est un logiciel professionnel pour capturer l'image d'écran et ajouter des notes ou signes sur l'image avant de l'enregistrement. Il vous permet d'enregistrer des images sur votre écran Windows 10/8/7 facilement avec seulement un clic.
Après avoir lancé ce programme, vous pouvez voir trois fonctions principales, sélectionnez Capture d'Écran, vous pouvez cadrer l'image par faire glisser la cadre ou sélectionner les fenêtres identifiées automatiques par le programme. Ensuite cliquez sur le bouton gauche de la souris pour capturer l'écran de l'ordinateur. Ensuite vous êtes permet d'éditer l'image comme vous voulez avant de l'enregistrer. Par ce programme, vous pouvez également ce qu'il est passé sur votre écran sous Windows 10/8/7, ou enregistrer la voix du microphone ou le son du système.
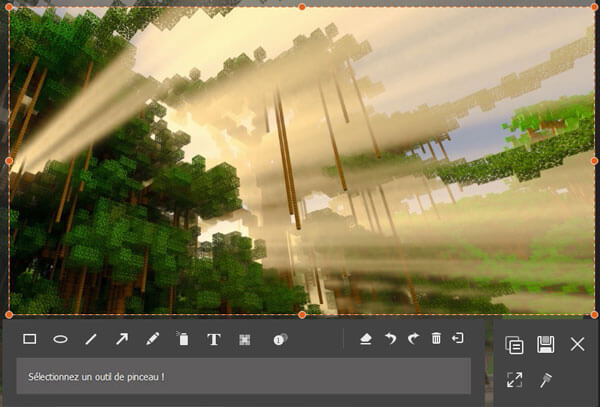 Prendre une capture d'écran avec Aiseesoft Screen Recorder
Prendre une capture d'écran avec Aiseesoft Screen Recorder
2. PicPick
PicPick est un logiciel assez simple mais puissant pour les captures d'écran de Windows 10. De nombreuses options telles que «Écran entier», «Fenêtre active», «Objet de fenêtre», «Zone», etc. rendent la capture assez facile. Après avoir pris une capture d'écran, vous pouvez également utiliser les fonctions telles que «pipette de couleur», «sélecteur de couleur», «loupe», etc. pour vous aider à mieux prendre votre capture d'écran dans Windows 10. Par conséquent, si vous souhaitez prendre une capture d'écran de Windows 10, ce logiciel gratuit est votre meilleur choix.
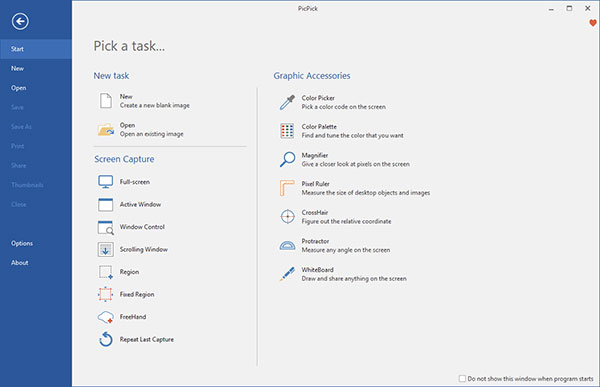 Prendre une capture d'écran avec PicPick sous Windows 10
Prendre une capture d'écran avec PicPick sous Windows 10
3. Snagit
Snagit est également un logiciel populaire pour les captures d'écran Windows 10. Le logiciel vous permet de prendre une capture d'écran de toutes les fenêtres de votre système Windows 10. Bien sûr, vous pouvez également éditer vos photos avec le logiciel. Mais ce logiciel n'est pas gratuit. Vous pouvez essayer le logiciel. Si vous pensez que le logiciel vaut le prix, vous pouvez acheter une licence.
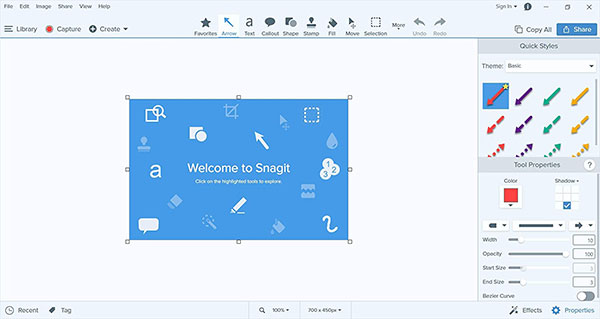 Prendre une capture d'écran avec Snagit sous Windows 10
Prendre une capture d'écran avec Snagit sous Windows 10
Conclusion
Dans cet article, nous vous avons présenté les méthodes permettant de prendre une capture d'écran sous Windows 10. Vous pouvez choisir une méthode adaptée à vos besoins. Après avoir pris la capture d'écran Win 10 souhaitée, vous souhaiterez peut-être transférer les images du PC vers l'iPhone afin de pouvoir les voir à tout moment. Si vous avez des questions, laissez-nous un commentaire ci-dessous.
Que pensez-vous de cet article ?
Note : 4,7 / 5 (basé sur 145 votes)
 Rejoignez la discussion et partagez votre voix ici
Rejoignez la discussion et partagez votre voix ici




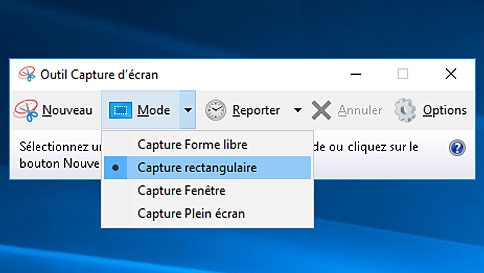
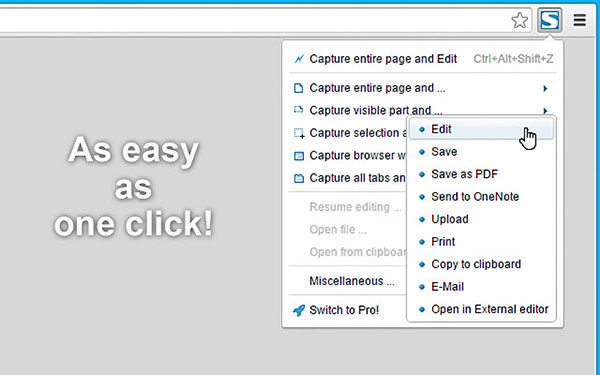
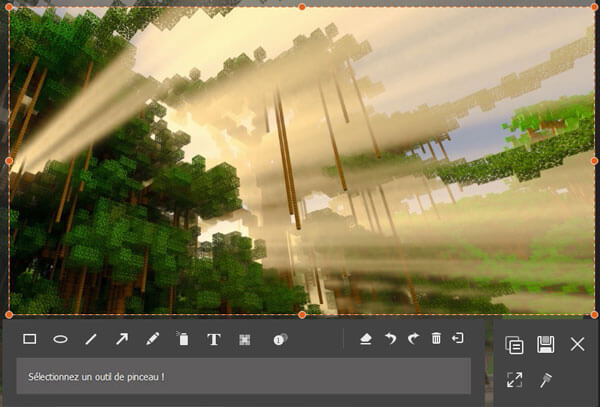
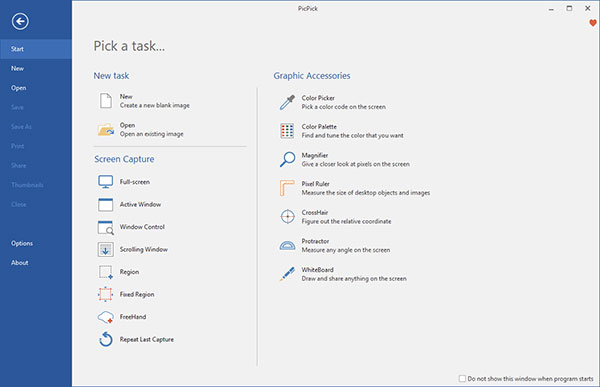
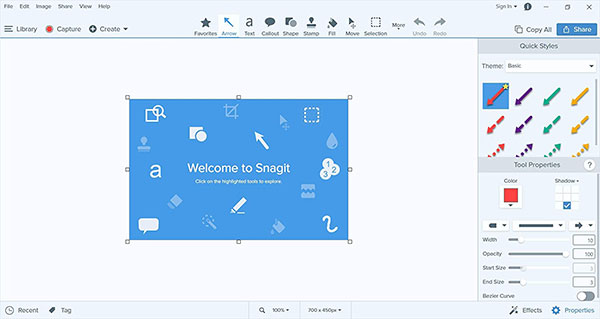
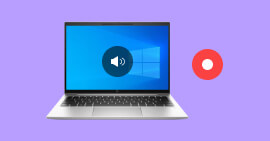 Enregistrer le son du PC sous Windows 10
Enregistrer le son du PC sous Windows 10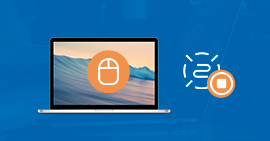 Enregistrer les mouvements souris et clavier
Enregistrer les mouvements souris et clavier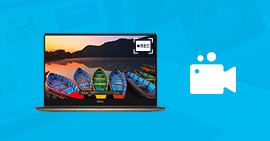 Enregistrer son écran du PC
Enregistrer son écran du PC
