Vous pouvez enregistrer ce qui se passe dans le moment actuel en prenant une capture d'écran. Parfois, une image vaut 1000 mots. Dans les cas courants, vous pouvez prendre une capture d'écran sur Mac en appuyant sur «Commande», «Shift», «3» ou «4». Eh bien, la différence est de savoir si vous pouvez prendre une capture d'écran complète ou non. La capture d'écran capturée sera enregistrée sur le bureau par défaut.
Ainsi, lorsque vous rencontrez des problèmes de capture d'écran sur Mac qui ne fonctionnent pas, vous ne pouvez pas capturer la totalité ou une partie de l'écran par des raccourcis comme d'habitude. Pourquoi la capture d'écran ne fonctionne-t-elle pas sur Mac? Eh bien, les conflits logiciels et les problèmes matériels sont tous deux responsables. Si vous ne savez pas si la capture d'écran sur Mac ne répond pas ou ne fonctionne pas, vous pouvez prendre les mesures ci-dessous pour résoudre le problème.
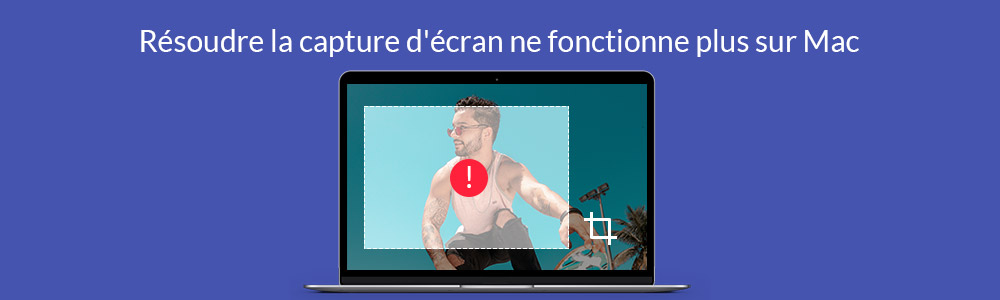
Partie 1: 5 façons de corriger la capture d'écran sur Mac ne fonctionnent plus
Au moment où vous prenez une capture d'écran sur Mac, vous pouvez entendre l'obturateur de l'appareil photo en même temps. Si vous constatez qu'il n'y a pas de son ou d'image de capture d'écran, il doit y avoir un problème avec la capture d'écran Mac. Vous pouvez donc utiliser les méthodes suivantes pour dépanner la capture d'écran Mac qui ne fonctionne pas sur Sequoia et High Sierra.
1. Vérifier la fonction du clavier
Tout d'abord, vous pouvez utiliser d'autres touches du clavier pour effectuer une vérification. Le clavier se connecte-t-il correctement à votre ordinateur Mac? Votre clavier sans fil est-il toujours alimenté? Si une capture d'écran impliquée clé fonctionne bien, vous devez passer à la correction de la capture d'écran sur Mac qui ne répond pas.
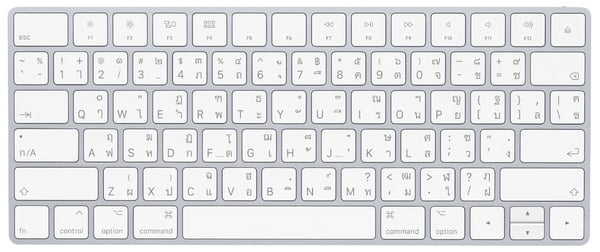 Vérifier la fonction du clavier
Vérifier la fonction du clavier
2. Redémarrer Mac
Si votre ordinateur Mac fonctionne pendant une longue période, vous devez redémarrer Mac pour actualiser toutes les applications et tous les programmes. c'est aussi un bon moyen de corriger les petits problèmes. Ainsi, vous pouvez corriger la capture d'écran sur Mac qui ne fonctionne pas en redémarrant également. Vous pouvez choisir «Redémarrer» dans le menu déroulant «Apple» pour redémarrer votre ordinateur Mac.
3. Vérifier les paramètres de raccourci de capture d'écran
Étape 1 Choisissez «Préférences Système» dans le menu déroulant Apple.
Étape 2 Cliquez sur «Clavier», puis choisissez «Raccourcis».
Étape 3 Passez à la section «Captures d'écran». Assurez-vous que les options avant les combinaisons de touches sont cochées.
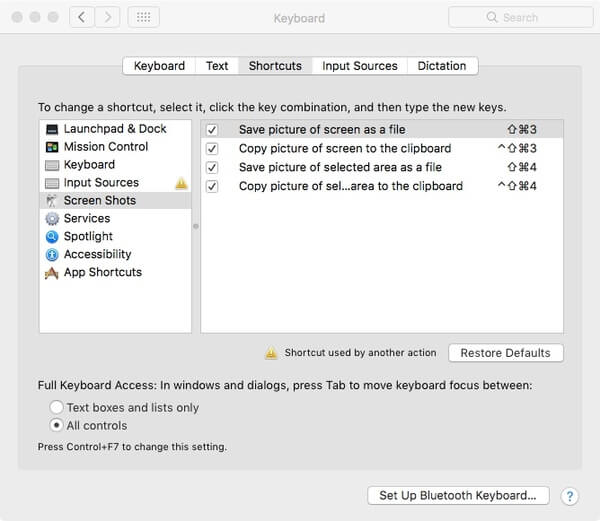 Vérifier les paramètres de raccourci de capture d'écran
Vérifier les paramètres de raccourci de capture d'écran
4. Réinitialiser la NVRAM sur Mac
Étape 1 Mettez d'abord votre ordinateur Mac hors tension.
Étape 2 Rallumez votre ordinateur Mac. Puis maintenez et appuyez simultanément sur les touches «Option», «Commande», «P» et «R».
Étape 3 Le temps suggéré est que vous devez maintenir ces touches pendant environ 20 secondes. Vous pouvez également les relâcher lorsque vous entendez le deuxième son de démarrage.
Étape 4 Tous les paramètres seront réinitialisés après le redémarrage du Mac. Vérifiez si le problème de non-fonctionnement de la capture d'écran Mac a été résolu ou non.
5. Vérifier les paramètres de Dropbox
Il est vrai que les paramètres de Dropbox peuvent également empêcher la capture d'écran de fonctionner sur Mac. Si vous avez activé «Partager les captures d'écran à l'aide de Dropbox» auparavant, toutes vos images capturées seront enregistrées dans Dropbox par défaut. C'est pourquoi vous rencontrez un problème de capture d'écran Mac qui ne s'enregistre pas sur le bureau.
Étape 1 Lancez Dropbox sur Mac.
Étape 2 Choisissez «Paramètres» dans le coin supérieur droit.
Étape 3 Dépliez «Préférences», puis sélectionnez «Importer».
Étape 4 Désélectionnez «Partager les captures d'écran à l'aide de Dropbox».
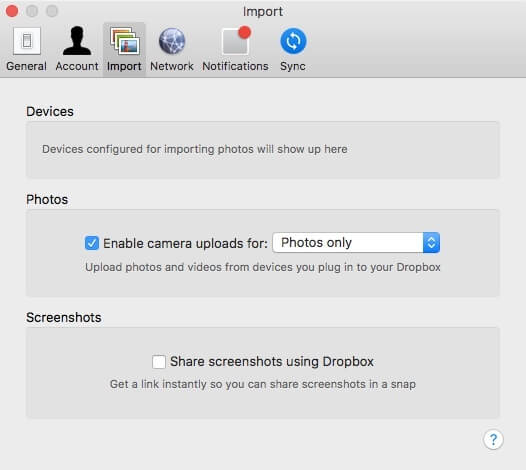 Vérifier les paramètres de Dropbox
Vérifier les paramètres de Dropbox
Partie 2: Méthode alternatives de capture d'écran sur Mac sans raccourci
Si les façons ci-dessus ne vous aide pas à résoudre la panne, vous pouvez choisir de faire la capture d'écran avec un programme alternative, comme Aiseesoft Screen Recorder. C'est un logiciel d'enregistrement de l'écran vidéo/audio et image sur votre écran.
Aiseesoft Mac Screen Recorder
- Enregistrer facilement l'écran par un clic.
- Faire une édition de l'écran après avoir pris l'instantané, comme ajouter le nombre, flèche, cercle, rectangle, ellipse, etc.
- Capturer la fenêtre par sa fonction de sélection automatique du cadre, ou personnaliser la zone que vous voulez capturer.
- Compatible avec Mac OS 10.10 et version ultérieure, et système Windows.
Étape 1 Lancez ce capteur d'écran sur votre ordinateur Mac.
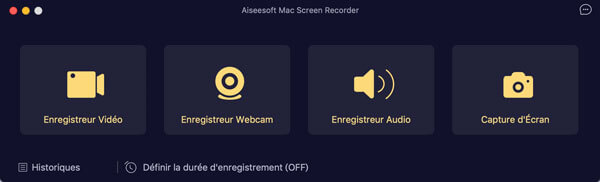 Ouvrir Screen Recorder
Ouvrir Screen Recorder
Étape 2 Cliquez sur Préférences du logiciel. Définissez le format de sortie et la destination de l'image capturée.
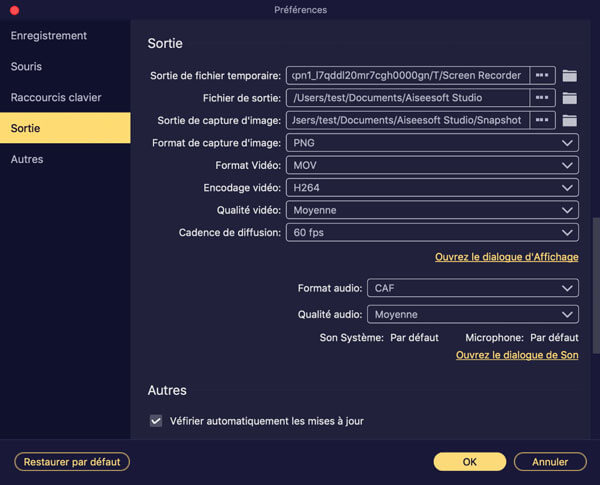 Définir les paramètres
Définir les paramètres
Étape 3 Cliquez sur directement la troisième fonction Capture d'Écran sur le programme, il vous permet de régler la zone de l'image à enregistrer.
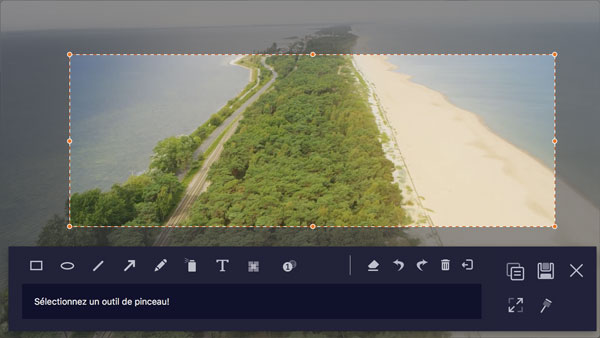 Capturer l'écran sur Mac
Capturer l'écran sur Mac
Étape 4 Sélectionnez les outils d'édition sur le programme comme vous voulez. Cliquez sur le bouton Enregistrer dans le coin inférieur à droite. La capture d'écran a été enregistrée sur votre Mac.
En plus d'enregistrer l'image de l'écran sur Mac, vous pouvez également enregistrer l'écran vidéo sur Mac par ce logiciel puissant.
Conclusion
Après avoir résolu les problèmes de capture d'écran sur Mac ne fonctionnant plus, vous pouvez facilement effectuer une capture d'écran sur Mac, comme enregistrer une visioconférence. En passant, vous pouvez vous sentir libre d'enregistrer les images, vidéo, et la voix, même enregistrer le son du système sur votre Mac avec Aiseesoft Screen Recorder.
Que pensez-vous de cet article ?
Note : 4,7 / 5 (basé sur 80 votes)
 Rejoignez la discussion et partagez votre voix ici
Rejoignez la discussion et partagez votre voix ici



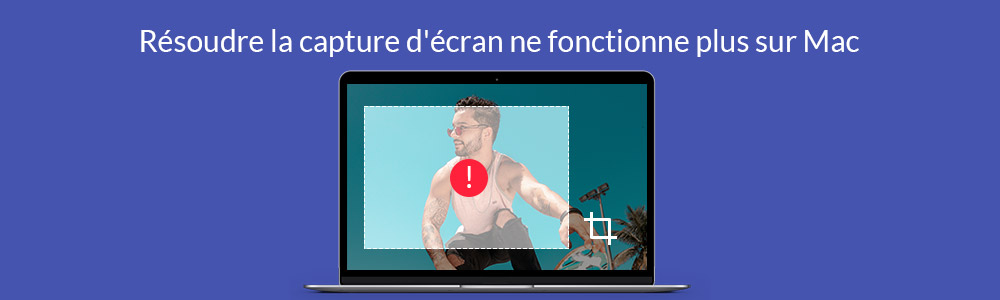
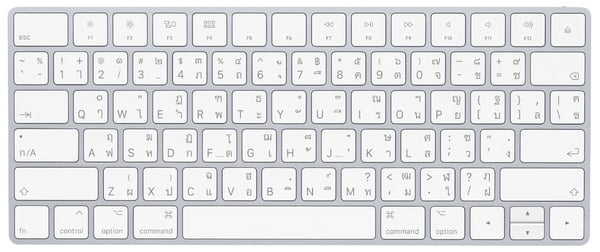
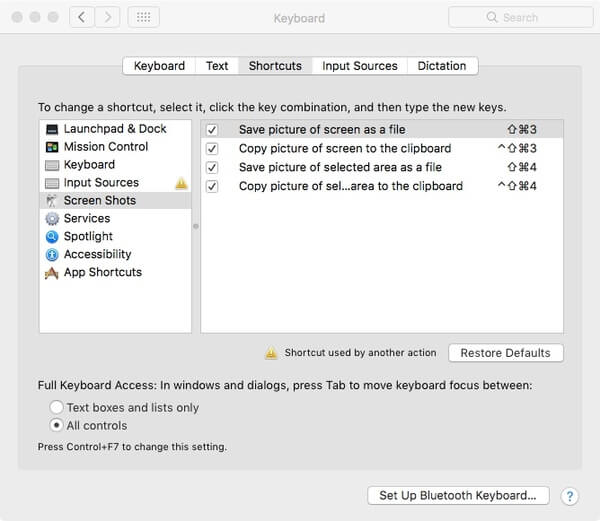
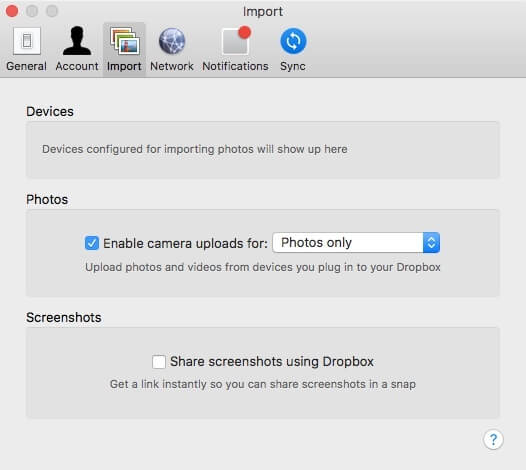
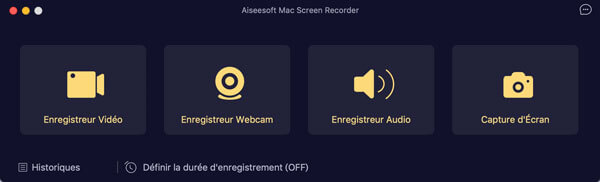
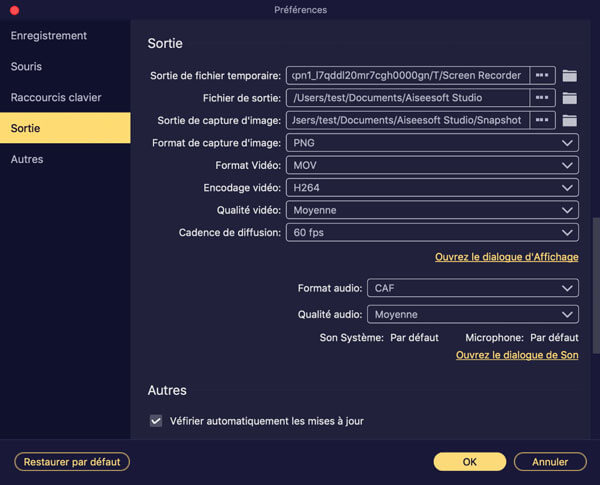
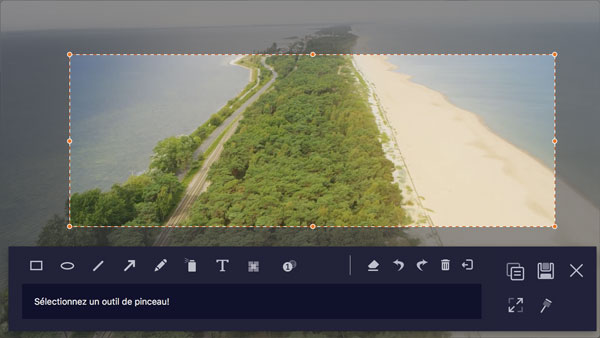
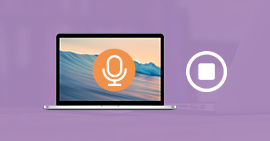 Enregistrer sa voix sur Mac
Enregistrer sa voix sur Mac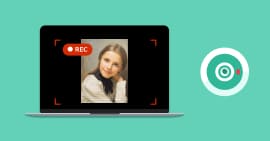 Enregistrer une vidéo avec la webcam
Enregistrer une vidéo avec la webcam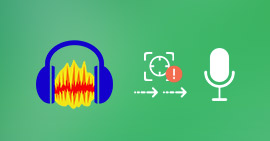 Audacity ne reconnaît pas mon microphone
Audacity ne reconnaît pas mon microphone
