Quand l'on regarde un film, il arrive que l'on veuille enregistrer des images classiques ou partager des images avec les amis. Alors comment obtenir les images depuis une vidéo ? Dans cet article, on va présenter les méthodes d'extraire une photo d'une vidéo en ligne ou sur le disque local.

Méthode 1. Extraire la photo d'une vidéo en ligne
Pour extraire la photos d'une vidéo en ligne, la meilleur méthode est faire appel à un logiciel de capture d'écran, Aiseesoft Screen Recorder offre gratuitement la fonction de capture d'écran, qui vous permet de capturer l'image d'une vidéo en un clic. Voici comment extraire des photos d'une vidéo en ligne.
Screen Recorder
- Capturer l'écran de ordinateur gratuitement
- Filmer la vidéo en ligne ou enregistrer une webcam
- Localiser automatiquement la fenêtre à capturer ou à enregistrer
- Enregistrer le son de l'ordinateur et le microphone
- Supporter le système d'exploitation Windows et macOS
Étape 1 Télécharger Aiseesoft Screen Recorder
Tout d'abord, téléchargez ce logiciel de capture d'écran par cliquer sur le bouton de téléchargement sur votre ordinateur. Ensuite lancez ce logiciel.
 Lancer Sreen Recorder
Lancer Sreen Recorder
Étape 2 Définir les préférences de photo
Avant de capturer l'image de la vidéo, on vous conseille de définir les préférences tout d'abord. Cliquez sur le menu en forme de trois lignes dans la barre d'outils, sélectionnez « Préférences », vous pouvez définir les raccourcis clavier pour prendre l'instantané, ce logiciel a pré-définit les raccourcis clavier, vous pouvez les récitez par cœur ou les modifier en les raccourcis que vous préférez.
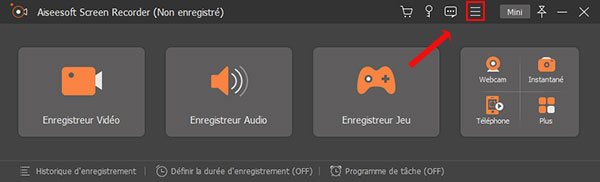 Dérouler le Menu
Dérouler le Menu
Par exemple, les raccourcis clavier de la capture sur ordinateur Windows consiste en Ctrl+Alt+C, si vous souhaitez les modifier, sélectionnez les raccourcis clavier, puis appuyez vos claviers successivement, les nouveaux raccourcis seront enregistré.
Dans l'option « Sortie », vous pouvez aussi choisir le dossier de sortie pour les photos capturées et le format de la photo. Vous êtes en mesure d'enregistrer la photo en format PNG, JPG/JPEG, BMP, GIF et TIFF.
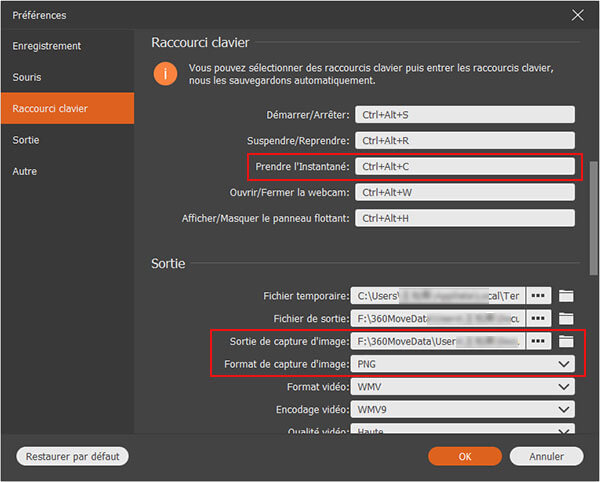 Définir les préférences de photo
Définir les préférences de photo
Étape 3 Extraire la photo d'une vidéo en ligne
Maintenant, commencez à lire la vidéo, à l'occasion de l'apparition de l'image que vous voulez garder, appuyez les raccourcis clavier pour la capturer. Bien sûr, vous pouvez aussi suspendre la vidéo et cliquez sur le bouton « Capture d' Écran » pour extraire la photo.
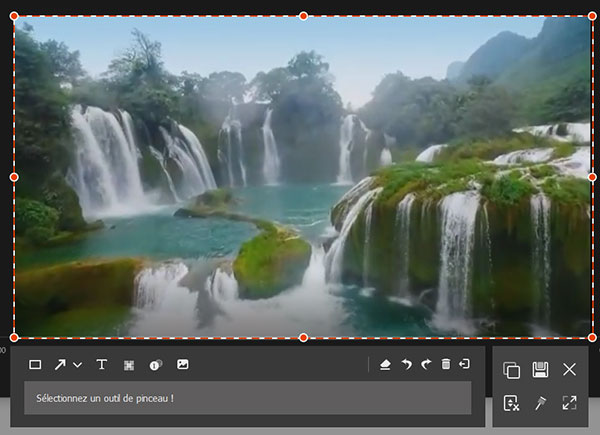 Extraire la photo d'une vidéo en ligne
Extraire la photo d'une vidéo en ligne
Note Ce logiciel de capture d'écran peut localiser automatiquement la fenêtre quand vous mettez la souris sur la fenêtre à enregistrer. Vous pouvez également sélectionner la zone à capturer par faire glisser le curseur de souris.
Étape 4 Éditer la photo capturée
Le logiciel Aiseesoft Screen Recorder offre beaucoup d'outil d'édition permettant éditer la photo capturée, tel que plume, texte, mosaïque, flèche, etc., vous pouvez modifier la photo selon vos besoins.
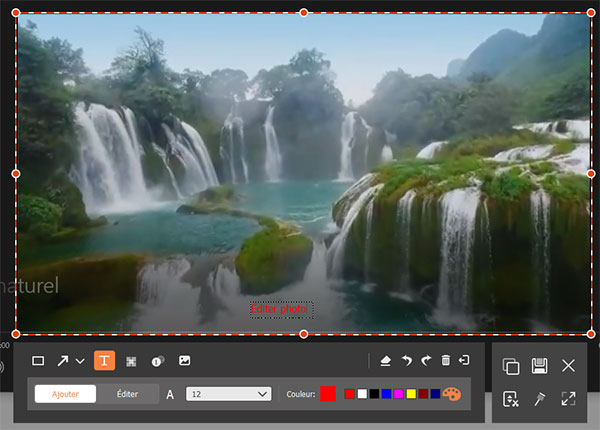 Éditer la photo capturée
Éditer la photo capturée
Étape 5 Enregistrer la photo
Enfin, cliquez sur le bouton « Enregistrer » pour enregistrer la photo sur votre ordinateur. Vous êtes capable de copier la photo par cliquez sur « Copier » pour la partager avec vos amis. Si vous n'êtes pas satisfait à la photo, cliquez sur l'icône « Annuler » en forme X et capturez de nouveau l'image de la vidéo.
Méthode 2. Extraire la photo d'une vidéo dans le disque local
Si vous espérez extraire des photos d'une vidéo sur le disque local, vous pouvez aussi utiliser le logiciel Screen Recorder, mais vous avez besoin aussi un lecteur multimédia en même temps. Ainsi, le meilleur choix est d'utiliser Aiseesoft Convertisseur Vidéo Ultime, qui peut être comme lecteur et logiciel de capture gratuit à la fois.
Convertisseur Vidéo Ultime
- Capture l'image de la vidéo gratuitement
- Permettre de prendre en continue jusqu'à 10 photos pour choisir la plus satisfaisante
- Convertir les fichiers vidéo/audio parmi 500+ formats.
- Ripper n'importe quel DVD en vidéo pour lire le film sur d'autre périphérique
- Éditer la vidéo pour personnaliser la vidéo comme vous voulez
Étape 1 Installer Aiseesoft Convertisseur Vidéo Ultime sur ordinateur
Téléchargez et installez le logiciel Convertisseur Vidéo Ultime sur votre ordinateur, après l'installation avec succès, exécutez ce logiciel.
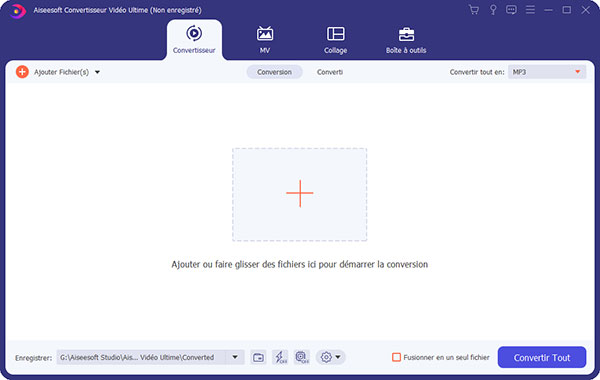 Interface de Convertisseur Vidéo Ultime
Interface de Convertisseur Vidéo Ultime
Étape 2 Charger la vidéo dans le logiciel
Cliquez sur le grand bouton + au centre de l'interface pour importer votre vidéo dans ce logiciel. Aiseesoft Convertisseur Vidéo Ultime supporte presque tous les formats vidéo populaires.
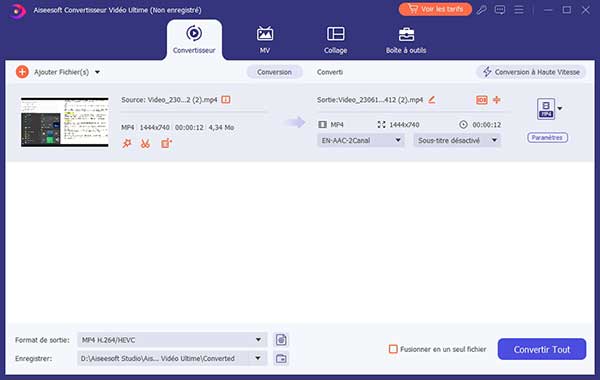 Charger la vidéo dans le logiciel
Charger la vidéo dans le logiciel
Étape 3 Sélectionner le dossier de sortie pour la photo
Déroulez « Menu » en forme de trois lignes, puis cliquez sur « Préférences », vous pouvez modifier la sortie de capture d'image sous « Convertir » par cliquez sur l'icône en trois points.
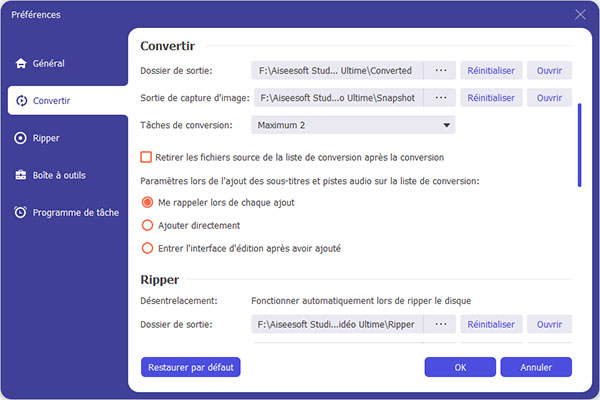 Sélectionner le dossier de sortie pour la photo
Sélectionner le dossier de sortie pour la photo
Étape 4 Extraire la photo de la vidéo
Mettez la flèche de la souris sur l'image de la vidéo et cliquez sur le bouton lire pour ouvrir la fenêtre de Pré-visualisation, au coin inférieur droit, vous verrez l'icône comme une caméra de photo.
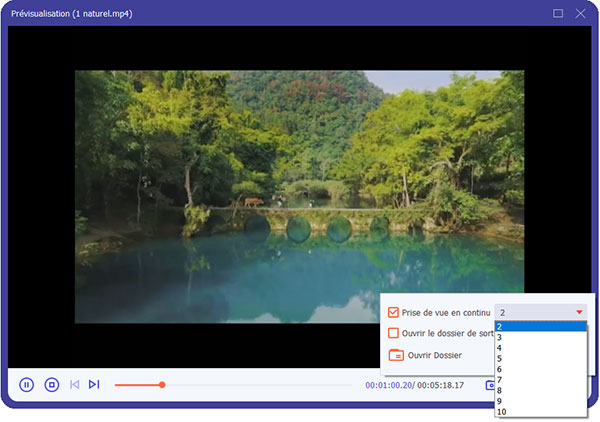 Extraire la photo de la vidéo
Extraire la photo de la vidéo
Déroulez le menu, pour capturer exactement l'image que vous voulez, ce logiciel offre la fonction de la prise de vue en continue jusqu'à 10. En outre, vous pouvez cocher la case devant « Ouvrir la sortie après l'instantané » pour ouvrir automatiquement le dossier de destination après avoir capturé l'image.
FAQ sur l'extraction de la photo d'une vidéo
Question 1. Comment extraire une image depuis une vidéo sur iPhone ?
Si vous voulez extraire des images d'une vidéo sur le téléphone iPhone, la manipulation est assez simple, il suffit d'utiliser la fonction de capture d'écran par défaut.
Pour iPhone 8 Plus et les modèles antérieurs : Appuyez sur le bouton d'alimentation et le bouton principale à la fois, puis les lâchez rapidement.
Pour iPhone X et les modèles ultérieur : appuyez sur le bouton d'alimentation et le bouton d'augmentation de volume en même temps et les relâchez rapidement.
Après la capture, vous pouvez trouver la photo dans l'application « Photos ».
Question 2. Comment prendre une photo à partir d'une vidéo sur Android ?
Comme il existe de nombreuse marque de téléphone sous Android, et les méthodes de capture l'image se différentent, en générale, la plupart de téléphone Android permet de prendre une photo d'écran par appuyez sur le bouton d'alimentation et le bouton pour baisser le volume simultanément. Si vous souhaitez apprendre plus de méthodes de capture, suivez ce tutoriel sur capturer l'écran sur Samsung.
Question 3. Comment prendre une capture d'écran pendant une vidéo dans VLC ?
Lisez votre vidéo avec VLC sur ordinateur, lorsque la vidéo avance jusqu'à l'image que vous voulez, mettez la lecture en pause, puis cliquez sur le bouton « Vidéo » dans la barre d'outils, puis cliquez sur « Prendre une capture d'écran » pour obtenir la photo que vous voulez.
Conclusion
Voilà comment extraire gratuitement des photos depuis une vidéo en ligne ou locale, choisissez un outil convenable selon vos besoins. Si vous avez encore d'autres questions, laissez votre commentaire en dessous.
Que pensez-vous de cet article ?
Note : 4,7 / 5 (basé sur 35 votes)
 Rejoignez la discussion et partagez votre voix ici
Rejoignez la discussion et partagez votre voix ici





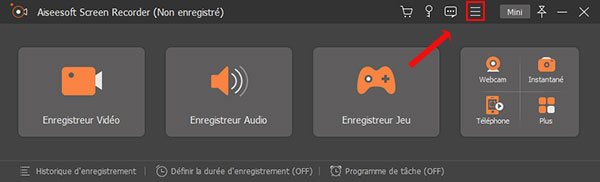
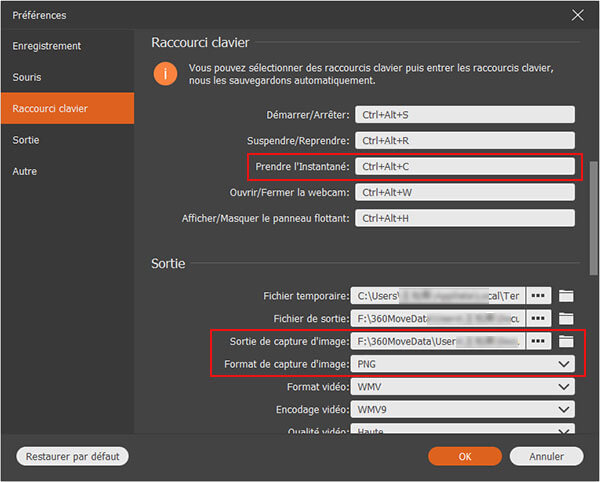
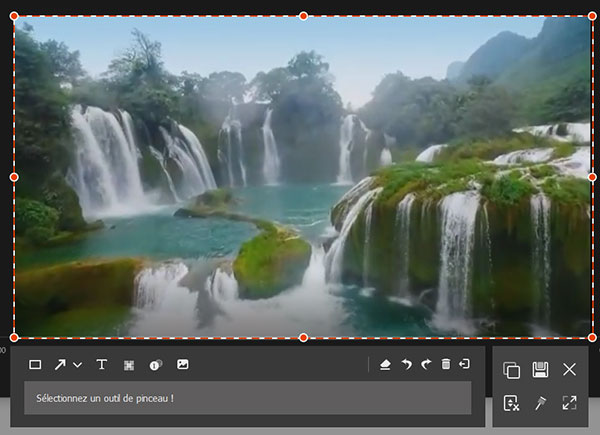
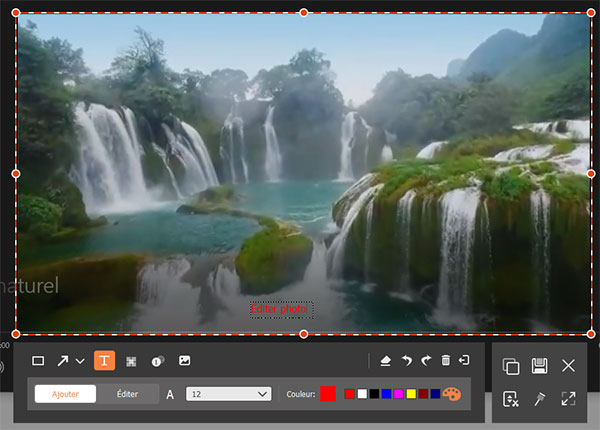
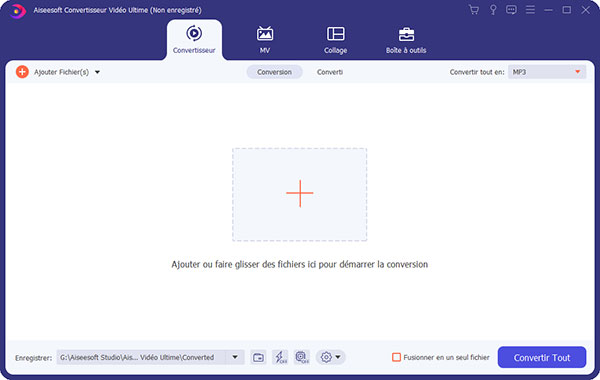
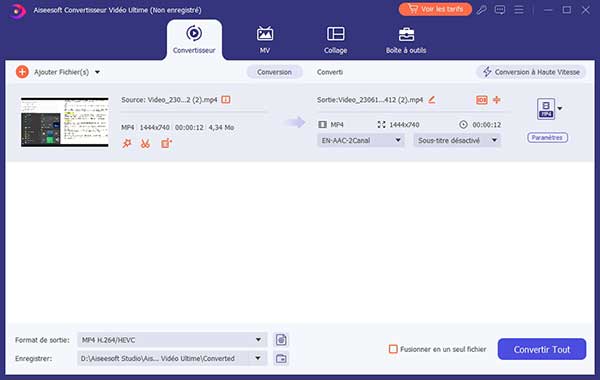
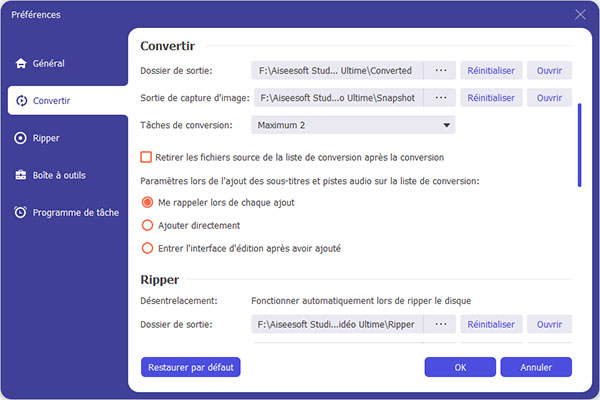
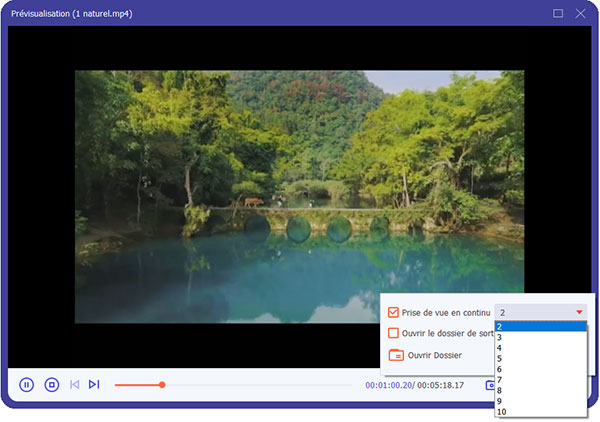
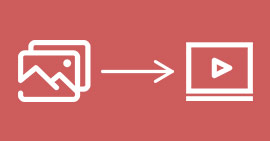 Créer une vidéo avec des photos
Créer une vidéo avec des photos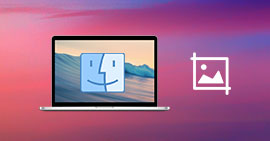 Outils de capture d'écran Mac
Outils de capture d'écran Mac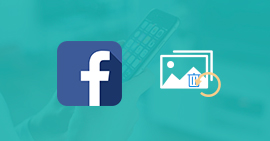 Récupérer les photos de Facebook
Récupérer les photos de Facebook
