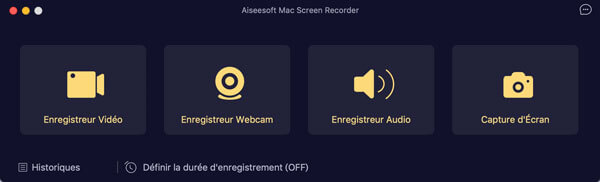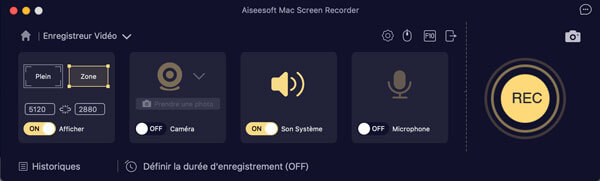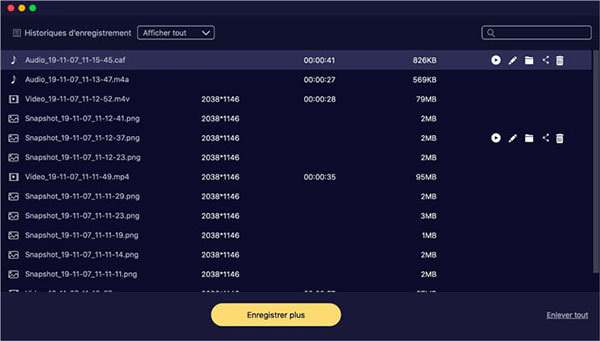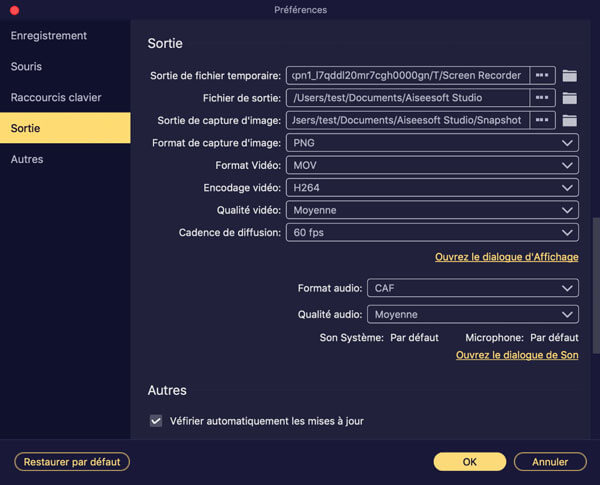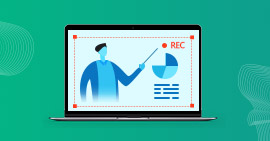Deux méthodes faciles pour faire un screenshot sur Mac
"Je voudrais partager mon écran de Mac avec mes amis, mais je ne sais pas comment faire un screenshot sur Mac, pourriez-vous m'aider ? Merci beaucoup."
- Pascal

Faire un screenshot sur Mac
Dans la vie quotidienne, on utilise la fonction de capturer d'écran dans de nombreux cas, tels que faire un tutoriel, montrer une erreur de l'ordinateur, partager une information importante, etc. Ainsi, savoir comment faire un screenshot sur Mac facilite grandement votre vie. Dans cet article, on va partager deux solutions de faire une photo d'écran sur Mac.
Solution 1:
Comment faire un screenshot avec les raccourcis clavier sur Mac
Vous pouvez faire une impression d'écran sur Mac avec des raccourcis clavier, c'est une fonction insérée dans le système du Mac. Voici les détails de capturer l'écran sur Mac.
1. Comment faire une copie d'écran plein
Pour imprimer l'écran complet de votre Mac, vous n'avez que besoin d'appuyer simultanément les trois touches: Maj + Commande + 3.
2. Comment faire un screenshot d'une région certaine
Si vous voulez réaliser une impression d'une partie de votre écran Mac, il suffit d'appuyer sur les touches Maj + Commande + 4. Ensuite, vous pouvez voir un curseur en forme de croix, faites glisser le curseur pour sélectionner la zone à capturer. Enfin, relâchez votre souris, et le capture d'écran est sauvegardé sur votre bureau de Mac.
3. Comment capturer une fenêtre ouverte rapidement
Appuyez sur les touches: Maj + Commande + 4, et puis appuyez la barre d'espace à la fois, le curseur prend la forme d'une caméra, cliquez sur la fenêtre à capturer, la copie du fenêtre est enregistré sur le bureau du Mac.
Il faut noter que sous Mac OS X 10.6 ou version ultérieur, le fichier de screenshot soit automatiquement sauvegardé sur le bureau et soit nommé par "capture + date + heure.png".
Solution 2 :
Comment faire un screenshot avec un logiciel gratuit sur Mac
Si vous pensez qu'il est complexe de revenir les raccourcis clavier par cœur, vous pouvez utiliser un logiciel professionnel de screenshot. Aiseesoft Screen Recorder est votre meilleur choix.
Screen Recorder
- Faire un screenshot et éditer la capture d'écran.
- Enregistrer l'écran de votre PC avec vidéo et audio.
- Compatible avec Mac et Windows.
Vous pouvez obtenir une photo d'écran en haute qualité avec Screen Recorder, de plus, vous pouvez éditer le screenshot. Maintenant, téléchargez et installez Screen Recorder, puis suivez les étapes en détail pour réaliser une impression d'écran.
Étape 1 Exécuter le logiciel de capturer
Lorsque vous lancez Screen Recorder, il y a cinq boutons sur l'interface principale, cliquez sur la troisième icône pour sélectionner la région à copier.
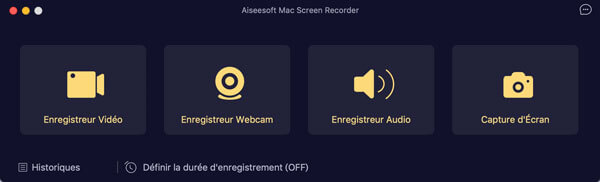
Étape 2 Régler la région à copier
Une ligne verticale et une ligne horizontale se croisent en forme de croix, faites glisser le croix pour définir la zone à capturer. Si vous voulez faire une copie d'écran plein, cliquez sur l'icône de menu, puis cliquez sur l'option "Écran complet".
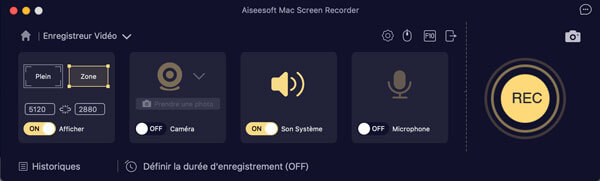
Étape 3 Faire le screenshot
Après avoir sélectionné la région à capturer, cliquez sur le bouton en forme de la caméra, et puis vous pouvez prévoir la capture d'écran dans la bibliothèque des document. Double cliquez sur l'image pour faire des éditions.
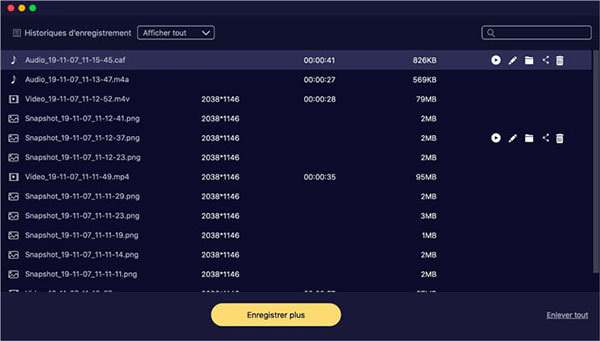
Notez: Vous pouvez aussi définir les raccourcis clavier pour capturer votre écran rapidement dans "Références".
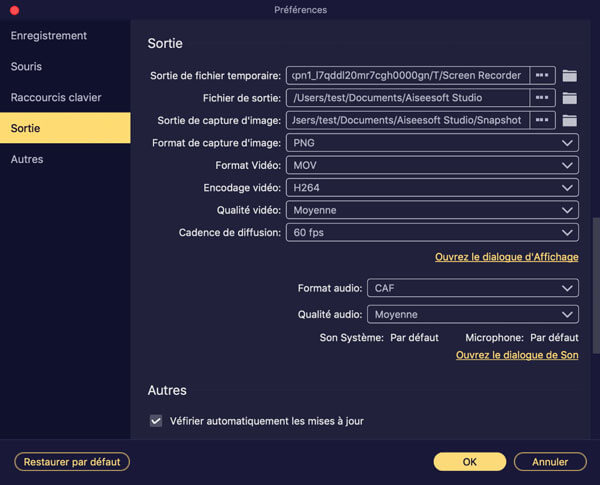
Conclusion
Maintenant, vous avez appris comment faire un screenshot sur Mac avec Screen Recorder, à part la fonction instantané, vous pouvez aussi enregistrer une vidéo avec la webcam ou enregistrer un podcast, essayez-vous maintenant !
Que pensez-vous de cet article ?
Excellent
Note : 4,5 / 5 (basé sur 33 votes)