Microsoft Surface est une marque qui comprend des tablettes sous Windows (les Surface, Surface Go, Surface Pro et Surface Pro X), des ordinateurs portables (la gamme Surface Laptop, la gamme Surface Book, la gamme Surface Studio), etc. Le système d'exploitation de Surface est Windows 8/8.1/10.
Dans la vie quotidienne, de nombreux gens parmi vous utilisent souvent le Surface au travail, et vous pouvez peut-être rencontrer des situations où vous devez prendre des captures d'écran pour enregistrer les informations utiles. Dans cet article, nous vous présentons comment faire une capture d'écran sur Surface.

Partie 1. Faire une capture d'écran sur Surface avec Aiseesoft Screen Recorder
Pour les tablettes Surface et les ordinateurs Surface qui supportent le système Windows 8/10, vous pouvez utiliser Aiseesoft Screen Recorder pour faire une capture d'écran.
C'est un logiciel gratuit de capture d'écran professionnel et multifonctionnel qui vous permet non seulement de prendre des instantanés importants, mais aussi vous permet d'enregistrer une vidéo, des appels vidéo/audio, une vidéo de la webcam, une visioconférence, des jeux, etc., et les fichiers audio du son système et du microphone.
Ce programme peut satisfaire à tous vos besoins. Maintenant, suivez les étapes ci-dessous pour faire une capture d'écran avec cet outil de capture d'écran sur votre Surface.
Aiseesoft Screen Recorder
- Faire une capture d'écran gratuitement sur l'ordinateur en format GIF, BMP, JPG, PNG, etc.
- Effectuer l'enregistrement des activités sur l'écran de PC ou Mac, comme des appels vidéo/audio, une vidéo de la webcam, une visioconférence, des jeux, etc.
- Capturer l'écran vidéo dans la zone sélectionnée ou en plein écran.
- Enregistrer les fichiers audio du son système ou du microphone en format MP3, M4A, WMA, AAC, etc.
- Éditer et annoter une vidéo en cours de l'enregistrement vidéo.
Étape 1 Lancez ce programme après avoir téléchargé et installé Aiseesoft Screen Recorder. Sélectionnez « Instantané » dans l'interface principale.
 Démarrer l'outil de capture d'écran
Démarrer l'outil de capture d'écran
Étape 2 Réglez la zone souhaitée de l'écran par faire glisser le curseur avec le bouton gauche de la souris pour faire une capture d'écran sur votre Surface.
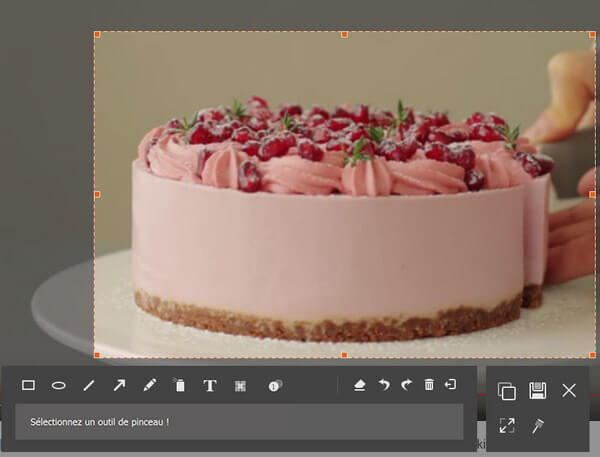 Éditer les captures d'écran
Éditer les captures d'écran
Étape 3 Après avoir pris la capture d'écran, cliquez sur le bouton « Enregistrer » pour enregistrer l'image sur votre ordinateur ou cliquez sur « Copier » pour la copier dans le presse-papiers.
Vous pouvez aussi ajouter du texte, la flèche ou d'autres figures géométriques sur l'image avant de l'enregistrer.
Partie 2. Faire une capture d'écran sur Surface par 3 autres méthodes
A part Aiseesoft Screen Recorder, vous pouvez aussi faire une capture d'écran sur votre Surface par les boutons matériels, les raccourcis clavier et le Stylet Surface. Maintenant, nous vous présentons d'autres méthodes pratiques.
Méthode 1 : Faire une capture d'écran avec les boutons matériels
Pour les tablettes Surface, le moyen le plus simple est d'appuyer et de maintenir simultanément sur le bouton d'alimentation et le bouton de réduction du volume qui se trouve sur le côté.
L'écran s'assombrira pendant une seconde, puis la capture d'écran sera enregistrée dans le dossier Screenshots de la photothèque.
Méthode 2 : Faire une capture d'écran avec les raccourcis clavier de Type Cover et Touch Cover
Microsoft Surface lance aussi Type Cover et Touch Cover pour les tablettes Surface. Vous pouvez aussi faire une capture d'écran avec les raccourcis clavier sur les tablettes Surface.
Si votre clavier Type Cover ou Touch Cover comporte la touche Print Screen, vous pouvez faire directement une capture par appuyer simultanément sur la touche Windows ainsi que sur la touche Print Screen.
Sinon, appuyez et maintenez simultanément sur la touche « Fn » et le bouton Windows ainsi que la touche « Espace » pour faire une capture.
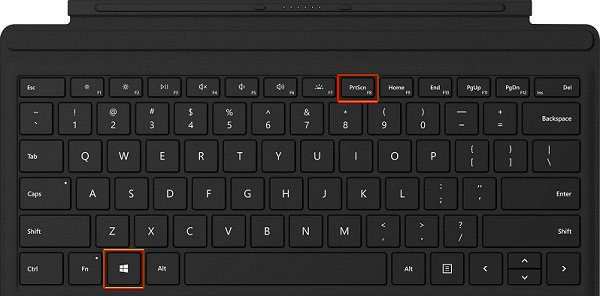 Faire une capture d'écran avec les raccourcis clavier de Type Cover et Touch Cover
Faire une capture d'écran avec les raccourcis clavier de Type Cover et Touch Cover
Méthode 3 : Faire une capture d'écran avec le Stylet Surface
Le Stylet Surface est un stylo numérique développé par Microsoft. Le brevet technologique est décrit comme un stylet numérique qui a une fonction de perception des couleurs et peut percevoir et reconnaître la couleur d'un objet et transmettre ces informations de couleur à un dispositif informatique.
Si vous avez acheté un Stylet Surface, il peut vous aider à prendre une capture d'écran. Tout ce que vous avez à faire est de double-cliquer sur le bouton à l'extrémité du stylet pour faire une capture d'écran après avoir connecté le stylet Surface via Bluetooth.
 Faire une capture d'écran avec le Stylet Surface
Faire une capture d'écran avec le Stylet Surface
Conclusion
Après avoir lu cet article, nous croyons que vous avez déjà appris comment faire une capture d'écran sur votre Surface par Aiseesoft Screen Recorder et par d'autres méthodes. Vous pouvez choisir une façon selon votre besoin.
Nous espérons que les informations peuvent vous offrir l'aide, si vous avez certaines questions, veuillez laisser vos commentaires ci-dessous !
Que pensez-vous de cet article ?
Note : 4,6 / 5 (basé sur 60 votes)
 Rejoignez la discussion et partagez votre voix ici
Rejoignez la discussion et partagez votre voix ici





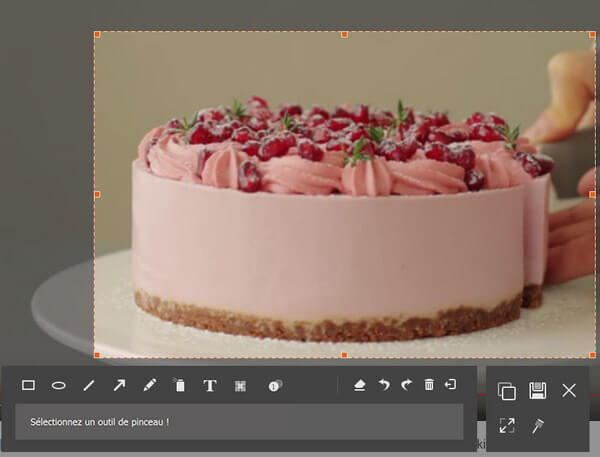
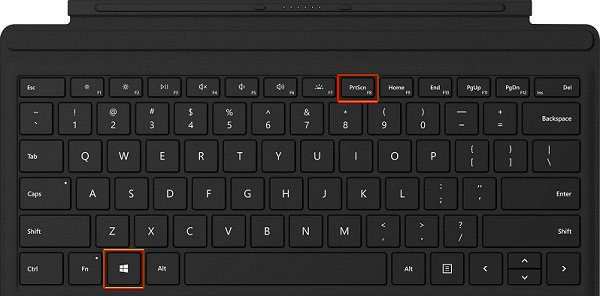

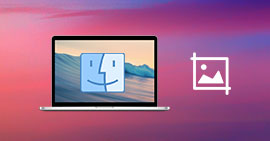 Outils de capture d'écran Mac
Outils de capture d'écran Mac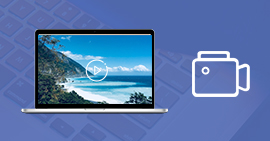 Les meilleurs logiciels de capture vidéo
Les meilleurs logiciels de capture vidéo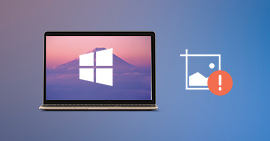 L'outil de capture d'écran ne fonctionne plus
L'outil de capture d'écran ne fonctionne plus
