Minecraft est un jeu en monde ouvert sans objectif fixe. Dans le jeu vidéo, le joueur peut construire des constructions à partir de blocs principalement en forme de cube dans un monde 3D. De plus, le joueur peut explorer ce monde, collecter des ressources, lutter contre des monstres et transformer les blocs en d'autres objets.
Le plaisir de ce jeu est que chacun prend des décisions différentes et vit des choses différentes. C'est pourquoi de nombreux utilisateurs souhaitent enregistrer leurs moments spéciaux dans le jeu. Dans cet article, nous vous présenterons comment prendre une capture d'écran de Minecraft.
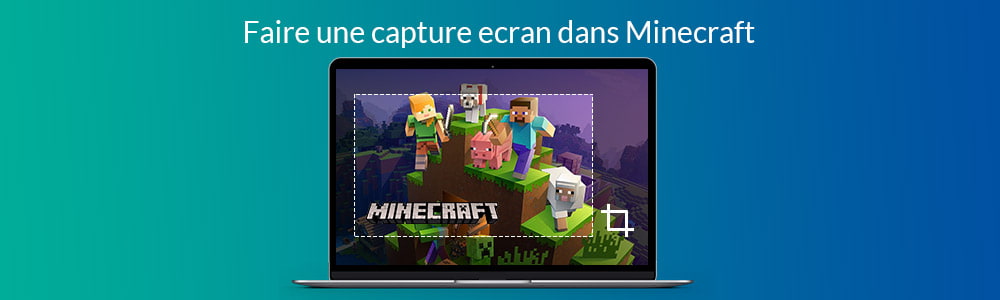
Partie 1: Prendre une capture d'écran de Minecraft avec Aiseesoft Screen Recorder
Aiseesoft Screen Recorder est un logiciel de capture d'écran professionnel. Il a plusieurs fonctions principales : prendre une capture d'écran, enregistrer une vidéo, enregistrer les jeux, enregistrer de l'audio, enregistrer la webcam. Et la fonction de capture d'écran est gratuite. Avec ce logiciel, vous pouvez facilement prendre une capture d'écran de Minecraft et l'enregistrer sur votre ordinateur.
Aiseesoft Screen Recorder
- Créer des captures d'écran dans la zone auto-définie.
- Enregistrer les actions du bureau, la vidéo de la webcam, des appels vidéo/audio, une visioconférence, des jeux, créer une vidéo de formation avec du son.
- Enregistrer les fichiers audio depuis le son système ou le son du microphone en format MP3, M4A, WMA, AAC, etc.
- Éditer et annoter une vidéo en cours de l'enregistrement vidéo.
Le texte suivant vous apprendra comment enregistrer une capture d'écran de Minecraft avec Aiseesoft Screen Recorder.
Étape 1 Télécharge Aiseesoft Screen Recorder
Ce logiciel fonctionne très bien sur Windows et Mac. Téléchargez, installez et exécutez le logiciel.
 Démarrez Aiseesoft Screen Recorder
Démarrez Aiseesoft Screen Recorder
Étape 2 Préparer la scène Minecraft
Préparez la scène dont vous souhaitez prendre une capture d'écran. Avant de prendre une capture d'écran, vous pouvez trouver un meilleur angle, appliquer un shader ou attendre l'éclairage parfait pour prendre la capture d'écran.
 Préparer la scène Minecraft
Préparer la scène Minecraft
Étape 3 Faire la capture d'écran Minecraft et l'enregistrer sur l'ordinateur
Cliquez sur "Instantané". Sélectionnez la zone d'enregistrement ou, tout en maintenant le bouton de la souris enfoncé, dessinez un rectangle qui délimite la zone à photographier.
Cliquez ensuite sur le bouton "Enregistrer" et choisissez un emplacement pour enregistrer votre capture d'écran sur PC.
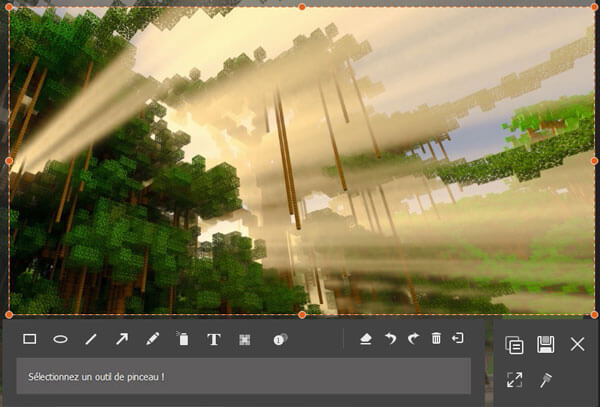 Prendre une capture d'écran de Minecraft
Prendre une capture d'écran de Minecraft
Partie 2: Prendre une capture d'écran dans Minecraft
Dans Minecraft, une capture d'écran est générée en appuyant sur la touche «F2» (paramètre par défaut). Il est préférable d'appuyer sur «F1» au préalable pour masquer la barre d'accès rapide avec votre propre inventaire. Les captures d'écran ont toujours la taille et la résolution de la fenêtre ou de l'écran Minecraft enregistré. Ensuite, vous pouvez trouver votre capture d'écran dans le dossier Capture d'écran Minecraft.
Le dossier Minecraft s'appelle «.minecraft» sur votre ordinateur et est quelque peu caché dans le système. Mais vous pouvez l'appeler à tout moment:
Étape 1 Appuyez sur la combinaison de touches [Windows] + [R].
Étape 2 Dans la nouvelle fenêtre, entrez "% appdata%" dans la ligne de texte.
Étape 3 Cliquez sur le dossier Roaming.
Étape 4 Vous trouverez le dossier Minecraft (".minecraft") relativement haut.
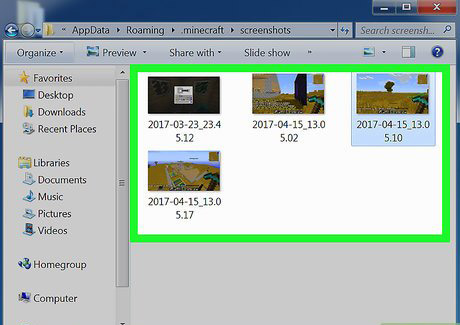 Dossier de capture d'écran Minecraft
Dossier de capture d'écran Minecraft
Étape 5 Si vous utilisez souvent le dossier, vous pouvez cliquer avec le bouton droit de la souris pour créer un raccourci sur votre bureau. Pour ce faire, sélectionnez «Envoyer vers» - «Bureau (créer un raccourci)».
Lorsque vous trouvez votre capture d'écran, vous pouvez également transférer les images du PC vers l'iPhone.
Partie 3: Prendre une capture d'écran de Minecraft avec des raccourcis clavier
Si votre ordinateur est un système Windows, vous pouvez suivre les instructions suivantes de capture d'écran s'applique à toutes les versions de Windows, à savoir Windows XP et Windows 7, 8, 10.
Prendre une capture d'écran avec un raccourci clavier
Étape 1 Appuyez sur la touche [Imprimer] ou [Imprimer l'écran] de votre clavier.
Étape 2 Maintenant, Windows a enregistré une image de votre écran dans le presse-papiers.
Étape 3 Ouvrez le programme dans lequel vous souhaitez copier la capture d'écran.
Étape 4 Appuyez sur la combinaison de touches [Ctrl + V].
Astuce
1: Si vous souhaitez simplement enregistrer l'image, démarrez le programme de peinture Paint, qui est disponible sur toutes les fenêtres. Collez-y l'image du presse-papiers et enregistrez-la au format PNG, Jpeg ou tout autre format de votre choix.
2: Dans certains programmes d'édition d'images, vous trouverez également un élément de menu tel que Fichier, Nouveau à partir du presse-papiers pour insérer la capture d'écran, par exemple dans Adobe Photoshop Express.
Prendre une fenêtre de capture d'écran uniquement
Pour prendre une capture d'écran d'une fenêtre sous Windows, procédez comme suit:
Étape 1 Appuyez sur la combinaison de touches [AltGr + Imprimer] (jusqu'à Windows 7) ou [Alt + Imprimer] (à partir de Windows 8.1).
Étape 2 La capture d'écran sera enregistrée dans le presse-papiers.
Étape 3 Collez l'image dans un programme graphique avec [Ctrl + V].
Prendre une capture d'écran et l'enregistrer sous forme de fichier
Windows 8 et 10 vous permettent également d'enregistrer instantanément des instantanés d'écran sur le disque dur.
Étape 1 Appuyez simultanément sur la touche Windows et sur la touche [Imprimer].
Étape 2 Un bref assombrissement du moniteur vous montre que la photo a été prise.
Étape 3 Appelez l'Explorateur Windows, par exemple avec la combinaison de touches [Windows - E].
Étape 4 Sous le dossier Bibliothèques de la barre latérale gauche, vous trouverez le dossier Images. Appelez-le et accédez au sous-répertoire Captures d'écran.
La fonction de raccourci claviers est utile, rapide et facile, mais elle est également très simple. Avec l'outil de Capture l'écran de Windows, vous pouvez également photographier et enregistrer des sections librement définies de l'écran.
Conclusion
Dans cet article, nous vous avons présenté les méthodes permettant de prendre une capture d'écran Minecraft. Nous vous recommandons de télécharger le logiciel professionnel Aiseesoft Screen Recorder et de l'essayer gratuitement afin de pouvoir prendre des captures d'écran rapidement et facilement.
Vous pouvez également enregistrer une vidéo avec la webcam avec ce logiciel. Si vous rencontrez un problème, laissez-nous un commentaire ci-dessous.
Que pensez-vous de cet article ?
Note : 4,7 / 5 (basé sur 145 votes)
 Rejoignez la discussion et partagez votre voix ici
Rejoignez la discussion et partagez votre voix ici


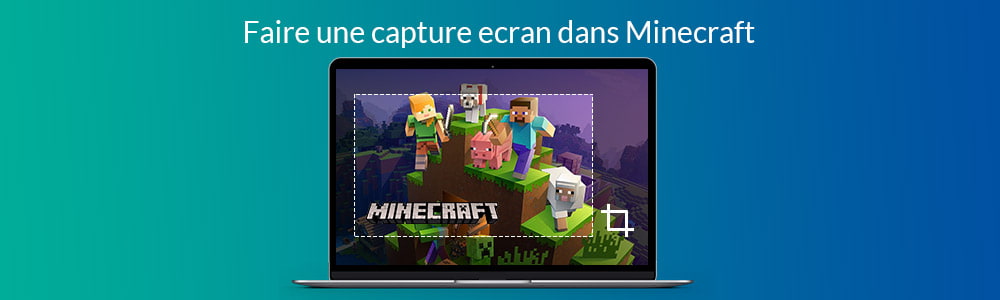


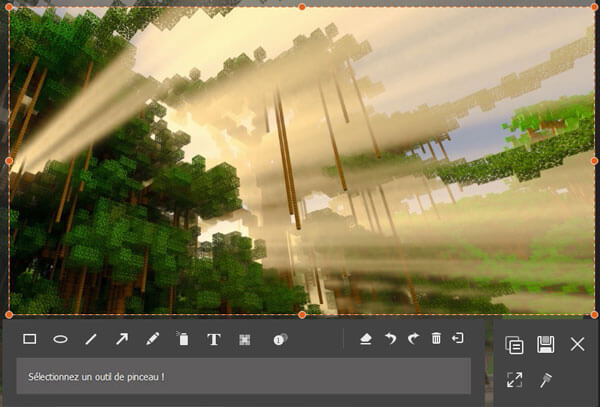
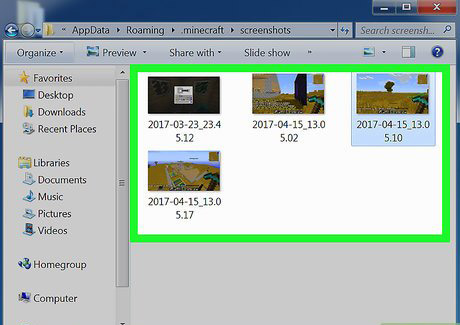
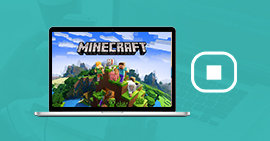 Enregistrer un gameplay Minecraft
Enregistrer un gameplay Minecraft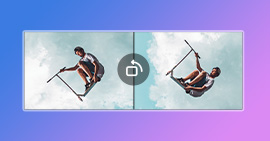 Faire pivoter une vidéo
Faire pivoter une vidéo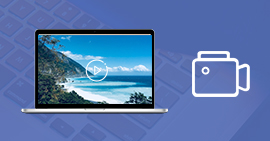 Les meilleurs logiciels de capture vidéo
Les meilleurs logiciels de capture vidéo
